Когда мы хотим сохранить важный момент с нашего компьютерного экрана, нам приходится делать скриншоты. Они помогают нам запечатлеть интересные моменты, важные документы или значимые события. Однако, иногда мы забываем, где сохранены наши скриншоты, и тратим немало времени, пытаясь их найти.
Если вы хотите узнать, где именно сохраняются ваши скриншоты на компьютере, необходимо знать некоторые хитрости и особенности операционной системы. Некоторые пользователи, особенно новички, возможно, считают это сложной задачей, однако на самом деле это совсем не так.
В этой подробной статье мы поделимся с вами полезной информацией о том, как найти свои скриншоты на компьютере. Независимо от того, используете ли вы Windows, macOS или Linux, здесь вы найдете все необходимые инструкции и советы. Получив доступ к вашим скриншотам, вы сможете легко и быстро находить их, а также организовывать и управлять ими в удобном для вас формате.
Используйте функции операционной системы для обнаружения захваченных изображений
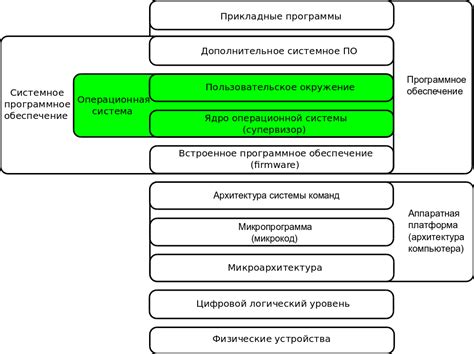
Воспользуйтесь поиском файлов: Многие операционные системы предоставляют удобный инструмент поиска, который облегчает поиск файлов на вашем компьютере. Воспользуйтесь этим инструментом, указав соответствующие фильтры для поиска изображений, например, расширения файлов (.png, .jpeg и т.д.) или ключевые слова связанные со скриншотами.
Используйте файловый менеджер: Большинство операционных систем имеют встроенные файловые менеджеры, которые облегчают навигацию по файловой системе. Откройте файловый менеджер и используйте функцию поиска или фильтрации файлов для быстрого обнаружения папки, где обычно сохраняются скриншоты.
Изучите папки по умолчанию: Операционные системы часто имеют предустановленные папки для хранения различных типов файлов, включая изображения. Изучите папки по умолчанию на вашем компьютере, такие как "Мои Документы" или "Изображения", чтобы найти ваши сохраненные скриншоты. Иногда они могут располагаться в подпапках или иметь специальные названия.
Примените сортировку и фильтрацию: Теперь, когда вы обнаружили папку, содержащую ваши скриншоты, воспользуйтесь функциями сортировки и фильтрации, предоставляемыми операционной системой, чтобы упорядочить и организовать изображения в удобном порядке. Некоторые функции могут включать сортировку по дате, размеру файла или типу файла, а также возможность просмотра превью.
Используя стандартные функции вашей операционной системы, вы можете эффективно находить и организовывать свои сохраненные скриншоты для быстрого доступа и удобства в использовании.
Поиск скриншотов в папке «Изображения» или «Фотографии»
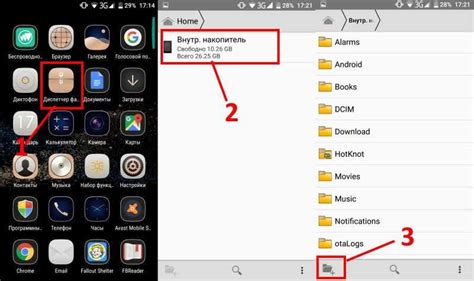
В этом разделе мы рассмотрим, как найти скриншоты, которые вы сохраняете на своем компьютере, именно в папке "Изображения" или "Фотографии". Эти папки могут иметь разные названия в зависимости от операционной системы, но в целом концепция и процесс поиска будет одинаковым. Скриншоты, также известные как экранные снимки, представляют собой статические изображения ваших экранов, которые можно делать на компьютере с помощью специальных комбинаций клавиш или программного обеспечения.
Для начала откройте проводник на вашем компьютере, который позволяет производить поиск файлов и папок на вашем жестком диске. В зависимости от вашей операционной системы, вы можете найти икону проводника в вашей строке задач, на рабочем столе или в меню «Пуск».
| Операционная система | Название папки |
|---|---|
| Windows | Изображения |
| macOS | Фотографии |
| Linux | Изображения |
Далее, найдите папку с названием, соответствующим вашей операционной системе, например, «Изображения» для Windows или «Фотографии» для macOS. Эта папка обычно содержит все ваши изображения, включая скриншоты.
Пройдите по пути через проводник к папке "Изображения" или "Фотографии" и откройте ее. Внутри папки вы должны увидеть все ваши скриншоты, представленные в виде отдельных файлов изображений.
Теперь вы знаете, где находятся сохраненные скриншоты на вашем компьютере в папке "Изображения" или "Фотографии". Вы можете свободно просматривать, редактировать или делиться этими скриншотами в зависимости от ваших потребностей.
Поиск скриншотов в папке "Документы" или "Загрузки"
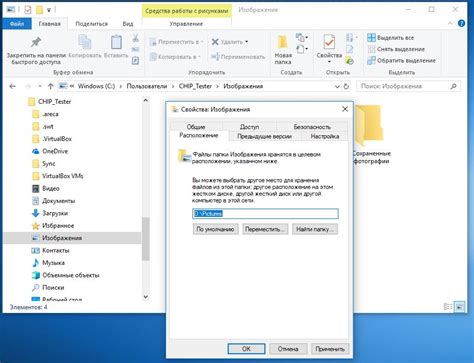
Чтобы найти скриншоты, сначала откройте проводник, который обычно можно найти на рабочем столе или в панели задач. После открытия проводника найдите папку "Документы". Обратите внимание, что название этой папки может отличаться в зависимости от операционной системы и настроек персонального компьютера.
В папке "Документы" вы можете найти сохраненные скриншоты. Чтобы упростить поиск, вы можете воспользоваться поисковой строкой в проводнике. Введите в поиске ключевое слово, которое может указывать на скриншоты, такие как "скриншот" или "screenshot". Проводник отобразит все файлы и папки, содержащие это ключевое слово.
Другой способ найти скриншоты - это проверить папку "Загрузки". Это место, куда по умолчанию загружаются файлы из Интернета. Если вы когда-либо скачивали скриншоты с Интернета, они могут быть сохранены именно в этой папке. Откройте проводник и найдите папку "Загрузки". Введите ключевые слова в поисковую строку, чтобы найти файлы, связанные со скриншотами.
Использование специализированных программ для облегчения поиска скриншотов
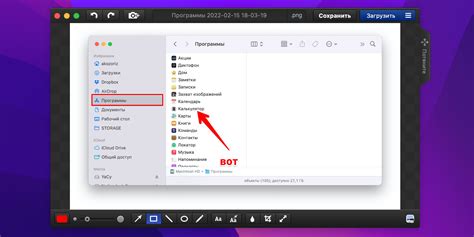
При поиске сохраненных скриншотов на вашем компьютере может быть сложно сориентироваться в большом количестве файлов и папок. Однако существуют специальные программы, которые помогут вам упростить этот процесс и сэкономить время.
1. Специализированные программы поиска – это инструменты, разработанные для сканирования вашего компьютера и поиска файлов с изображениями. Они предоставляют вам возможность провести поиск на основе различных параметров, таких как дата и время создания, размер файла и содержимое изображения.
2. Облако хранения и синхронизации файлов – это сервисы, которые позволяют вам сохранять свои файлы в облачном хранилище и иметь к ним доступ с любого устройства. Вам достаточно загрузить свои скриншоты в облачное хранилище, и после этого вы сможете легко найти их с помощью специализированных программ, доступных для облачного хранилища.
- Установите специализированную программу поиска, которая соответствует вашим потребностям и операционной системе компьютера.
- Запустите программу и настройте критерии поиска, указав дату создания, размер файла или другие параметры.
- Нажмите кнопку "Поиск" и дождитесь, пока программа просканирует все файлы на вашем компьютере.
- Ознакомьтесь с результатами поиска и выберите нужные вам скриншоты.
- Сохраните выбранные файлы в удобном для вас месте на компьютере либо загрузите их в облачное хранилище.
Использование специализированных программ для поиска скриншотов позволит вам сэкономить время и сделать процесс поиска более удобным и эффективным. Позаботьтесь о том, чтобы регулярно сохранять ваши скриншоты и организовывать их, чтобы они всегда были легко доступны.
Определение логичных и информативных названий файлов для удобного поиска ваших скриншотов
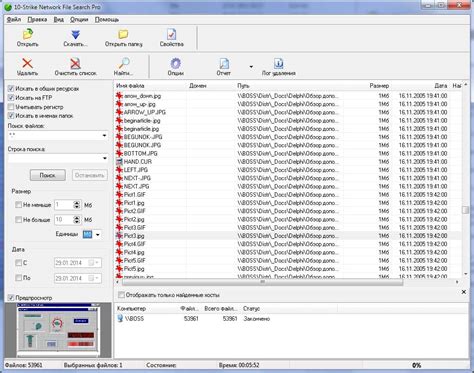
1. Используйте описательные и ключевые слова. При выборе названия для файла скриншота, старайтесь использовать описательные слова, которые наиболее точно отражают его содержание. Например, если вы делаете скриншот веб-страницы с рецептом пиццы, вы можете назвать файл "рецепт-пиццы.jpg". Это поможет вам легко и быстро находить нужные скриншоты, когда потребуется воспользоваться ими.
2. Упорядочивайте названия по категориям или датам. Для облегчения поиска скриншотов можно использовать систему категорий или датировать файлы. Например, если у вас есть несколько скриншотов различных приложений, вы можете создать папки "Браузеры", "Мессенджеры", "Редакторы" и т.д., и поместить соответствующие скриншоты в каждую из них. Также можно датировать названия файлов, чтобы было понятно, когда был сделан каждый скриншот.
3. Используйте нумерацию или имена с последовательностью. Если у вас есть серия скриншотов, которые иллюстрируют определенный процесс или последовательность действий, имеет смысл использовать нумерацию или имена с последовательными номерами. Например, вы можете назвать файлы "шаг1.jpg", "шаг2.jpg" и т.д. Это поможет сохранить хронологию и логику ваших скриншотов и упростит поиск нужного изображения в будущем.
4. Будьте специфичными и точными при выборе названий. При названии файлов старайтесь быть максимально специфичными и точными. Избегайте общих названий, которые могут быть неинформативными в долгосрочной перспективе. Например, вместо названия "Снимок экрана 1" лучше использовать что-то вроде "Иконка веб-приложения.jpg" или "Окно настроек.png". Это поможет вам быстро находить нужные скриншоты и избежать путаницы.
Следуя этим простым рекомендациям, вы сможете определить наиболее логичные и информативные названия файлов для ваших скриншотов, что сделает их поиск и использование более удобными и эффективными.
Полезные советы по хранению и организации изображений экрана

В этом разделе мы поделимся полезными советами, которые помогут вам оптимизировать процесс сохранения и организации скриншотов на вашем компьютере. Мы предложим вам ряд рекомендаций, которые помогут вам легче найти нужные вам скриншоты и сохранять их в удобном и организованном виде.
1. Используйте датированную систему хранения: Рекомендуется создавать папки с названиями, содержащими даты или временные промежутки, чтобы у вас была возможность легко определить, когда был сделан определенный скриншот.
2. Именуйте файлы с описательными именами: При сохранении скриншотов, используйте имена файлов, которые четко описывают содержание изображения. Это позволит вам быстрее и легче искать нужные снимки.
3. Организуйте скриншоты в папках по категориям: Если у вас есть большое количество скриншотов, рекомендуется создать отдельные папки для разных категорий, например, для работы, развлечений или образовательных целей. Такая организация поможет вам быстрее находить нужные изображения.
4. Используйте программное обеспечение для управления скриншотами: Существует множество программ, которые позволяют вам легко управлять и организовывать скриншоты. Используйте такие инструменты для эффективного сохранения и поиска изображений экрана.
5. Архивируйте старые скриншоты: Если у вас есть старые скриншоты, которые вы больше не используете, рекомендуется их архивировать, чтобы не загромождать пространство на вашем компьютере. Вы можете создать отдельную папку для архивированных скриншотов или передвинуть их на внешний накопитель.
Следуя этим полезным советам, вы сможете более эффективно сохранять и организовывать свои скриншоты на компьютере. Не забывайте организовывать их таким образом, чтобы было легко найти нужные изображения в будущем.
Вопрос-ответ

Как найти сохраненные скриншоты на компьютере?
Для того чтобы найти сохраненные скриншоты на компьютере, вам необходимо открыть проводник (Windows) или Finder (Mac) и перейти в соответствующую папку. В Windows скриншоты обычно сохраняются в папке "Изображения" или "Pictures" внутри папки пользователя. На Mac, скриншоты автоматически сохраняются на рабочем столе или в папке "Screenshots" внутри папки пользователя. Если вы использовали специальное программное обеспечение для скриншотов, то местоположение может отличаться.
Могу ли я изменить место сохранения скриншотов на компьютере?
Да, вы можете изменить место сохранения скриншотов на компьютере. На Windows, вы можете изменить место сохранения, открыв панель управления и выбрав "Параметры скриншотов". Затем вы можете выбрать желаемую папку для сохранения. На Mac, вы можете изменить местоположение скриншотов, используя команду Терминала и изменяя настройки по умолчанию. В любом случае, убедитесь, что выбранное вами место сохранения доступно и удобно для вас.
Как можно найти последний скриншот, который я делал на компьютере?
Если вы ищете последний скриншот, который вы делали на компьютере, есть несколько способов его найти. На Windows, вы можете открыть проводник и ввести в строку поиска "скриншоты" или "screenshot", и система покажет все скриншоты на вашем компьютере, отсортированные по дате. На Mac, вы можете открыть Finder и найти папку "Недавно добавленные", где будут отображаться последние файлы, включая скриншоты. Также, в обоих случаях, вы можете воспользоваться комбинацией клавиш (на Windows это "Win + Print Screen", на Mac "Cmd + Shift + 3") для автоматического сохранения скриншота на рабочем столе.