Погружаясь в мир современных технологий, мы не всегда задумываемся о том, скрыты ли у нас на самом деле передовые возможности. И одной из таких возможностей является веб-камера – устройство, способное запечатлевать наши эмоции и события, а также позволяющее общаться с людьми по всему миру. Но что, если вы не знаете, как найти эту потенциально интересную функцию в своем компьютере?
Спокойно, у нас есть решение! Вам не обязательно грузиться в поиске веб-камеры в изобилии настроек и меню, потому что для всего этого есть Диспетчер Устройств. Что же это за загадочный инструмент, спросите вы? Диспетчер Устройств – это мощный инструмент, включенный в операционные системы Windows, который позволяет вам контролировать все устройства, подключенные к вашему компьютеру. Представьте его как своего рода каталог, где вы можете найти информацию о каждом отдельном компоненте вашей системы.
Так что давайте разберемся, как найти веб-камеру в этом удивительном инструменте. Для начала, надо понять, что веб-камера может быть представлена в Диспетчере Устройств как отдельное устройство или как часть другого устройства, например, ноутбука или монитора. А чтобы найти ее, нужно просто проникнуться духом исследователя, быть готовым к маленьким пиратским приключениям и использовать пару трюков, которые мы сейчас расскажем.
Поиск расположения веб камеры в Диспетчере устройств и методы его определения
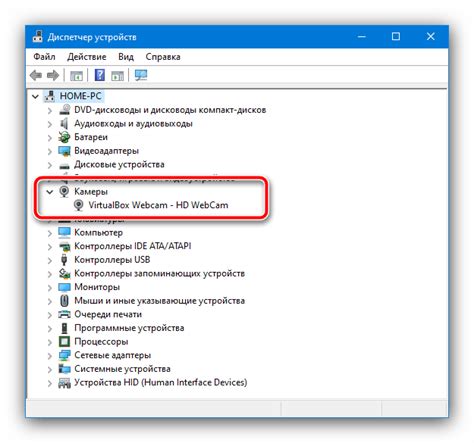
В этом разделе мы рассмотрим, как найти и определить местоположение веб камеры в Диспетчере устройств. Для того чтобы обеспечить нормальное функционирование веб камеры на компьютере, необходимо знать, где она размещена и как проверить ее наличие.
| Метод | Описание |
|---|---|
| Аппаратный поиск | Этот метод позволяет найти веб камеру, основываясь на аппаратных характеристиках компьютера и подключенных устройств. Вы можете использовать специальные программы для проверки аппаратного обеспечения компьютера и определения, есть ли веб камера. |
| Поиск по производителю | Многие производители компьютеров имеют свои специализированные программы или драйверы, которые могут помочь в определении наличия и местоположения веб камеры. Проверьте веб-сайт производителя вашего компьютера и поищите соответствующие инструменты. |
| Поиск по модели | Если вы знаете модель вашего компьютера и веб камеры, вы можете воспользоваться информацией, доступной на официальном веб-сайте производителя. Проверьте документацию или статьи о вашей модели компьютера, чтобы найти подробности о местоположении веб камеры. |
| Указатели на корпусе компьютера | Некоторые компьютеры имеют специальные указатели или символы, которые указывают на наличие веб камеры. Обратите внимание на слова или изображения, связанные с камерой, на корпусе компьютера или в его документации. |
Грамотный поиск и определение местоположения веб камеры в Диспетчере устройств могут помочь вам настроить и использовать этот важный компонент вашего компьютера. Не стесняйтесь использовать указанные методы, чтобы легко найти и проверить наличие веб камеры.
Настройка веб камеры через менеджер устройств: нахождение и конфигурация
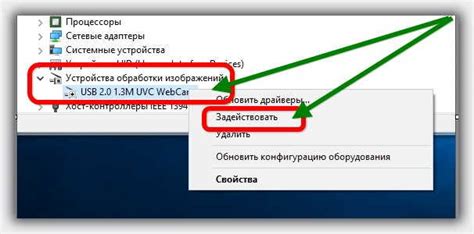
В данном разделе мы поговорим о том, как обнаружить и настроить веб камеру с использованием функционала менеджера устройств. Будут представлены подсказки и инструкции по настройке вашей веб камеры, без использования специфических терминов.
Вопрос-ответ

Как найти веб-камеру в диспетчере устройств?
Чтобы найти веб-камеру в диспетчере устройств, сначала откройте меню "Пуск" и введите в поисковую строку "Диспетчер устройств". После этого выберите соответствующую опцию в выдаче результатов. В открывшемся окне диспетчера устройств найдите раздел "Камеры" или "Видеоустройства". Разверните его, и вы увидите список устройств, включая веб-камеру. Веб-камера может называться по-разному в зависимости от производителя, но она обычно распознается как "USB видеоустройство" или имеет в названии слово "камера".
Что делать, если веб-камера не отображается в диспетчере устройств?
Если веб-камера не отображается в диспетчере устройств, первым делом проверьте, правильно ли она подключена к компьютеру. Убедитесь, что кабель веб-камеры надежно подключен как к самой веб-камере, так и к компьютеру. Попробуйте подключить веб-камеру к другому USB-порту компьютера или к другому компьютеру, чтобы исключить возможность проблемы с портом или самой веб-камерой. Если проблема не решается, возможно, у вас устаревший драйвер для веб-камеры. Попробуйте обновить драйверы, зайдя на официальный сайт производителя веб-камеры и загрузив последнюю версию драйвера.
Мне нужно установить драйвер для веб-камеры, как это сделать?
Чтобы установить драйвер для веб-камеры, сначала определите модель и производителя вашей веб-камеры. Затем посетите официальный сайт производителя и найдите раздел поддержки или загрузок драйверов. В этом разделе вы должны найти соответствующий драйвер для вашей модели веб-камеры и операционной системы, которую вы используете. Обычно драйверы доступны для загрузки в виде исполняемых файлов (.exe) или ZIP-архивов (.zip). Скачайте и запустите исполняемый файл или распакуйте ZIP-архив. Затем следуйте инструкциям по установке, предоставляемым производителем, чтобы успешно установить драйвер для вашей веб-камеры.