Когда дело доходит до оформления документов, один из самых важных факторов, который может привлечь внимание читателя, - это выбор типографики. Шрифты могут создавать ощущение структуры и оформления текста, оказывая значительное влияние на восприятие информации. Однако, когда стандартные варианты уже не впечатляют, нам требуется нечто более уникальное и привлекательное.
Если вы искали способ добавить визуальный интерес и динамику к вашим документам, мы рады предложить вам новое решение - использование шрифтов с эффектом тени. Этот метод позволяет создать эффект глубины и объемности, делая текст более привлекательным и запоминающимся. В данной статье мы рассмотрим подробное руководство по поиску и использованию таких шрифтов в Microsoft Word, открывая для вас мир творческих возможностей.
Вопросы, касающиеся типографики, могут оказаться весьма сложными и запутанными. Как выбрать идеальный шрифт? Как добавить визуальный эффект, который подчеркнет важность текста? Наше руководство поможет вам разобраться в этих вопросах и найти ответы на них. Благодаря использованию шрифтов с эффектом тени, вы сможете выделиться из толпы и передать свое сообщение в уникальном стиле, который будет служить отличным дополнением к тексту.
Добавление эффекта теневого оформления к тексту в Microsoft Word
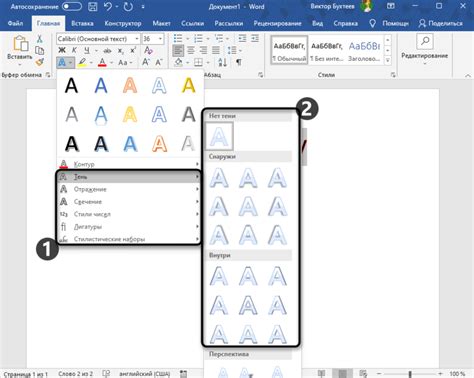
Данная статья представляет подробное руководство по включению в текст дополнительного элемента стилистики, придающего глубину и объемность, привнося насыщенность и интерес к оформлению шрифта в Microsoft Word.
Шаг 1: Выберите желаемую часть текста, которую вы хотите оформить и добавить к нему теневой эффект, чтобы выделить ее на странице. |
Шаг 2: При работе с текстом откройте вкладку "Формат" на панели инструментов Word и найдите секцию "Тени" для применения эффекта. |
Шаг 3: Выберите желаемый стиль тени из предложенных вариантов. Вы можете выбрать классический эффект тени или одну из альтернативных вариаций. |
Шаг 4: Подкрасьте текст, используя кнопку "Цвет тени", чтобы добавить эффектности и привлекательности вашему тексту. |
Шаг 5: При необходимости можно отрегулировать параметры тени, такие как расстояние и насыщенность, для достижения наилучшего результата. |
Шаг 6: Насладитесь результатом и убедитесь, что ваш текст выделяется на странице благодаря эффекту теневого оформления. |
Шаг 1: Открыть документ в программе Microsoft Word
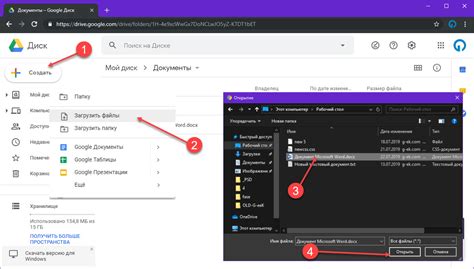
Чтобы открыть документ в Microsoft Word, необходимо запустить программу с помощью соответствующего ярлыка или выбрать ее из списка приложений на компьютере. После запуска программы, вы увидите рабочее окно Word с возможностью создания нового документа или открытия существующего.
Чтобы открыть существующий документ, щелкните на значке «Файл» в верхнем левом углу окна программы. В открывшемся меню выберите пункт «Открыть». В появившемся окне диалога просмотра файлов найдите и выберите требуемый документ, а затем нажмите на кнопку «Открыть».
После выполнения этих действий выбранный документ будет загружен и отображен на экране в основном окне программы Microsoft Word. Теперь вы готовы к следующему шагу в создании эффекта тени для выбранного шрифта.
| Шаг 1 | Открыть документ в Microsoft Word |
| Шаг 2 | Выбрать текст, к которому нужно добавить эффект тени |
| Шаг 3 | Открыть меню "Формат" и выбрать опцию "Тени и отражения" |
| Шаг 4 | Настроить параметры тени и применить эффект к тексту |
Выделите текст для применения эффекта теневого оформления
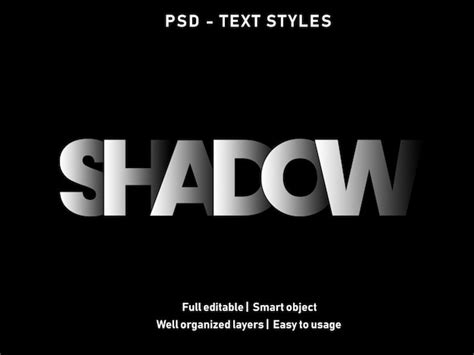
Для того чтобы придать вашему тексту эффект тени, необходимо выбрать и выделить соответствующие фрагменты, которые вы желаете оформить дополнительной визуальной деталью. Это даст возможность подчеркнуть важность и привлечь внимание к выбранным словам или фразам.
Чтобы осуществить выделение, просто выделите мышкой или используйте соответствующие сочетания клавиш на клавиатуре для выделения текста в Microsoft Word. Помните, что можно выделять как отдельные слова, так и целые предложения или абзацы.
| Сочетания клавиш | Действие |
|---|---|
| Shift + стрелка вправо | Приращивает выделение символами в направлении, указанном стрелкой |
| Shift + стрелка влево | Приращивает выделение символами в направлении, указанном стрелкой |
| Shift + стрелка вниз | Приращивает выделение строками в направлении, указанном стрелкой |
| Shift + стрелка вверх | Приращивает выделение строками в направлении, указанном стрелкой |
Однако, помните о мере в выделении. Использование эффекта тени слишком часто и на больших объемах текста может вызвать излишнюю нагрузку на зрение читателя. Поэтому рекомендуется использовать эффект тени с умеренностью, чтобы достичь баланса между эстетикой и комфортом чтения.
Шаг 3: Перейдите во вкладку "Дополнительные параметры шрифта"
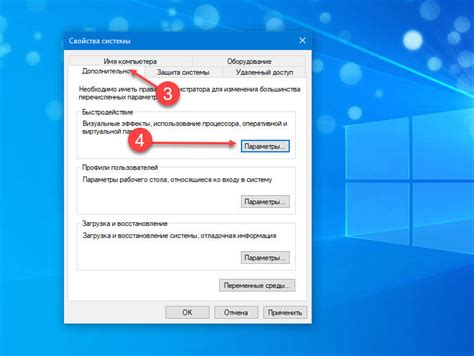
В данном разделе мы рассмотрим как перейти во вкладку, которая позволяет настроить дополнительные параметры шрифта в программе Microsoft Word. Здесь вы сможете настроить различные аспекты шрифта, чтобы добавить особый вид в вашем документе.
Первым шагом, необходимо открыть программу Microsoft Word и открыть документ, в котором вы хотите настроить эффект тени для шрифта. После этого, перейдите во вкладку "Главная" вверху окна программы.
Во вкладке "Главная" вы увидите различные опции для форматирования текста. Найдите и кликните на кнопку "Дополнительные параметры шрифта", которая располагается рядом с другими опциями шрифта.
После того, как вы нажмете на эту кнопку, откроется диалоговое окно с различными настройками шрифта. Здесь вы можете изменить размер шрифта, стиль, цвет и другие параметры. Важно отметить, что для добавления эффекта тени, необходимо перейти на вкладку "Эффекты" в верхней части диалогового окна.
На вкладке "Эффекты" вы сможете выбрать эффект тени для вашего шрифта. Здесь есть несколько опций, таких как "Контур", "Тень", "Глубокая тень" и другие. Выберите нужный вам эффект тени и установите желаемые параметры, такие как цвет и интенсивность тени.
После всех настроек, нажмите кнопку "ОК" в диалоговом окне, чтобы применить эффект тени к вашему шрифту. Теперь вы можете увидеть, что ваш текст приобрел интересный и эффектный вид с добавленной тенью.
Шаг 4: Изменение параметров теневого эффекта для текста

Этот раздел посвящен настройке внешнего вида тени, которая будет применяться к выбранному шрифту. Определите необходимые параметры, чтобы создать желаемый эффект.
Настройка параметров тени позволяет вам контролировать различные аспекты этого эффекта. Вы можете задать глубину тени, ее интенсивность, цвет и расположение в отношении текста. Комбинация этих параметров позволит достичь различных эффектов, подчеркивающих стиль и характер вашего текста.
| Параметр | Описание |
|---|---|
| Глубина тени | Регулирует насколько смещена будет тень относительно текста. Большая глубина создает более заметный теневой эффект. |
| Интенсивность | Определяет, насколько сильно будет выражен контраст между тенью и основным текстом. Высокая интенсивность создает более резкую и выразительную тень. |
| Цвет | Устанавливает цвет тени. Вы можете выбрать однородный цвет или создать градиентный эффект. |
| Расположение | Определяет положение тени относительно текста. Вы можете указать, по какой оси будет смещена тень (горизонтально, вертикально или комбинированно). |
Манипулируя этими параметрами, вы сможете добиться желаемого внешнего вида текста с теневым эффектом. Используйте детали, чтобы подчеркнуть важность определенных слов или выделить заголовки. Экспериментируйте и настройте теневой эффект до тех пор, пока не достигнете желаемого результата.
Вопрос-ответ

Как найти эффект тени в Microsoft Word?
Чтобы найти эффект тени в Microsoft Word, откройте документ, выделите текст, к которому хотите добавить тень, затем выберите вкладку "Формат", далее "Тени символов" и выберите нужную вам тень.
Можно ли изменить цвет тени в Microsoft Word?
Да, в Microsoft Word можно изменить цвет тени. Для этого выделите текст с тенью, выберите вкладку "Формат", затем "Тени символов" и нажмите на кнопку "Цвет тени". Выберите желаемый цвет из предложенных вариантов или настройте свой собственный цвет.
Как настроить интенсивность тени в Microsoft Word?
Для настройки интенсивности тени в Microsoft Word, выделите текст с тенью, откройте вкладку "Формат", затем "Тени символов". Перед вами откроется окно с настройками тени, где можно изменить параметры интенсивности и размытия тени.
Могу ли я применить тень только к определенной части текста в Microsoft Word?
Да, в Microsoft Word можно применить тень только к определенной части текста. Просто выделите эту часть текста, затем выберите вкладку "Формат", далее "Тени символов" и настройте нужные параметры тени только для выделенного текста.
Как удалить эффект тени из текста в Microsoft Word?
Для удаления эффекта тени из текста в Microsoft Word, выделите этот текст, откройте вкладку "Формат", затем "Тени символов" и выберите вариант "Без тени". Таким образом, тень будет удалена из выделенного текста.