Изначально медленное и непонятное подключение принтера к ноутбуку может показаться сложным заданием, требующим пристального внимания и понимания сетевых настроек. Однако с нашей помощью потребуется всего несколько простых шагов, чтобы полностью интегрировать ваш принтер в рабочий процесс.
Без сомнения, лидером среди ноутбуков является Ricoh - модель, известная своей надежностью и высоким качеством печати. Хотя процесс подключения может отличаться в некоторых моделях, в целом он остается практически одинаковым. Наша инструкция принципиально основана на универсальном методе, который не займет много времени и сил.
Перед тем, как приступить к подключению, важно убедиться, что у вас есть все необходимые компоненты - драйверы для принтера, USB-кабель и наличие соответствующих портов на вашем ноутбуке. Это обеспечит бесперебойное взаимодействие между устройствами и снизит возможные проблемы при установке.
Преимущества принтеров Ricoh: отличительные особенности техники высокого качества

Другим преимуществом техники Ricoh является возможность использовать различные типы и форматы бумаги. Это позволяет печатать не только стандартные документы, но и фотографии, брошюры, визитки и другие материалы. Компактные и стильные принтеры Ricoh дополняются функцией автоматической двусторонней печати, что позволяет экономить бумагу и создавать профессиональные документы с легкостью.
Принтеры Ricoh также отличаются надежностью и долговечностью. Используя высококачественные материалы и надежные механизмы, техника Ricoh способна эффективно функционировать в течение длительного времени без снижения качества печати или проблем с обслуживанием. Благодаря этому, принтеры Ricoh пользуются заслуженной популярностью среди пользователей.
| ✔️ Высокая скорость печати | ✔️ Широкий функционал |
| ✔️ Гибкость в использовании различных типов бумаги | ✔️ Автоматическая двусторонняя печать |
| ✔️ Надежность и долговечность | ✔️ Высокое качество печати |
Подготовка к соединению принтера Ricoh с ноутбуком

Перед тем, как приступить к подключению принтера Ricoh к вашему ноутбуку, необходимо выполнить ряд предварительных действий. Надлежащая подготовка поможет гарантировать успешное соединение и оптимальную работу устройств.
- Убедитесь, что у вас есть все необходимые компоненты и аксессуары для подключения принтера. Обратите внимание на наличие кабелей, адаптеров и других важных элементов.
- Перед началом подключения принтера убедитесь, что у вас есть последняя версия драйвера принтера Ricoh. Если нет, загрузите и установите его с официального сайта производителя.
- Проверьте совместимость вашего ноутбука с принтером Ricoh. Убедитесь, что ваш ноутбук обладает необходимыми техническими характеристиками и поддерживает соединение с выбранным принтером.
- Перед подключением принтера убедитесь, что вы выключили как принтер, так и ноутбук. Это важно для безопасности и предотвращения возможных проблем при соединении.
- Ознакомьтесь с инструкцией по эксплуатации принтера Ricoh и ознакомьтесь со всеми важными особенностями и требованиями, связанными с его подключением.
Необходимая подготовка перед подключением принтера Ricoh к вашему ноутбуку поможет избежать потенциальных трудностей и обеспечит эффективное функционирование обоих устройств.
Подключение принтера Ricoh к ноутбуку: шаг за шагом

В данном разделе представлен пошаговый процесс подключения принтера Ricoh к ноутбуку. Вы сможете узнать, как установить соединение между устройствами и настроить их работу вместе без использования сложной инструкции. Данные шаги помогут вам просто и легко осуществить подключение принтера Ricoh к вашему ноутбуку, что позволит вам печатать документы и изображения непосредственно с компьютера. Продолжайте чтение, чтобы узнать все детали.
Решение проблем при соединении Ricoh с ноутбуком
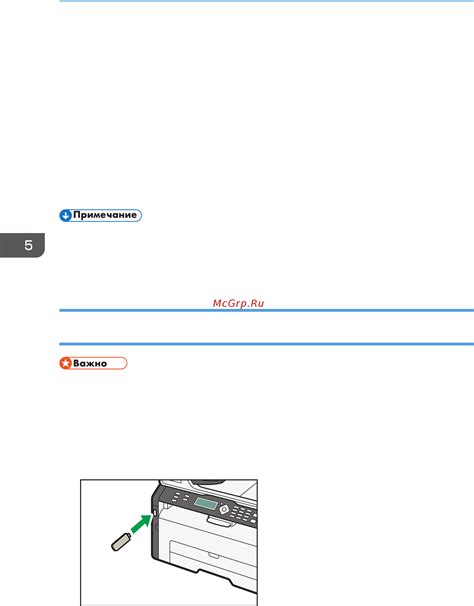
Бывает, что при подключении принтера Ricoh к ноутбуку могут возникнуть определенные сложности или проблемы. В этом разделе мы рассмотрим некоторые из наиболее распространенных проблем и предложим возможные решения.
1. Проблема с распознаванием устройства.
- Проверьте, правильно ли принтер подключен к ноутбуку через USB-кабель.
- Убедитесь, что драйверы принтера Ricoh установлены на компьютере.
- Попробуйте перезагрузить ноутбук и принтер, чтобы обновить соединение.
2. Проблема с установкой драйверов.
- Убедитесь, что у вас есть последняя версия драйверов для принтера Ricoh с официального сайта производителя.
- Перед установкой драйверов закройте все другие программы, которые могут влиять на процесс установки.
- При установке следуйте инструкциям производителя и внимательно читайте каждый шаг.
3. Проблема с подключением к сети.
- Проверьте, работает ли ваша сеть и подключение к интернету.
- Убедитесь, что принтер Ricoh и ноутбук находятся в одной локальной сети.
- Попробуйте перезагрузить маршрутизатор и проверьте настройки сетевого соединения на вашем ноутбуке.
4. Проблема с печатью и сканированием.
- Убедитесь, что установленные драйверы поддерживают необходимые функции печати и сканирования.
- Проверьте, есть ли бумага в принтере и достаточно ли чернил.
- Проверьте настройки печати и сканирования в программе, с которой вы работаете.
Если вы все еще испытываете трудности при подключении принтера Ricoh к ноутбуку, рекомендуется проконсультироваться с производителем или обратиться в службу поддержки, чтобы получить более подробные инструкции по решению конкретной проблемы.
Вопрос-ответ

Как подключить принтер Ricoh к ноутбуку?
Для подключения принтера Ricoh к ноутбуку вам потребуется стандартный USB-кабель. Вначале, убедитесь, что у вас установлены все необходимые драйверы для принтера. Затем, подключите принтер к ноутбуку с помощью USB-кабеля. Ноутбук автоматически обнаружит принтер и установит его драйверы. Если этого не произошло, вы можете скачать и установить драйверы с официального сайта Ricoh. После успешного подключения принтера, вы сможете его использовать как стандартный принтер для печати своих документов.
Как установить драйверы для принтера Ricoh?
Для установки драйверов для принтера Ricoh вам потребуется скачать их с официального сайта Ricoh. Посетите сайт производителя и найдите раздел поддержки или загрузок. Введите модель своего принтера и выберите операционную систему, которую вы используете на ноутбуке. Затем скачайте драйверы для принтера и запустите установочный файл. Следуйте инструкциям на экране, чтобы установить драйверы на ваш ноутбук. После завершения установки, ноутбук будет готов к подключению принтера Ricoh и его использованию.
Какие проблемы могут возникнуть при подключении принтера Ricoh к ноутбуку?
Подключение принтера Ricoh к ноутбуку может столкнуться с некоторыми проблемами. Одной из таких проблем может быть отсутствие драйверов на ноутбуке. В этом случае необходимо скачать и установить соответствующие драйверы с официального сайта Ricoh. Другой проблемой может быть неправильное подключение принтера к ноутбуку. Убедитесь, что вы правильно подсоединили USB-кабель и что принтер включен. Если проблема остается, попробуйте перезагрузить ноутбук и принтер. Если все еще не удается подключить принтер, обратитесь в техническую поддержку Ricoh для получения дополнительной помощи.



