Когда речь заходит о подключении современных устройств к вашему ноутбуку, найти правильный порт может быть непростой задачей. Однако, одной из самых выдающихся и универсальных разъемов, которые могут обеспечить высокоскоростное подключение, является Thunderbolt. Но что делать, если вы не уверены, поддерживает ли ваш ноутбук эту технологию? В этой статье мы представим вам несколько простых методов, которые помогут вам быстро определить наличие Thunderbolt на вашем ноутбуке.
Важно отметить, что Thunderbolt - это не только высокоскоростная технология передачи данных, но и универсальный интерфейс, который способен поддерживать большое количество различных устройств. Он обеспечивает возможность подключения внешних дисков, мониторов, аудиоустройств и многого другого. Если ваш ноутбук оснащен Thunderbolt, то вы сможете удовлетворить множество потребностей в подключении как новых, так и старых устройств.
Первый способ проверки наличия Thunderbolt состоит в том, чтобы взглянуть на физический разъем вашего ноутбука. Thunderbolt разъемы обычно имеют символы молнии или молнии в круге, которые указывают на его поддержку данной технологии. Они могут быть обозначены как Thunderbolt 2 или Thunderbolt 3. Некоторые могут также иметь прямоугольную форму с двумя отверстиями и присутствие маркировки Thunderbolt. Если ваш ноутбук имеет подобный разъем, вы обладаете возможностью впечатляющего подключения различных устройств.
Что такое Thunderbolt и как он функционирует

В данном разделе мы рассмотрим суть концепции Thunderbolt и расскажем о его процессе работы. Мы изучим особенности этой технологии и предоставим вам полезную информацию о ее возможностях.
Почему необходимо знать о наличии Thunderbolt на вашем портативном компьютере

Существует множество причин, по которым полезно иметь представление о наличии Thunderbolt на вашем мобильном компьютере. Знание этой информации может обеспечить вам преимущества и возможности, которые иначе могли бы быть упущены.
Расширение возможностей подключения
Thunderbolt - один из самых мощных и гибких стандартов интерфейсов, который позволяет подключать различные периферийные устройства, такие как мониторы, жесткие диски, аудиоинтерфейсы и многое другое. Знание о наличии Thunderbolt на вашем ноутбуке позволит вам использовать эти устройства и расширить функциональность вашего компьютера.
Наличие Thunderbolt на вашем ноутбуке расширяет возможности подключения различных периферийных устройств, таких как мониторы и жесткие диски.
Увеличение скорости передачи данных
С помощью Thunderbolt можно достичь невероятно высокой скорости передачи данных - до 40 Гбит/с. Это позволяет значительно сократить время, затрачиваемое на копирование больших файлов или выполнение других операций, которые требуют высокой скорости передачи данных.
Наличие Thunderbolt на вашем ноутбуке гарантирует высокую скорость передачи данных, что особенно полезно при копировании больших файлов.
Обеспечение совместимости с новыми устройствами
В связи с тем, что Thunderbolt является одним из наиболее передовых и универсальных стандартов интерфейсов, все больше и больше новых устройств поддерживают его. Убедившись, что ваш ноутбук имеет Thunderbolt, вы можете быть уверены, что сможете подключить последние модели периферийных устройств, будь то профессиональное оборудование или распространенные гаджеты.
Thunderbolt обеспечивает совместимость с новейшими устройствами, что открывает для вас доступ к широкому спектру периферийных устройств.
В конечном счете, знание о наличии Thunderbolt на вашем ноутбуке может оказаться крайне полезным для вашего пользовательского опыта - от расширения возможностей подключения до увеличения скорости передачи данных и обеспечения совместимости с новыми устройствами. Поэтому рекомендуется узнать, поддерживает ли ваш ноутбук стандарт Thunderbolt, чтобы не упустить все преимущества, которые он может предложить.
Метод 1: Выясняем наличие Thunderbolt через системную информацию

Вы можете обратиться к системной информации, чтобы узнать, есть ли Thunderbolt на вашем ноутбуке. Примечания и названия могут незначительно отличаться в зависимости от операционной системы. Следуйте этому общему руководству для проверки наличия Thunderbolt на вашем устройстве:
Метод 2: Проверка наличия Thunderbolt через диспетчер устройств
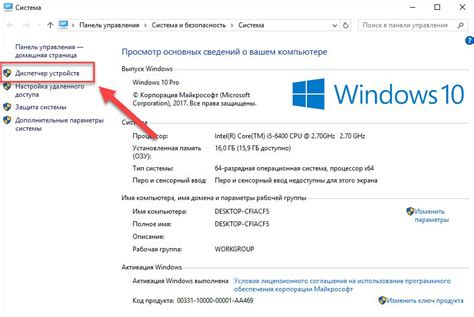
Устройства с интерфейсом Thunderbolt обеспечивают быструю передачу данных между компьютером и внешними устройствами. Если вы хотите узнать, поддерживает ли ваш ноутбук технологию Thunderbolt, можно воспользоваться диспетчером устройств.
Диспетчер устройств - это инструмент в операционной системе Windows, который отображает информацию о установленных устройствах и драйверах. С его помощью вы можете проверить наличие Thunderbolt на вашем ноутбуке.
Чтобы открыть диспетчер устройств, выполните следующие шаги:
- Нажмите комбинацию клавиш Win + X на клавиатуре.
- Из открывшегося контекстного меню выберите пункт "Диспетчер устройств".
После открытия диспетчера устройств вы увидите список всех установленных устройств. Чтобы проверить наличие Thunderbolt, выполните следующие действия:
- Разверните раздел "Контроллеры Thunderbolt" или "Порты" в диспетчере устройств.
- Если вы видите в списке устройство с названием, содержащим слово "Thunderbolt", значит ваш ноутбук поддерживает эту технологию.
- Если ничего подобного не найдено, ваш ноутбук возможно не имеет Thunderbolt.
Теперь вы знаете, как проверить наличие Thunderbolt на ноутбуке с помощью диспетчера устройств. Этот метод является простым и позволяет получить быструю информацию о поддержке данной технологии на вашем устройстве.
Метод 3: Проверка наличия Thunderbolt через командную строку
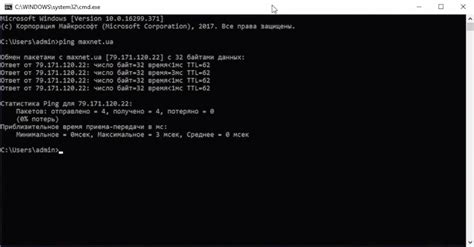
Существует простой способ проверить доступность интерфейса Thunderbolt на вашем ноутбуке, используя командную строку. С помощью определенных команд и параметров вы можете получить информацию о наличии и подключенных устройствах Thunderbolt.
Для начала откройте командную строку на вашем ноутбуке. Введите соответствующие команды, чтобы узнать, поддерживается ли Thunderbolt и какие устройства подключены:
- Введите команду
system_profiler SPThunderboltDataTypeи нажмите Enter. Эта команда отобразит информацию о наличии и состоянии Thunderbolt на вашем ноутбуке.
Используя этот метод, вы можете быстро и легко проверить наличие Thunderbolt на вашем ноутбуке, без необходимости обращаться к специалистам или использовать специализированные программы.
Метод 4: Проверка наличия Thunderbolt через BIOS
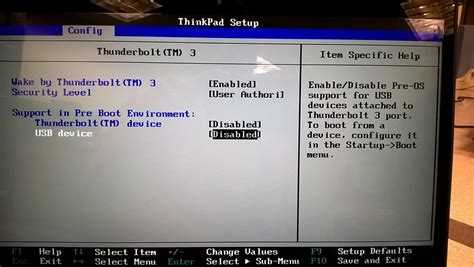
Для проверки следуйте этим простым шагам:
- Запустите или перезагрузите ноутбук и нажмите указанную клавишу (обычно это Del, F2 или F10), чтобы войти в настройки BIOS.
- Внимательно изучите доступные разделы и пункты меню в BIOS. Обратите внимание на наличие секции, связанной с портами или разъемами.
- Проверьте доступные опции и настройки в секции портов/разъемов. Обратите внимание на наличие упоминаний Thunderbolt или подобных технологий, таких как USB Type-C с поддержкой Thunderbolt.
- Если настройки BIOS не содержат информации о Thunderbolt, это может свидетельствовать о его отсутствии на вашем ноутбуке.
Проверка наличия Thunderbolt через BIOS является надежным способом установить наличие этой технологии на ноутбуке. Однако, учтите, что доступные опции и настройки могут отличаться в зависимости от производителя и модели ноутбука.
Что делать, если отсутствует поддержка Thunderbolt на вашем портативном компьютере

1. Воспользуйтесь другими портами вашего ноутбука. К счастью, на большинстве моделей находятся различные порты, которые могут использоваться для подключения внешних устройств. Например, USB 3.0 и USB-C порты могут обеспечить высокую скорость передачи данных и подключение дополнительных мониторов.
2. Рассмотрите использование адаптеров. Если в ваших задачах актуальна работа с Thunderbolt-устройствами, можно попробовать использовать специальный адаптер, который позволит подключить их к другому порту на вашем ноутбуке. Например, с помощью адаптеров Thunderbolt к USB или Thunderbolt к HDMI, вы сможете использовать соответствующие устройства без проблем.
3. Обратитесь к производителю ноутбука. Возможно, отсутствие Thunderbolt на вашем устройстве связано со старым аппаратным обеспечением или другими ограничениями. В таком случае, стоит обратиться к представителям производителя и узнать о возможности обновления или модернизации вашего ноутбука, чтобы получить поддержку Thunderbolt.
Поддержка Thunderbolt 3 и особенности по сравнению с предыдущими версиями

Однако, не все ноутбуки поддерживают Thunderbolt 3, самую последнюю версию этой технологии. Важно знать, что Thunderbolt 3 является значительным улучшением по сравнению с предыдущими версиями.
Основное отличие Thunderbolt 3 от более ранних версий, таких как Thunderbolt 2 и Thunderbolt 1, заключается в скорости передачи данных и пропускной способности. Thunderbolt 3 обеспечивает до 40 Гбит/с пропускной способности, что в несколько раз быстрее, чем предыдущие версии. Это означает, что вы сможете передавать файлы быстрее, работать с более крупными и ресурсоемкими проектами и подключать множество устройств без потери производительности.
Кроме того, Thunderbolt 3 обеспечивает поддержку разрешения 4K и даже 5K мониторов, подключение нескольких дисплеев и зарядку ноутбука через один и единственный кабель.
Если вы хотите узнать, поддерживает ли ваш ноутбук Thunderbolt 3, есть несколько способов проверки:
- Поиск на официальном сайте производителя ноутбука, где указаны спецификации модели.
- Проверка физических портов на вашем ноутбуке. Thunderbolt 3 имеет типичный порт USB-C в форме молнии.
- Использование специальных программ и утилит, которые могут сканировать и анализировать наличие Thunderbolt на вашем ноутбуке.
Учитывая преимущества Thunderbolt 3, его поддержка на вашем ноутбуке может быть решающим фактором при выборе устройства для работы или развлечений.
Предстоящие проблемы и возможные решения, связанные с присутствием интерфейса Thunderbolt на мобильных компьютерах

Установка или наличие интерфейса Thunderbolt на вашем переносном компьютере, может предоставить вам захватывающие возможности, связанные с быстрой передачей данных и подключением к внешним устройствам. Однако, существуют определенные потенциальные проблемы, которые могут возникнуть при использовании этого технологического решения, и важно знать о них заранее, чтобы быть готовым к их решению, когда они возникают.
Совместимость и подключение
Одной из возможных проблем с Thunderbolt на ноутбуке является несовместимость с определенными устройствами или неправильное подключение. В таких случаях, рекомендуется проверить совместимость устройств, посредством их технических характеристик или поискать информацию об этом в официальных источниках. При неправильном подключении, проверьте, подходит ли кабель Thunderbolt к портам вашего ноутбука, а также убедитесь, что драйверы и обновления для данной технологии установлены в системе.
Проблемы с передачей данных и сетевым подключением
Могут возникать ситуации, когда передача данных по Thunderbolt происходит медленнее ожидаемого или возникают проблемы со стабильностью подключения к локальной сети или Интернету. Чтобы устранить эти проблемы, проверьте скорость и стабильность интернет-подключения, также убедитесь, что устройство, с которым вы работаете, подключено с использованием правильного и качественного кабеля Thunderbolt. Если проблема сохраняется, обратитесь к производителю или обратитесь за помощью к специалистам.
Совместимость и безопасность электропитания
При использовании Thunderbolt могут возникать трудности с электропитанием внешних устройств или подключенных аксессуаров. Убедитесь, что ваш переносной компьютер обеспечивает необходимое электропитание для всех подключенных устройств и аксессуаров, иначе потребуется использование дополнительных источников питания. Также, обратите внимание на безопасность и соответствие всех используемых кабелей и адаптеров, чтобы избежать возможных повреждений или коротких замыканий.
Понимание этих потенциальных проблем и знание возможных решений поможет вам успешно использовать Thunderbolt на вашем ноутбуке и получить максимальную пользу от этой технологии. В случае необходимости, всегда обращайтесь за технической поддержкой, чтобы получить конкретные рекомендации и решения, наиболее подходящие для вашей ситуации.
Вопрос-ответ

Как узнать, поддерживает ли мой ноутбук Thunderbolt?
Существует несколько способов проверки наличия Thunderbolt на ноутбуке. Во-первых, можно обратиться к документации и спецификациям вашей модели ноутбука. В ней должна быть указана информация о наличии или отсутствии Thunderbolt. Во-вторых, можно воспользоваться системной информацией. Для этого необходимо открыть "Диспетчер устройств" (нажав правой кнопкой мыши на иконку "Мой компьютер"), раскрыть раздел "Системные устройства" или "Универсальные последовательные шины USB" и проверить наличие устройства с названием "Thunderbolt". Также вы можете воспользоваться специальными программами, которые считывают информацию о устройствах, подключенных к вашему компьютеру.
Как я могу узнать, поддерживает ли мой старый ноутбук Thunderbolt?
Если ваш ноутбук был выпущен достаточно давно, есть вероятность, что он не поддерживает Thunderbolt. Однако, чтобы убедиться, вы можете обратиться к документации или спецификациям вашей модели ноутбука. Если там нет информации о Thunderbolt, можно воспользоваться системной информацией, как было описано выше. Также можно попробовать вспомнить или проверить ваши предыдущие подключения к ноутбуку. Если вы когда-либо использовали Thunderbolt-устройства или порты, то ваш ноутбук должен поддерживать Thunderbolt.
Какие еще альтернативы проверки наличия Thunderbolt на ноутбуке существуют, кроме спецификаций и системной информации?
Помимо документации и системной информации, вы можете воспользоваться специальными инструментами, разработанными для проверки наличия и работы Thunderbolt. Некоторые из таких программ включают информацию о портах Thunderbolt и устройствах, подключенных к ним. Они могут предоставить дополнительные сведения о возможностях вашего ноутбука и его совместимости с Thunderbolt.
Можно ли самостоятельно добавить Thunderbolt на ноутбук, если он не поддерживает его изначально?
Возможность добавить Thunderbolt на ноутбук, который изначально его не поддерживает, зависит от модели и конструкции вашего ноутбука. В некоторых случаях, особенно с более новыми ноутбуками, существуют опции апгрейда, которые позволяют установить Thunderbolt. Однако, в большинстве случаев, такая возможность отсутствует. Лучше всего обратиться к производителю вашего ноутбука или специалисту по оборудованию компьютеров за подробной информацией о возможностях апгрейда вашего ноутбука.
Как узнать, есть ли у моего ноутбука порт Thunderbolt?
Есть несколько способов проверить наличие порта Thunderbolt на ноутбуке. Один из самых простых способов - просто визуально осмотреть свой ноутбук. Если у вас есть порт Thunderbolt, вы увидите символ молнии рядом с портом. Также вы можете проверить спецификации своего ноутбука, обычно они указывают наличие порта Thunderbolt. Если все остальные способы не сработали, вы можете воспользоваться программными инструментами, такими как "AIDA64" или "CPU-Z", чтобы проверить информацию о вашем порте Thunderbolt.



