Наверняка многие из нас сталкивались с необходимостью внести изменения в документы, оптимизировать их внешний вид или привести в соответствие с определенными требованиями. При этом, в работе с программами-редакторами, все мы привыкли оперировать такими терминами, как "изменение", "поля", "программа", "руководство". Но как было бы еще лучше, если бы существовала простая и понятная инструкция, которая помогла бы найти и применить нужные приемы редактирования текста без необходимости прочтения длинных и запутанных руководств.
Именно по этой причине мы решили подготовить для вас наше полное руководство, в котором мы расскажем о том, как использовать полезные инструменты в программе Word 2016. Мы познакомим вас с различными способами изменения полей, что поможет вам улучшить внешний вид ваших документов, сделать их более профессиональными и эстетически привлекательными.
Мы не будем спрашивать вас "Как изменить поля в программе Word 2016?" - это было бы слишком просто. Мы постараемся рассмотреть все возможные варианты без использования прямых определений, чтобы дать вам более полное представление об инструментах и методах работы с полем в текстовом редакторе Word 2016.
Настройки полей в программе Word 2016: полное руководство
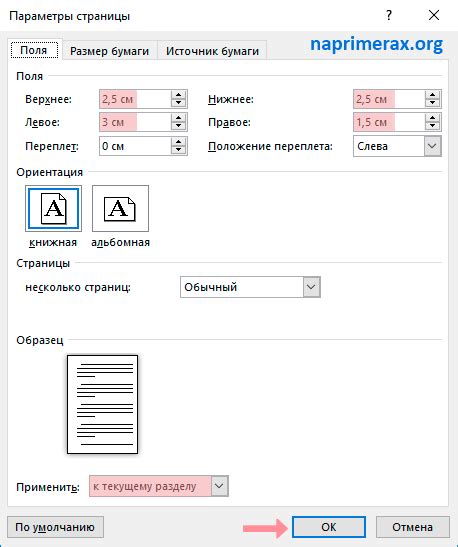
Этот раздел предоставит вам полное руководство по настройке полей в программе Word 2016. Здесь мы рассмотрим методы изменения параметров, управления расположением, размером и оформлением полей в ваших документах. Вам будет представлено разнообразие рекомендаций, советов и шагов по изменению настроек полей для достижения оптимальных результатов.
1. Параметры полей
- Настройка отступа
- Изменение ширины поля
- Установка размеров верхнего и нижнего полей
2. Расположение полей
- Выравнивание полей по горизонтали и вертикали
- Использование разных расположений полей на разных страницах
- Скрытие и отображение полей в разных разделах документа
3. Оформление полей
- Установка цвета и фона полей
- Изменение шрифта и размера текста полей
- Добавление границ и теней к полям
С помощью этого полного руководства вы сможете освоить все возможности, связанные с настройкой полей в программе Word 2016. Переходите к следующим разделам, чтобы узнать, как максимально эффективно использовать функционал полей и создавать профессионально оформленные документы.
Изменение размеров полей документа в Word 2016

Представляем Вам руководство по адаптации границ страницы в программе Word 2016. Это позволит вам настроить и изменить ширину полей для достижения наилучшего внешнего вида вашего документа без необходимости углубляться в технические детали или настройки программы. Здесь мы предоставляем простые инструкции, которые помогут вам адаптировать поля вашего документа точно под ваши требования.
| Шаг | Инструкции |
|---|---|
| 1 | Откройте ваш документ в программе Word 2016. |
| 2 | Выберите вкладку "Разметка страницы" в верхнем меню. |
| 3 | Нажмите на кнопку "Поля", чтобы открыть раскрывающееся меню. |
| 4 | Выберите опцию "Поля страницы", чтобы открыть дополнительные параметры поля. |
| 5 | Используя предоставленные параметры, настройте размеры полей, установив значения в пикселях, дюймах или сантиметрах. |
| 6 | После внесения изменений, нажмите "ОК", чтобы применить новые настройки к вашему документу. |
| 7 | Проверьте ваш документ, чтобы убедиться, что новые настройки полей отображаются правильно и соответствуют вашим ожиданиям. |
Следуя этим простым инструкциям, вы сможете легко изменить размеры полей вашего документа в программе Word 2016. Это позволит вам настроить внешний вид вашего документа в соответствии с вашими потребностями без лишней сложности и временных затрат.
Настройка ориентации полей в документе Word 2016
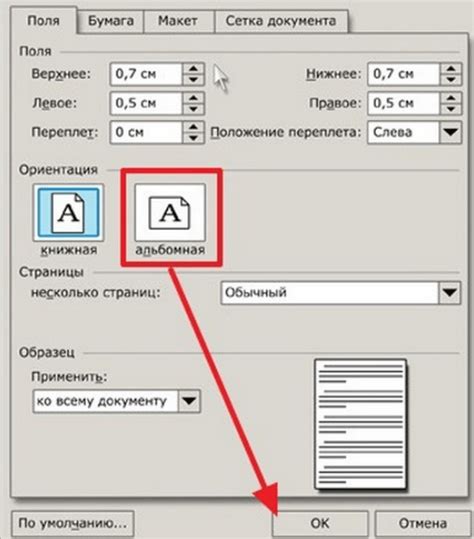
В данном разделе рассмотрим способы настройки ориентации полей в документе Word 2016, позволяющие изменить расположение и выравнивание содержимого на странице. Для создания профессионально оформленных документов важно уметь контролировать ориентацию полей.
- Смена ориентации страницы позволяет выбрать горизонтальное или вертикальное расположение текста и элементов.
- Изменение ориентации полей может быть полезно для создания документов с широкими таблицами или графическим содержимым.
- Для настройки ориентации полей воспользуйтесь вкладкой "Макет страницы", где вы сможете выбрать ориентацию полей: книжная (горизонтальная) или альбомная (вертикальная).
- При выборе горизонтальной ориентации можно лучше использовать широкие таблицы и графики, которые охватывают большую часть страницы.
- Вертикальная ориентация удобна для расположения столбцов с текстом, что особенно полезно при создании документов в формате презентаций или отчетов.
Настройка ориентации полей в Word 2016 позволяет гибко управлять внешним видом и компоновкой документов, обеспечивая оптимальное отображение информации в зависимости от ее типа и формата.
Добавление номеров страниц и даты в поля документа Word 2016: практическое руководство
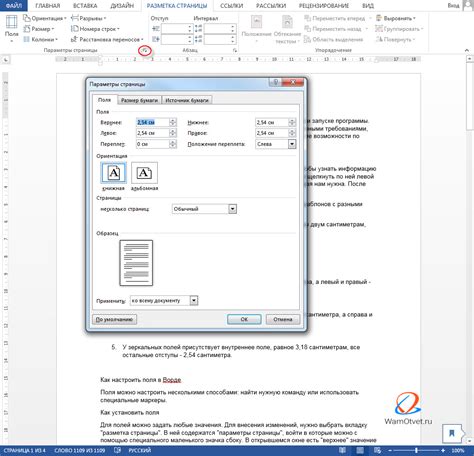
Управление нумерацией страниц и включением даты в поля документа Word 2016
В этом разделе вы узнаете, как легко и эффективно добавить номера страниц и дату в поля вашего документа Word 2016. Применение нумерации страниц позволит вам вести порядок в вашем документе, облегчая его навигацию и оформление. Включение даты в поля документа поможет отслеживать время создания и обновления вашего текста. Мы рассмотрим несколько простых шагов, которые позволят вам осуществлять эти функции с легкостью.
Добавление номеров страниц
Один из способов добавить номера страниц в ваш документ - это использование встроенной функции Word 2016. Этот метод позволяет вам легко управлять нумерацией страниц и гибко настраивать ее в соответствии с вашими требованиями. Воспользуйтесь шаг за шагом инструкцией, чтобы добавить номера страниц в ваш документ.
Шаг 1: Откройте документ Word 2016, к которому вы хотите добавить номера страниц.
Шаг 2: Выберите вкладку "Вставка" в верхнем меню.
Шаг 3: Нажмите кнопку "Номера страниц" в группе "Конструкторы заголовков".
Шаг 4: Выберите стиль номера страниц из списка предложенных вариантов или настройте его с помощью функций редактирования.
Шаг 5: Нажмите на желаемом месте в документе для вставки номера страниц.
Включение даты в поля документа
Добавление даты в поля документа является еще одной полезной функцией Word 2016. Это поможет управлять временными метками вашего документа и отслеживать его изменения с течением времени. Вот как вы можете включить дату в поля документа.
Шаг 1: Выберите вкладку "Вставка" в верхнем меню.
Шаг 2: Нажмите кнопку "Даты и время" в группе "Текст".
Шаг 3: Выберите формат даты из доступных вариантов или настройте его в соответствии со своими нуждами.
Шаг 4: Нажмите на желаемом месте в документе для вставки даты.
С помощью этих простых инструкций вы легко сможете добавить номера страниц и дату в поля документа Word 2016 и эффективно управлять своим текстом.
Настройка границ и отступов в Word 2016: творческое оформление документа
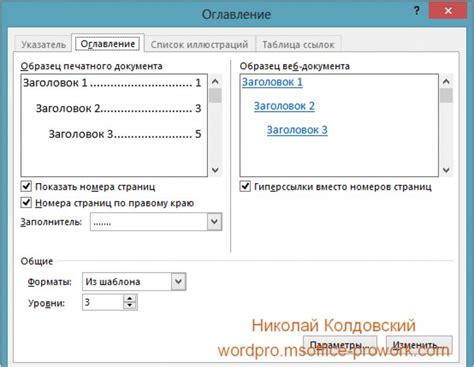
В этом разделе мы рассмотрим, как придать вашим документам индивидуальности и акцентировать внимание на важных элементах с помощью изменения границ и отступов в программе Word 2016. Вы научитесь играть с размерами, формами и цветами рамок, создавая удивительные профессиональные эффекты.
Зачем ограничиваться стандартными полями, когда у вас есть возможность преобразовать внешний вид документа так, чтобы он выделялся среди других? Мы предоставим вам полезные инструкции по установке и настройке разнообразных границ и отступов, позволяющих создавать элегантные заголовки, разделять разделы и создавать уникальную структуру вашего текста.
Мы расскажем вам о различных методах изменения границ и отступов в Word 2016, включая использование меню "Выравнивание и границы", "Настройки страницы" и командной строки. Вы прочувствуете силу полей, чтобы создать идеальное рамочное оформление для вашего документа.
Наши советы и рекомендации помогут вам настроить границы и отступы в соответствии с вашими потребностями и предпочтениями, давая вам полную свободу творчества. Не бойтесь экспериментировать и наслаждайтесь процессом создания уникального дизайна ваших документов в Word 2016!
Вопрос-ответ

Как изменить шрифт и размер текста в программе Word 2016?
Для изменения шрифта и размера текста в Word 2016, выделите нужный текст и выберите соответствующую опцию в панели инструментов. Настройте шрифт и размер, после чего нажмите "ОК".
Как изменить ориентацию страницы в программе Word 2016?
Для изменения ориентации страницы в Word 2016, перейдите на вкладку "Разметка страницы" и выберите нужную ориентацию (горизонтальную или вертикальную) в опции "Ориентация".
Как изменить межстрочный интервал в программе Word 2016?
Чтобы изменить межстрочный интервал в Word 2016, выделите нужный текст, перейдите на вкладку "Главная" и выберите опцию "Межстрочный интервал". Затем выберите нужное значение интервала или настройте его вручную.
Как изменить поля страницы в программе Word 2016?
Для изменения полей страницы в Word 2016, перейдите на вкладку "Разметка страницы" и выберите опцию "Поля". Затем выберите один из предустановленных значений полей или настройте их вручную.
Как изменить нумерацию страниц в программе Word 2016?
Для изменения нумерации страниц в Word 2016, перейдите на вкладку "Вставка" и выберите опцию "Номер страницы". Затем выберите нужный формат нумерации или настройте его вручную.