Вы, наверное, сталкивались с ситуацией, когда вам требовалось создать отступы слева и справа в документе. Оказывается, эта задача не такая простая, как может показаться на первый взгляд. Отступы могут придавать тексту более выразительный вид и помогать отделить важные элементы.
В этой статье мы рассмотрим, как настроить отступы в одном из самых популярных текстовых редакторов. Вам не потребуется тратить время на бесконечные поиски и эксперименты, чтобы справиться с этой задачей. Мы подробно расскажем, что такое отступы слева и справа, и как их настроить быстро и легко.
Настройка отступов слева и справа может быть полезна во многих случаях. Например, вы можете использовать отступы для выделения цитат, параграфов или блоков текста. Они также могут быть полезны при оформлении документов, создании презентаций или веб-страниц.
Главное меню Word: важная информация об отступах

Воспользуйтесь двумя следующими пунктами меню, чтобы определить отступы слева и справа в вашем документе:
- Настройки отступов: здесь вы найдете все необходимые функции для изменения отступов в вашем документе. Необходимо изучить доступные параметры и выбрать наиболее подходящий для вашей задачи. Учитывайте, что изменения применяются как для выбранного текста, так и для всего документа.
- Форматирование абзаца: данный пункт меню предоставляет простой и интуитивно понятный способ настройки отступов. Здесь вы сможете задать не только отступы слева и справа, но и множество других параметров форматирования, таких как межстрочный интервал или выравнивание текста.
Обращаем внимание, что настройки, внесенные в одну из функций главного меню, могут повлиять на отображение текста в другой функции. Рекомендуем сохранять документ перед внесением каких-либо изменений, чтобы в случае необходимости откатиться к предыдущему варианту.
Благодаря понятному и удобному интерфейсу главного меню Word управление отступами слева и справа не вызовет у вас затруднений. Пользуйтесь найденными инструментами и наслаждайтесь комфортом работы с текстовыми документами в Word!
Поиск предустановленных отступов во вкладке "Оформление"
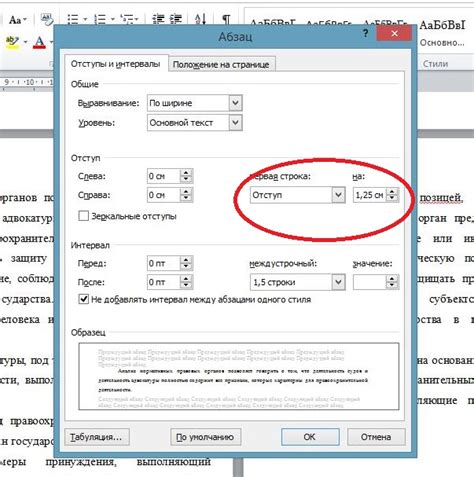
Как только вы открываете вкладку "Оформление", вас приветствует огромное разнообразие инструментов для настройки форматирования текста. Один из них - инструмент "Абзац", который включает в себя свойства, позволяющие управлять отступами в документе.
Найдите инструмент "Абзац" во вкладке "Оформление" и откройте его. Здесь вы найдете различные параметры, позволяющие настроить отступы ваших абзацев. Один из них - "Первая строка", который позволяет установить отступ для первой строки каждого абзаца. Также вы можете использовать параметры "Левый" и "Правый" отступы, чтобы установить отступы слева и справа для всего абзаца.
| Первая строка: | Устанавливает отступ для первой строки каждого абзаца. |
| Левый отступ: | Устанавливает отступ слева для всего абзаца. |
| Правый отступ: | Устанавливает отступ справа для всего абзаца. |
Обратите внимание, что эти параметры могут быть установлены как для всего документа, так и для выбранных абзацев или отдельных частей текста. Вы также можете использовать операции увеличения или уменьшения значений отступов, чтобы быстро настроить расположение текста в своем документе.
Таким образом, во вкладке "Оформление" Microsoft Word вы найдете все необходимые инструменты для поиска и настройки отступов в вашем документе. Используйте инструменты "Абзац" для настройки отступов, чтобы создать профессионально оформленный и читабельный текстовый документ.
Настройка интервалов через диалоговое окно "Разметка страницы"
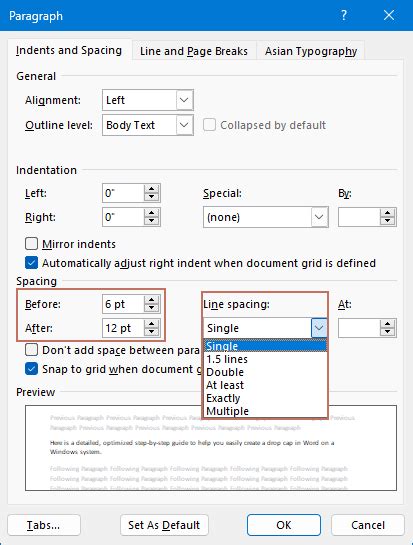
Использование сочетания клавиш для изменения полей текста
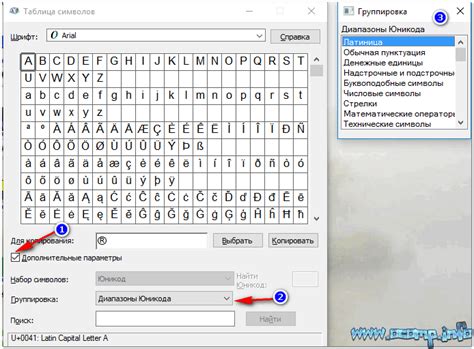
Одним из удобных способов изменения отступов в документе является использование горячих клавиш. Путем нажатия определенной комбинации клавиш можно легко и быстро установить нужные значения полей текста.
- Горячая клавиша Ctrl + M увеличивает отступ слева, при этом текст начинает выравниваться по правому краю. Повторное нажатие этой комбинации увеличивает отступ еще больше.
- Сочетание клавиш Ctrl + Shift + M уменьшает отступ слева, снова приравнивая текст к левому краю.
- Горячая клавиша Alt + Shift + Right Arrow увеличивает отступ справа, создавая эффект "висячего" отступа.
- Сочетание клавиш Alt + Shift + Left Arrow уменьшает отступ справа, возвращая текст к основному полю.))
Использование горячих клавиш для изменения отступов значительно повышает эффективность работы в Word, позволяя быстро форматировать текст, не прибегая к использованию мыши или контекстного меню. Знание этих комбинаций клавиш может быть особенно полезным при создании документов, требующих точной настройки полей текста.
Проверка и применение измененных отступов в документе
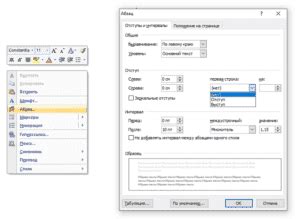
Одним из способов является использование диалогового окна "Абзац". В этом диалоговом окне можно задать различные параметры форматирования, включая отступы. Для того чтобы открыть диалоговое окно "Абзац", необходимо выделить нужный абзац, затем нажать правую кнопку мыши и выбрать опцию "Параметры абзаца". В открывшемся окне можно задать отступы слева и справа, а также просмотреть текущие значения отступов.
Еще одним способом является использование панели "Разметка страницы". Эта панель предлагает набор инструментов для работы с форматированием документа. Чтобы открыть панель "Разметка страницы", необходимо выбрать вкладку "Разметка страницы" в верхней части окна Word. Затем следует нажать на кнопку "Отступы" и выбрать нужные значения отступов слева и справа из выпадающего меню.
После того как изменения отступов были применены, можно проверить результаты с помощью просмотра документа в режиме печати или в предварительном просмотре. Если отступы слева и справа соответствуют заданным параметрам, то можно считать, что изменения были применены успешно.
Таким образом, проверка и применение измененных отступов в документе являются важной частью процесса форматирования текста. Использование диалогового окна "Абзац" и панели "Разметка страницы" позволяют легко и удобно задавать отступы слева и справа, а также проверять результаты визуально.
Вопрос-ответ

Как найти отступы слева и справа в программе Word?
Для того чтобы найти отступы слева и справа в программе Word, вам необходимо открыть документ, на котором хотите настроить отступы. Затем выделите нужный абзац или текст, на котором хотите применить изменения отступов. Далее, в верхней панели инструментов найдите вкладку "Расположение страницы" и щелкните на нее. В появившемся окне выберите вкладку "Отступы" и введите нужные значения для отступов слева и справа. Нажмите кнопку "ОК" для сохранения изменений.
Где находятся настройки отступов слева и справа в Word 2010?
Для того чтобы найти настройки отступов слева и справа в программе Word 2010, откройте документ, на котором хотите произвести изменения. Затем выделите нужный абзац или текст, на котором хотите применить изменения отступов. Далее, в верхней панели инструментов найдите вкладку "Разметка страницы" и щелкните на нее. В появившемся меню выберите "Отступы" и введите нужные значения для отступов слева и справа. Нажмите кнопку "ОК" для сохранения изменений.
Как изменить отступы слева и справа только для выбранных абзацев в Word?
Если вам нужно изменить отступы слева и справа только для выбранных абзацев в программе Word, вам следует выделить нужные абзацы или текст. Затем в верхней панели инструментов найдите вкладку "Расположение страницы" и щелкните на нее. В появившемся меню выберите "Отступы" и введите нужные значения для отступов слева и справа. Нажмите кнопку "ОК" для сохранения изменений. Таким образом, отступы слева и справа будут применены только к выделенным абзацам или тексту.
Можно ли изменить отступы слева и справа для всего документа в Word одновременно?
Да, вы можете изменить отступы слева и справа для всего документа в программе Word одновременно. Для этого вам необходимо открыть документ, на котором хотите произвести изменения. Затем в верхней панели инструментов найдите вкладку "Расположение страницы" и щелкните на нее. В появившемся окне выберите вкладку "Отступы" и введите нужные значения для отступов слева и справа. Нажмите кнопку "ОК" для сохранения изменений. Таким образом, отступы слева и справа будут применены ко всему документу.