Каждый пользователь знаком с программой Ворд, но не все знают о ее потайных сокровищах. В эпоху цифровых технологий, Ворд предоставляет уникальные возможности для создания и редактирования текстовых документов. И одной из самых интересных функций является возможность работы с диалоговым окном.
Мы привыкли спонтанно использовать определенные команды и функции программы, практически не осознавая, откуда они берутся и как работают. Но разве не интересно узнать о том, что программа Ворд скрывает под понятием "диалоговое окно"? Открываем новые горизонты и начинаем путешествие в неизведанный мир возможностей!
Такое кажущееся невзрачное словосочетание, как "диалоговое окно", на самом деле обозначает некую область программы Ворд, где находятся скрытые функции и настройки, позволяющие пользователю гибко и творчески работать с текстовыми документами. Вы можете думать, что это просто еще одно окно в программе, но на самом деле это место, где происходят магия и творчество, где вы можете найти ответы на ваши вопросы и настроить программу под свои уникальные потребности.
Управление основными функциями документа

Структурирование и организация содержимого документа
В этом разделе мы рассмотрим способы управления основными функциями документа в программе Microsoft Word. Как синхронизировать содержимое, оформить заголовки и создать нумерацию страниц? Как разместить таблицы, изображения и гиперссылки для максимальной наглядности и удобства чтения?
Форматирование текста и абзацев
Вы узнаете, как придать тексту выразительность и акцент, используя жирный шрифт, курсив и подчеркивание. Познакомитесь с различными способами выравнивания текста и управлением отступами, чтобы создавать качественные документы с четко структурированными абзацами.
Работа с таблицами и графиками
В этом разделе мы рассмотрим, как создать и настроить таблицы для удобного представления данных. Научитесь объединять ячейки, добавлять столбцы и строки, а также применять различные стили форматирования. Вы узнаете, как вставить график в документ и настроить его параметры для наиболее наглядного отображения информации.
Создание содержания и оглавления
Вы узнаете, как автоматически создать содержание в документе, чтобы быстро найти нужный раздел или главу. Познакомитесь с методами создания оглавления с помощью стилей заголовков и настроек форматирования. Узнаете, как обновлять содержание и оглавление после внесения изменений в документ.
Управление разделами, страницами и нумерацией
В этом разделе мы рассмотрим методы управления разделами документа. Вы узнаете, как добавить разделы и настроить их параметры, чтобы каждый раздел имел отдельное форматирование страниц. Познакомитесь с возможностями нумерации страниц, включая автоматическое добавление номеров страниц, римскими цифрами и другими форматами.
Вставка и форматирование изображений
В этом разделе мы рассмотрим, как добавить изображение в документ и настроить его размер и положение. Вы узнаете, как обрезать, изменить яркость и контрастность, а также добавить рамку и эффекты к изображению. Узнаете, как вставить подпись к фотографии или иллюстрации.
Создание и управление гиперссылками
Вы узнаете, как создать гиперссылки на другие страницы документа или внешние ресурсы. Познакомитесь с возможностями дополнительных параметров гиперссылок, включая открытие ссылки в новом окне или передачу параметров запроса через URL-адрес.
Инструменты для оформления текста в окне диалога в программе Microsoft Word

В окне диалога в программе Microsoft Word, вы можете найти широкий набор инструментов, которые позволяют легко форматировать и улучшать визуальное представление текста в документе. Эти инструменты позволяют изменять разные аспекты текста, такие как его шрифт, размер, выравнивание, цвет и другие параметры.
Один из основных инструментов форматирования текста в диалоговом окне - это настройки шрифта. Здесь вы можете выбрать желаемый шрифт из доступного списка, а также указать его кегль, начертание и стиль. Кроме того, вы можете задать для текста жирное, курсивное или подчеркнутое начертание, если это нужно. Вы также можете использовать другие текстовые эффекты, такие как затенение или зачеркивание.
- Инструменты для выравнивания текста - позволяют определить, как будет выглядеть выравнивание текста на странице. Вы можете выбрать выравнивание по левому краю, правому краю, по центру или по ширине страницы.
- Инструменты для настройки межстрочного интервала - позволяют задать интервал между строками в тексте. Вы можете выбрать фиксированный интервал или определить его в процентах от размера основного шрифта.
- Инструменты для изменения цвета текста - позволяют выбрать желаемый цвет для текста. Вы можете использовать предустановленные цвета или выбрать свой собственный цвет, используя палитру.
- Инструменты для изменения размера текста - позволяют увеличивать или уменьшать размер шрифта текста.
Используя эти инструменты форматирования текста, вы можете создавать эффектные и профессионально оформленные документы в программе Microsoft Word. Это дает вам возможность настроить внешний вид текста согласно вашим требованиям и предпочтениям, делая ваш документ более удобным для чтения и понимания.
Настройка страницы и оформление текста
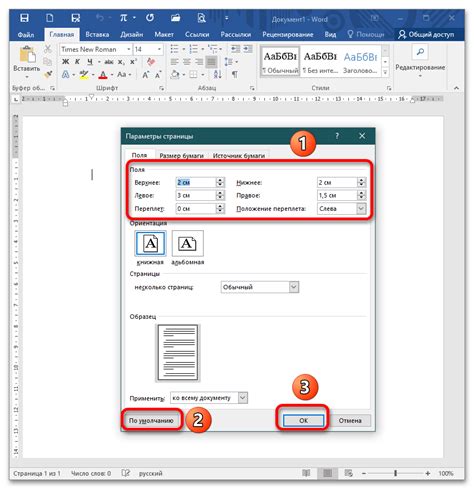
Этот раздел посвящен настройке страницы и оформлению текста в программе "Ворд". Здесь вы найдете инструкции о том, как отформатировать страницу под нужные требования, а также узнаете о возможностях разметки текста.
Настройка страницы
Прежде чем приступить к набору текста, важно правильно настроить страницу. Такие параметры, как размер страницы, ориентация, поля и многие другие, можно изменить с помощью соответствующих инструментов в програме "Ворд". От выбора размера страницы и ориентации зависит удобство чтения и визуальное восприятие текста.
Разметка текста
Одним из важных аспектов оформления текста является его разметка. Разметка позволяет выделить отдельные части текста, установить заголовки и параграфы, создать списки и многое другое. Все это помогает организовать текст и сделать его более понятным и удобочитаемым для читателя.
Заголовки и параграфы
Заголовки и параграфы являются основными элементами разметки текста. Заголовки обычно используются для обозначения разных разделов или подразделов. Они помогают структурировать текст и делают его более логичным для ориентации. Параграфы, в свою очередь, используются для формирования содержания каждого раздела.
Списки
Создание списков – еще один способ организации текста. Списки могут быть нумерованными или маркированными, и каждый из них имеет свою область применения. Нумерованные списки удобны для перечисления пунктов, которые имеют определенную последовательность, в то время как маркированные списки помогают выделить отдельные элементы без строгого порядка.
Расположение и выравнивание
В программе "Ворд" также есть возможность настраивать расположение и выравнивание текста. Вы можете выбрать, каким образом текст будет выровнен по горизонтали и вертикали на странице. Это позволяет создавать эффектные заголовки, выделять важные фразы или просто улучшить визуальное восприятие текста.
Настройка страницы и разметка текста - важные аспекты при работе в программе "Ворд". Грамотно настроенный документ с правильной организацией текста обеспечивает удобство чтения и легкость восприятия информации. Пользуйтесь доступными инструментами, чтобы создавать структурированные документы с четким и красивым оформлением.
Редактирование и проверка правописания в диалоговой коммуникации

Для обеспечения качества текстовой коммуникации в программе для обработки текстовых документов, имеется удобная функция, которая позволяет вам редактировать и проверять правильность написания слов. Эта функция поможет вам избежать ошибок и сделает ваш текст более четким и профессиональным. Воспользуйтесь преимуществами этой опции в программе для обработки документов.
Правка: Одной из основных возможностей диалогового уровня редактора является возможность правки текста. Вы можете отредактировать свои документы, внести изменения или исправить опечатки, чтобы ваши тексты выглядели более точными и безупречными.
Проверка орфографии: Другой важной функцией является проверка орфографии в диалоговом окне. Благодаря этой функции, программа автоматически подсвечивает и предлагает исправления для ошибок правописания, значительно упрощая процесс правильного оформления исходного текста.
Подсветка синонимов: Кроме проверки орфографии, диалоговое окно также предлагает альтернативные варианты слов, синонимы и близкие по смыслу выражения. Это позволяет вам улучшить стиль и разнообразить ваш текст, сделав его более выразительным и интересным для читателя.
Пользуйтесь функцией правки и проверки орфографии в диалоговом окне программы для создания профессионального текста высокого качества и избегайте неловких ошибок и опечаток.
Доступ к расширенным возможностям и настройкам
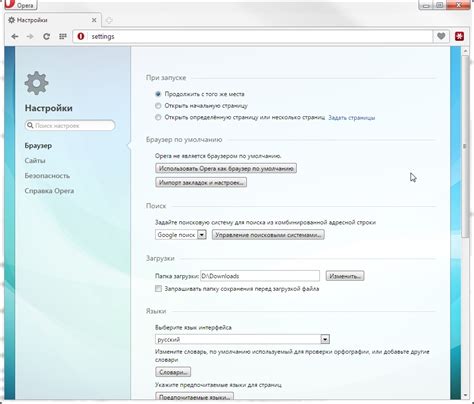
В этом разделе мы рассмотрим, как получить доступ к дополнительным функциям и настройкам программы Microsoft Word, позволяющими улучшить работу с документами и упростить создание и редактирование текста.
Узнайте, как использовать различные команды и инструменты для максимальной эффективности вашей работы. Откройте для себя возможности кастомизации интерфейса программы, чтобы адаптировать ее под свои индивидуальные нужды и предпочтения.
Исследуйте расширенные настройки профиля пользователя, которые позволяют изменить параметры отображения документов, шрифты, цвета и другие параметры, чтобы сделать свою работу более удобной и эстетичной.
Ознакомьтесь с дополнительными функциями программы Word, включая автоматическое заполнение, проверку орфографии и грамматики, создание содержания, оформление таблиц и многое другое. Позвольте программе подсказывать вам и помогать вам в создании и оптимизации документов.
Получите доступ к дополнительным инструментам форматирования, стилям и шаблонам, которые позволят вам быстро и эффективно стилизовать ваш документ и придать ему профессиональный вид.
Используйте возможности программы Word, чтобы работать над документами совместно с другими пользователями, используя команды совместной работы, отслеживания изменений и комментариев. Используйте эти функции для обмена идеями, корректировки и улучшения документов в коллаборативной среде.
Открытие окна конкретного функционала при помощи сочетаний клавиш
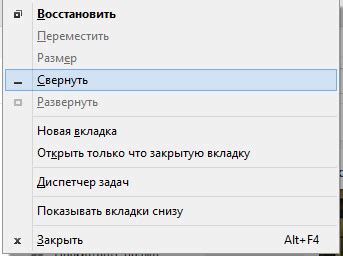
В стандартных версиях текстового редактора Microsoft Word существует возможность быстрого и удобного доступа ко всем основным функциям программы. Вместо поиска и щелчка по меню или кнопкам, пользователь может воспользоваться горячими клавишами, чтобы мгновенно открыть диалоговое окно, связанное с нужным функционалом.
Такие сочетания клавиш представляют собой комбинации, составленные из нескольких клавиш, расположенных на клавиатуре. Каждое сочетание открывает окно, позволяя пользователям сразу же начать задавать настройки и параметры вида, форматирования или другие функции, связанные с редактированием текста или макетом документа.
Горячие клавиши позволяют заметно ускорить работу с программой и значительно повысить эффективность работы пользователя. Они освобождают от необходимости искать нужный функционал в меню, сокращают количество шагов для выполнения задачи, а также позволяют легко перемещаться между разными окнами и панелями внутри программы.
Например, для быстрого открытия диалогового окна связанного с настройками шрифта, можно воспользоваться сочетанием клавиш "Ctrl + D". Это позволяет мгновенно открыть окно с различными параметрами шрифта, такими как размер, стиль, цвет и многое другое. Другие сочетания клавиш позволяют открыть окно настроек страницы, таблиц, стилей и прочие функционалы.
Таким образом, использование сочетаний горячих клавиш упрощает и ускоряет работу с программой Microsoft Word, позволяя открывать нужные диалоговые окна без необходимости множественного перемещения по интерфейсу и продолжая редактирование документа без прерывания рабочего потока.
Вопрос-ответ

Где находится диалоговое окно в Ворде?
Диалоговое окно в программе Microsoft Word находится в верхней панели инструментов. Чтобы открыть диалоговое окно, необходимо нажать на нужную вкладку (например, "Файл" или "Вставка") и затем выбрать соответствующую команду, после чего откроется окно с дополнительными настройками или функциями.
Как открыть диалоговое окно в Ворде?
Чтобы открыть диалоговое окно в программе Microsoft Word, необходимо выбрать нужную команду на вкладке верхней панели инструментов. Например, если вы хотите открыть диалоговое окно для изменения шрифта текста, вы должны сначала выбрать вкладку "Шрифт" и затем нажать на кнопку "Диалоговое окно" рядом с параметрами шрифта.
Как найти диалоговое окно в Ворде?
Диалоговое окно в программе Microsoft Word находится в верхней панели инструментов. Чтобы найти нужное диалоговое окно, необходимо сначала выбрать вкладку, связанную с нужной функцией или настройкой (например, "Стиль страницы" или "Сортировка"), а затем найти кнопку с надписью "Диалоговое окно" или "Настройки". При нажатии на эту кнопку откроется окно с дополнительными параметрами и настройками.
Как открыть диалоговое окно для настроек страницы в Ворде?
Чтобы открыть диалоговое окно для настроек страницы в программе Microsoft Word, необходимо сначала выбрать вкладку "Разметка страницы" на верхней панели инструментов. Затем, на этой вкладке, вы увидите кнопку "Диалоговое окно" рядом с различными параметрами для настройки страницы, такими как поля, ориентация и масштаб. При нажатии на эту кнопку откроется диалоговое окно с дополнительными настройками страницы.
Как открыть диалоговое окно для добавления изображения в Ворде?
Чтобы открыть диалоговое окно для добавления изображения в программе Microsoft Word, необходимо сначала выбрать вкладку "Вставка" на верхней панели инструментов. Затем вы увидите кнопку "Изображения" рядом с другими командами для добавления различных объектов. При нажатии на эту кнопку откроется диалоговое окно, где вы сможете выбрать изображение на компьютере и добавить его в документ Word.
Где находится диалоговое окно в Ворде?
Диалоговое окно в Ворде находится в верхней части экрана, рядом с панелью инструментов. Чтобы открыть диалоговое окно, нужно нажать на вкладку "Файл" в верхнем левом углу окна программы и выбрать пункт "Параметры". После этого откроется новое окно, в котором можно настроить различные параметры и функции программы.