Когда речь заходит о редактировании текстовых документов, одной из самых важных задач является форматирование. Выделение отдельных фрагментов текста шрифтовыми стилями, изменение их размера, а также добавление акцентов или выделение значимой информации - все это способы придания документу читаемости и структурированности. Однако не всегда так легко найти инструменты для выполнения данных задач.
В современных офисных пакетах программ, каким является Microsoft Word, функционал форматирования текста представлен с помощью набора инструментов. Правда, вынуть эти инструменты на свет вовнешний не всегда так просто. Лишь отборные пользователи знают, куда направить свои взоры, чтобы нащупать грань стилистической гармонии.
Чтобы найти ответ на вопрос "Где находится кнопка формат в ворде?", нужно сначала понять, что эта кнопка выполняет суть определенного кластера функций. В сущности, она - стартовая точка для активации инструментов, которые помогают изменить внешний вид и макет текста. Всевозможные шрифты и их стили, индентация, выравнивание текста и интерлиньяж - все это лишь небольшая часть многофункционального набора, доступного каждому пользователю Word.
Роль функциональности "Формат" в приложении Word
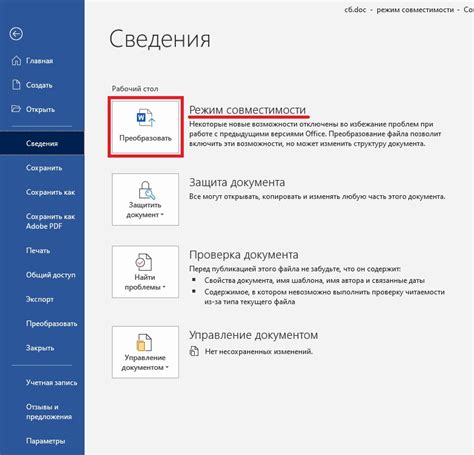
Возможно, вы часто сталкиваетесь с необходимостью настроить внешний вид текстовых документов, созданных в Word. Для этого следует обратить внимание на функциональность "Формат", которая предоставляет широкий спектр инструментов и опций для изменения формата и оформления текста, позволяя производить настройку каждого отдельного элемента документа.
Форматирование текста играет ключевую роль в создании профессионально выглядящих документов, в то время как неверное или неправильное форматирование может снизить качество и визуальное впечатление текстового контента. Зная, как использовать функциональность "Формат" в Word, вы сможете сделать ваш документ более упорядоченным, структурированным и выразительным.
Как обнаружить функцию "Формат" в программе Word?

В программе Microsoft Word существует полезная и многофункциональная кнопка, позволяющая вам изменять внешний вид и структуру вашего документа. При наличии необходимости внести разнообразные изменения, может возникнуть вопрос, как найти данную функцию в интерфейсе программы. В этом разделе мы расскажем вам, как обнаружить и использовать кнопку "Формат" в Microsoft Word.
1. Применение панели инструментов для доступа к кнопке "Формат"
- Откройте программу Word и перейдите на нужную страницу документа.
- В верхней части окна программы вы увидите панель инструментов с различными вкладками.
- Одна из вкладок могла быть названа "Расширенная" или "Форматирование". Щелкните по этой вкладке.
- Откроется выпадающий список с различными функциями форматирования текста и абзацев, включая кнопку "Формат".
- Нажмите на кнопку "Формат", чтобы получить доступ к дополнительным настройкам форматирования текста.
2. Использование горячих клавиш для быстрого доступа к кнопке "Формат"
- Откройте программу Word и перейдите на нужную страницу документа.
- Удерживая клавишу "Alt", нажмите на клавишу "P", чтобы перейти к вкладке "Расширенная" или "Форматирование".
- Далее, удерживая клавишу "P", нажимайте клавишу "F", чтобы выбрать функцию "Формат".
- Для получения доступа к настройкам форматирования текста вы можете щелкнуть кнопку "Формат" или использовать сочетания клавиш, указанные в выпадающем меню.
Теперь, после ознакомления с этим разделом, вы с легкостью найдете и использовать кнопку "Формат" в программе Microsoft Word. С ее помощью вы сможете форматировать ваш текст так, чтобы он выглядел профессионально и эстетично.
Расположение элемента "Формат" в Microsoft Word
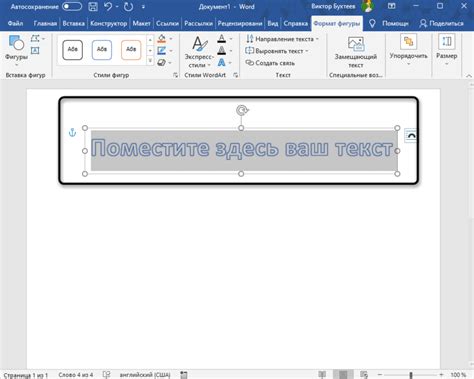
В данном разделе рассмотрим местонахождение важного элемента программы Microsoft Word, связанного с оформлением текста и его атрибутами. С помощью этого элемента пользователь имеет возможность внести изменения в структуру, внешний вид и форматирование документа, приводя его к требуемому виду и обеспечивая единообразие документации.
Для того чтобы найти соответствующий элемент, необходимо:
- Открыть программу Microsoft Word.
- В правом верхнем углу рабочей области найти панель управления, содержащую различные вкладки.
- Один из разделов панели управления содержит элемент, выполняющий функции оформления, изменения стиля и форматирования текста.
- Найденный элемент обеспечивает доступ к широкому набору инструментов, позволяющих осуществлять различные операции с форматированием текста.
Местонахождение элемента "Формат" в Microsoft Word позволяет пользователям производить необходимые настройки и изменения в документе, визуально улучшая его оформление и структуру, делая текст более читаемым и понятным. Умение оперативно находить данный элемент дает возможность эффективно работать с программой и создавать профессионально оформленные документы.
Лента инструментов Word: Все, что нужно для форматирования текста
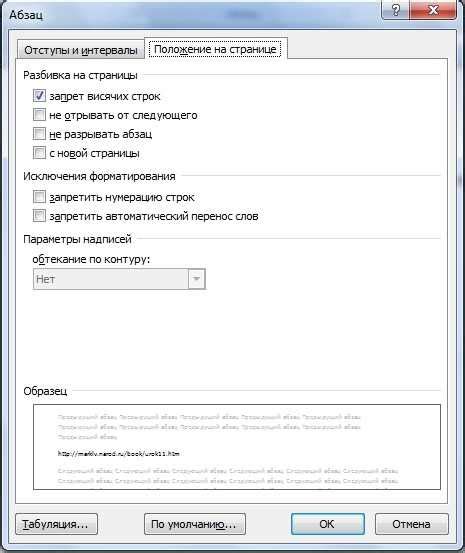
Лента инструментов Word разделена на несколько вкладок, каждая из которых предлагает определенные возможности для работы с текстом. Они включают в себя инструменты для изменения шрифта, выравнивания текста, добавления таблиц и графиков, применения стилей оформления и многое другое.
Основная вкладка, "", содержит наиболее часто используемые инструменты для форматирования, такие как выбор шрифта и его размера, выравнивание текста по левому, правому, центру или ширине, а также опции для вставки различных объектов и создания таблиц.
Вторая вкладка, "", предлагает расширенные возможности для форматирования текста, такие как применение различных стилей форматирования, добавление списков, создание заголовков и подзаголовков, а также настройки отступов и межстрочного интервала. Здесь вы также найдете инструменты для работы с таблицами и графическими объектами.
Вкладка "" содержит инструменты для проверки правописания и грамматики текста, а также опции для добавления и форматирования гиперссылок. Здесь вы также найдете инструменты для работы с изображениями и другими мультимедийными элементами.
Кроме основных вкладок, лента инструментов Word также предлагает возможность создания собственных пользовательских вкладок с необходимыми вам функциями. Таким образом, вы можете настроить ленту в соответствии с вашими индивидуальными потребностями и процессом работы.
В последней вкладке "" вы найдете инструменты для работы с различными заголовками и подписями, создания содержания, сносок и даже автоматической генерации списка литературы или источников.
Благодаря удобной организации и многочисленным функциям ленты инструментов Word вы сможете легко и эффективно форматировать текст, делая ваш документ более читабельным и профессиональным.
Меню "Файл"
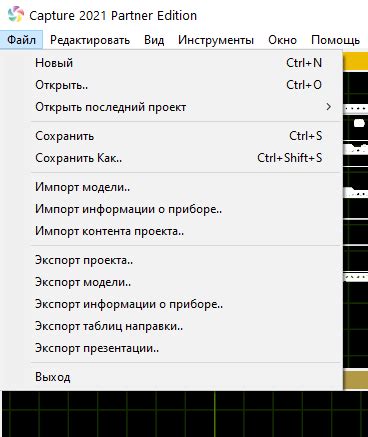
В этом разделе мы рассмотрим основные функции и возможности меню "Файл" в программе, которая поможет вам управлять документами и настройками при работе в формате текстовых файлов.
Откройте меню "Файл" - первый шаг для начала работы с документом. В этом меню вы найдете команды для открытия, сохранения и печати документа, а также для его экспорта в другие форматы. Меню "Файл" предлагает также функции редактирования и настройки программы.
Используйте команду "Открыть", чтобы выбрать и открыть существующий документ на вашем компьютере. При выборе файла у вас будет возможность предварительного просмотра его содержимого и выбора формата документа.
Команда "Сохранить" позволяет сохранить текущий документ на вашем компьютере или в сети. Программа предложит выбрать имя и расположение файла, а также определить формат сохранения - это может быть формат Microsoft Word, PDF или другой.
Команду "Печать" можно использовать для отправки документа на печать. Здесь вы найдете настройки для выбора принтера, количества копий и ориентации страницы. При необходимости можно предварительно просмотреть страницы документа перед печатью.
Команда "Экспорт" предлагает возможность сохранить документ в других форматах, например, как PDF-файл или в формате электронной книги. Это может быть удобно, если вам нужно поделиться документом с кем-то, кто не имеет программу Microsoft Word.
В меню "Файл" также содержатся функции редактирования документа. Вы можете отменить или повторить последние действия, вырезать, копировать и вставить выделенный текст или объекты, а также найти и заменить определенные фрагменты текста в документе.
Наконец, меню "Файл" позволяет настроить параметры программы и документа. Вы можете изменить язык, шрифт и оформление программы, настроить автозаполнение и проверку орфографии, а также управлять доступом и безопасностью документа.
Горячие клавиши для активации окна "Формат"
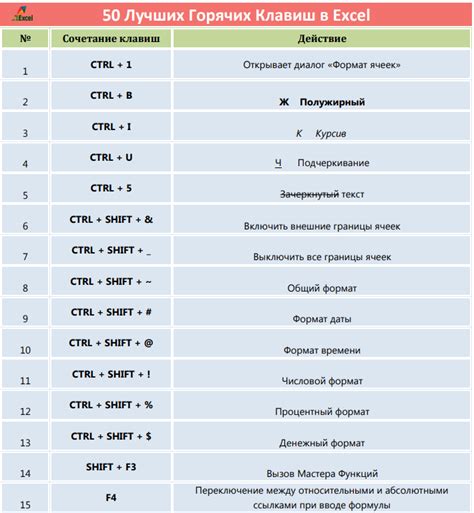
Если вы ищете удобный способ быстрого доступа к функциональным возможностям форматирования в текстовом редакторе Microsoft Word, то вы попали по адресу! Забудьте о поиске кнопки "Формат" или стрелочке, указывающей на ее месторасположение. Мы расскажем вам о горячих клавишах, которые в мгновение ока откроют перед вами окно "Формат" и позволят настраивать внешний вид вашего документа в автоматическом режиме.
Горячая комбинация клавиш, активирующая окно "Формат", представляет собой уникальный способ эффективного форматирования, основанный на использовании сочетания клавиш. Нажатие определенного набора кнопок приводит к автоматическому открытию окна "Формат", где пользователю предоставляется широкий спектр возможностей для настройки стилей, шрифтов, абзацев, границ и других элементов документа. Используя горячие клавиши, вы сможете значительно сократить время, затрачиваемое на редактирование и оформление текстовых документов.
Запомните следующую комбинацию: нажатие клавиши "Ctrl" в сочетании с указанной на клавиатуре буквой, активизирует окно "Формат". Режим горячих клавиш не только существенно экономит время при выполнении форматирования, но и позволяет работать с высокой точностью, осуществляя мгновенное применение изменений без необходимости выполнять рутинные клики и переходы мышью.
Изменение вида текста
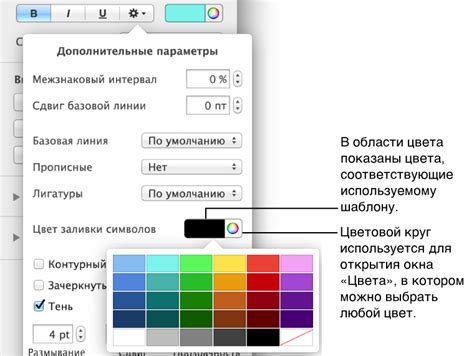
В текстовом редакторе Word есть эффективные инструменты, которые позволяют изменить внешний вид шрифта и его параметры. Выбрав подходящий шрифт, вы сможете придать тексту желаемое настроение или улучшить его читаемость. Далее представлены основные способы изменения шрифта в Word и доступные функции для настройки внешнего вида текста.
Чтобы изменить шрифт, используйте следующие шаги:
- Выделите текст или нажмите на каретку в месте, где нужно изменить шрифт.
- Откройте вкладку "Шрифт" на панели инструментов. В этом разделе можно просмотреть доступные настройки для изменения вида текста.
- Выберите желаемый шрифт из списка доступных вариантов. Внимательно ознакомьтесь с предварительным просмотром, чтобы убедиться в его соответствии вашим потребностям.
- Дополнительно можно настроить параметры шрифта, такие как начертание, размер, цвет и межстрочный интервал. Эти параметры доступны в разделе "Шрифт" на панели инструментов.
- Нажмите кнопку "Применить" или "ОК", чтобы сохранить изменения и применить выбранный шрифт к выделенному или активному тексту.
Изменение шрифта может быть полезным при создании документов различных типов, включая официальные письма, презентации, статьи и многое другое. Экспериментируйте с различными шрифтами и их настройками, чтобы достичь наилучшего результата и создать визуально привлекательный и легко читаемый текст.
Выбор подходящего шрифта

Перед тем, как выбрать шрифт, необходимо учитывать контекст и цель вашего документа. Если вы пишете научную статью или деловой документ, то, возможно, стоит выбрать классический и легко читаемый шрифт. Однако, если речь идет о творческом проекте или дизайнерской презентации, можно поэкспериментировать с более необычными и индивидуальными шрифтами.
Не забывайте учитывать читабельность текста. Часто рекомендуется выбирать шрифты, которые хорошо смотрятся как на экране, так и на печатной странице. Читаемость зависит от различных факторов, таких как размер шрифта, межстрочное расстояние и специфические особенности символов.
При выборе шрифта также учтите его соответствие тематике вашего текста. Некоторые шрифты могут быть более подходящими для определенных стилей или отраслей, например, шрифт серифного типа может быть более формальным и подходящим для классических документов, в то время как шрифт без засечек может создавать более современный и стильный вид.
Помните, что выбор шрифта - это важная часть оформления вашего документа. Сделайте это осознанно, обратив внимание на контекст, читабельность и визуальную привлекательность шрифта. Ваши слова кажутся еще сильнее и убедительнее, если они оформлены с умом и заботой о деталях.
Изменение размера шрифта
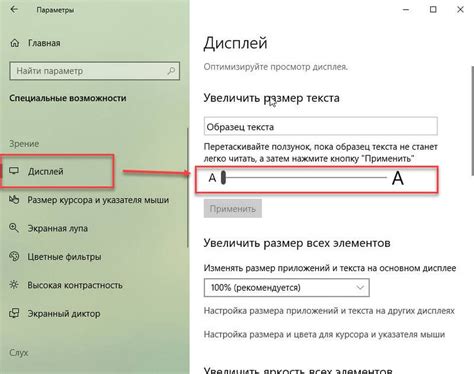
В данном разделе мы рассмотрим способы изменения размера шрифта в программе Microsoft Word, которые помогут вам при создании и форматировании текстовых документов.
Существует несколько способов регулирования размера шрифта в Word, среди которых мы рассмотрим наиболее распространенные и простые в использовании.
- Использование интерфейса программы. В основном верхней панели инструментов расположены команды для изменения размера шрифта. Вы можете выбрать нужный текст в документе и найти соответствующую команду изменения размера шрифта с помощью доступных опций.
- Использование горячих клавиш. Word предлагает удобные сочетания клавиш для быстрого изменения размера шрифта. Нажатие сочетания клавиш позволяет изменить размер шрифта выделенного текста без необходимости перехода к панелям инструментов.
- Применение стилей. Word предлагает набор предопределенных стилей, которые включают в себя настройки шрифта, включая размер. Вы можете выбрать нужный стиль, чтобы применить его к тексту и автоматически изменить размер шрифта.
Поэкспериментируйте с различными способами изменения размера шрифта в Word, чтобы найти наиболее удобный для вас метод, который позволит достичь желаемого эффекта и подчеркнуть важность определенных элементов в текстовых документах.
Вопрос-ответ

Где находится кнопка формат в ворде?
Кнопка "Формат" в программе Microsoft Word расположена в верхней панели инструментов, непосредственно под вкладкой "Главная". Она имеет иконку с изображением раскрывающихся инструментов и обозначается буквой "А" в квадрате.
Как найти кнопку формат в ворде?
Если вы хотите найти кнопку "Формат" в Microsoft Word, вам необходимо открыть программу и перейти на вкладку "Главная". Затем обратите внимание на верхнюю панель инструментов и найдите иконку с изображением раскрывающихся инструментов, обозначенную буквой "А" в квадрате. Это и будет кнопка "Формат".
Как открыть формат в ворде?
Чтобы открыть "Формат" в Microsoft Word, вам необходимо открыть программу и перейти на вкладку "Главная". Затем обратите внимание на верхнюю панель инструментов и найдите кнопку с изображением раскрывающихся инструментов, обозначенную буквой "А" в квадрате. Нажмите на эту кнопку, и откроется меню с различными опциями форматирования текста и документа.
Где найти расширенный формат в ворде?
Чтобы найти расширенные опции форматирования в Microsoft Word, перейдите на вкладку "Главная". Затем обратите внимание на верхнюю панель инструментов и найдите кнопку с изображением раскрывающихся инструментов, обозначенную буквой "А" в квадрате. После того, как вы нажмете на эту кнопку, откроется меню с базовыми опциями форматирования текста. Для доступа к расширенным опциям нажмите на вкладку "Формат" в этом меню, где вы найдете дополнительные инструменты и возможности форматирования.
Какие функции доступны в разделе формат в ворде?
В разделе "Формат" в Microsoft Word вы найдете разнообразные функции и инструменты для форматирования текста и документа. Здесь вы можете изменить шрифт и его размер, добавить выделение текста (полужирный, курсив, подчеркнутый) или изменить цвет текста. Также в разделе "Формат" можно настроить абзацы, выравнивание текста, отступы, межстрочное расстояние и другие параметры форматирования.