Сегодня в нашей статье мы расскажем вам про специальную функцию, которая поможет вам значительно упростить работу на компьютере Apple. Вы когда-нибудь задумывались о том, как сделать снимок экрана своего Mac, но не нашли на клавиатуре кнопку, которая обычно выполняет такую функцию?
Вам не придется искать долго, потому что клавиатура Apple имеет свою особенность. Вместо привычной кнопки PrintScreen она предлагает пользователю некоторые альтернативные решения, которые могут быть даже более удобными и функциональными.
Стоит отметить, что на самом деле кнопка PrintScreen существует на клавиатуре Apple, но она скрыта за другими комбинациями клавиш. Основное отличие заключается в том, что компания Apple предлагает несколько вариантов для создания снимков экрана, чтобы пользователь мог выбрать наиболее удобный для себя.
Определение расположения клавиш для захвата экрана

В данном разделе мы рассмотрим, как определить расположение клавиш, выполняющих функцию захвата экрана, на устройствах производства Apple.
Для того чтобы успешно осуществить захват экрана или сделать скриншот на устройствах Apple, необходимо знать месторасположение соответствующих клавиш на клавиатуре. Сами клавиши могут отличаться в зависимости от модели компьютера или ноутбука.
На различных устройствах Apple, таких как MacBook, iMac или клавиатуры для iPad, клавиши для захвата экрана могут быть обозначены разными символами и располагаться на разных местах. Кроме того, могут быть дополнительные клавиши или комбинации клавиш для различных вариантов захвата экрана.
Для определения точного расположения клавиш PrintScreen на клавиатуре Apple рекомендуется обратиться к официальным источникам, таким как документация к устройству или руководства пользователя, предоставляемые производителем. Также можно воспользоваться поиском в Интернете или обратиться к специализированным форумам и сообществам пользователей Apple.
Использование скриншотов на устройствах Apple

В век технологий и быстро развивающегося цифрового мира, скриншоты становятся все более популярным и полезным инструментом для пользователей устройств Apple. Скриншоты позволяют захватить текущий вид экрана и сохранить его в виде изображения, чтобы поделиться им с другими, сохранить для последующего использования или просто сохранить в памяти.
С помощью скриншотов пользователи могут легко зафиксировать важные моменты, сохранить мемориальные снимки или даже создавать инструкции по использованию приложений или функций устройства. Несмотря на отсутствие физической кнопки "PrintScreen" на клавиатуре Apple, сделать скриншот на устройствах данного бренда довольно просто и удобно.
Скриншоты на iPhone и iPad:
Для создания скриншота на iPhone или iPad необходимо одновременно нажать и удерживать кнопку "Громкость +" и кнопку "Боковая/верхняя кнопка", которая расположена справа (на боку) устройства. После короткого нажатия на эти кнопки экран устройства мигнет, что означает успешное создание скриншота. Изображение скриншота будет автоматически сохранено в фотоальбоме "Снимки" на устройстве.
Скриншоты на Mac:
На Mac будет полезно знать, что существует несколько вариантов создания скриншотов. Например, нажатие комбинации клавиш Command + Shift + 3 захватит всю область экрана, а использование комбинации клавиш Command + Shift + 4 позволит выделить определенную область для скриншота. Созданные скриншоты будут автоматически сохранены на рабочем столе.
Использование скриншотов является простым и эффективным способом захвата репрезентативных моментов на устройствах Apple. Это не только удобно, но и помогает пользователям эффективно коммуницировать и делиться информацией с другими людьми.
Дополнительные функциональные возможности клавиши Снимок экрана на устройствах Apple
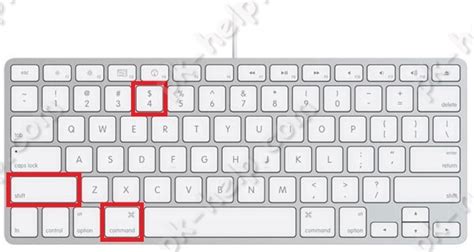
Клавиша, которая позволяет делать снимки экрана на устройствах Apple, имеет ряд дополнительных функциональных возможностей. Она позволяет не только сохранять изображения, но также выполнять ряд других полезных действий. Рассмотрим эти возможности подробнее.
С помощью клавиши Снимок экрана можно создавать скриншоты не только всего экрана, но и выбранных областей. Для этого достаточно использовать сочетание клавиш, модификаторов или специальных инструментов. Таким образом, пользователь может с легкостью выделить интересующую его часть экрана и сохранить ее в виде изображения.
Кроме того, клавиша Снимок экрана позволяет сохранять не только статические изображения, но и видео записи с экрана устройства. Эта возможность особенно полезна при создании видеоинструкций, обучающих материалов или вебинаров. Для этого необходимо задать параметры записи экрана и запустить процесс записи, используя комбинацию клавиш или специальное программное обеспечение.
Еще одной дополнительной функцией клавиши Снимок экрана на устройствах Apple является возможность выполнения редактирования скриншотов непосредственно после их создания. Пользователь может добавить заметки, обводки, стрелки и другие элементы, чтобы более точно выделить необходимую информацию на изображении. Также можно обрезать изображение или улучшить его качество с помощью специальных инструментов.
Клавиша Снимок экрана на устройствах Apple может использоваться и в играх. Она позволяет пользователю сохранять достижения в игровых процессах, делать снимки интересных моментов или просто запоминающиеся моменты в играх. Это особенно удобно, когда необходимо поделиться своими игровыми успехами с другими пользователями или сохранить воспоминания о любимых играх.
Полезные советы по использованию функции захвата экрана на приставках Apple
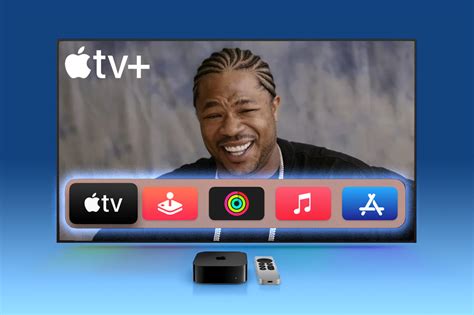
- Используйте комбинацию клавиш Command + Shift + 3, чтобы сделать скриншот всего экрана. Скриншот будет автоматически сохранен в формате.png на рабочем столе.
- Если вам необходимо захватить только часть экрана, используйте комбинацию клавиш Command + Shift + 4. Курсор мыши трансформируется в инструмент выделения, который позволяет выбрать нужную область для скриншота.
- Для захвата скриншота определенного окна используйте комбинацию клавиш Command + Shift + 4, а затем пробел. Курсор мыши превратится в инструмент для выбора окна, на которое нужно сделать скриншот.
- Для захвата только меню используйте комбинацию клавиш Command + Shift + 4, а затем пробел. Затем наведите курсор мыши на нужное меню и нажмите на него.
- Чтобы скриншоты автоматически сохранялись не на рабочем столе, а в другую папку, выполните следующую команду в терминале: defaults write com.apple.screencapture location [directory]. Замените [directory] на путь к папке, в которую вы хотите сохранять скриншоты.
С помощью этих полезных советов вы сможете эффективно использовать функцию захвата экрана на устройствах Apple и удобно сохранять важную визуальную информацию.
Вопрос-ответ

Где на клавиатуре Apple находится кнопка PrintScreen?
На клавиатуре Apple нет отдельной кнопки PrintScreen. Вместо этого, вы можете воспользоваться комбинацией клавиш Shift + Command + 3, чтобы сделать снимок всего экрана, или комбинацией клавиш Shift + Command + 4, чтобы выделить конкретную область для снимка.
Как сделать снимок только выбранной области экрана на клавиатуре Apple?
Для того чтобы сделать снимок только выбранной области экрана на клавиатуре Apple, вам необходимо нажать комбинацию клавиш Shift + Command + 4. После этого вы увидите курсор, который можно перемещать. Выделите нужную область, затем отпустите кнопки. Снимок сохранится на рабочем столе в виде файла.
Существует ли на клавиатуре Apple комбинация клавиш для захвата снимка только одного окна?
Да, на клавиатуре Apple существует комбинация клавиш для захвата снимка только одного окна. Чтобы воспользоваться этой функцией, нажмите комбинацию клавиш Shift + Command + 4, затем нажмите пробел. Курсор примет форму камеры, и вы сможете выбрать окно, которое хотите сфотографировать. Снимок сохранится на рабочем столе в виде файла.
Могу ли я изменить место сохранения снимка экрана на клавиатуре Apple?
Да, вы можете изменить место сохранения снимка экрана на клавиатуре Apple. Для этого откройте "Настройки", выберите "Общие" и затем "Снимки экрана". В разделе "Место хранения" вы сможете выбрать новую папку для сохранения снимков. Также вы можете выбрать другой формат файла и определить другие параметры снимка.
Какая клавиша на клавиатуре Apple может выполнять функцию PrintScreen на компьютерах с операционной системой Windows?
На клавиатуре Apple клавиша, которая выполняет функцию PrintScreen на компьютерах с операционной системой Windows, называется F14. Ее расположение на клавиатуре может различаться в зависимости от модели компьютера или клавиатуры. Вы можете нажать клавишу Fn + F14 для выполнения функции PrintScreen на устройстве Apple.