Наши мысли часто напоминают бесконечные плетеные узоры, в которых каждое слово и каждое предложение извиваются, образуя непредсказуемые комбинации. Иногда, в этом потоке мыслей, мы стремимся найти красную нить, которая свяжет все эти обрывки информации в одно цельное и понятное сообщение. Именно такая нить существует и в программах Word, где вы можете обнаружить главную идею текста, его основополагающую и центральную мысль.
Древние философы и лингвисты говорили о необходимости найти априорное единство мысли, которое позволяет установить логическую связь между отдельными элементами текста. Возможно, вам никогда не доводилось думать об этом, но существует специальная функция в Word, которая поможет вам найти и выделить эту красную нить в тексте. Она позволит выяснить место, где предложения и абзацы сходятся и образуют целостное высказывание, придавая вашей работе ясность и структурированность.
В попытке определить главную тему или общую идею в тексте, Word предлагает несколько синтаксических инструментов, которые помогут вам найти эту красную нить. Используя функцию выделения ключевых слов или фраз, вы сможете обнаружить наиболее значимые фрагменты и обозначить их особым образом. В зависимости от вида текста и вашего предпочтения, можно использовать различные типы выделения, такие как жирный шрифт или курсив, чтобы добавить визуальную акцентуацию важности выбранных слов и выражений.
Обнаружение особого отступа в программах для создания документов в формате Word
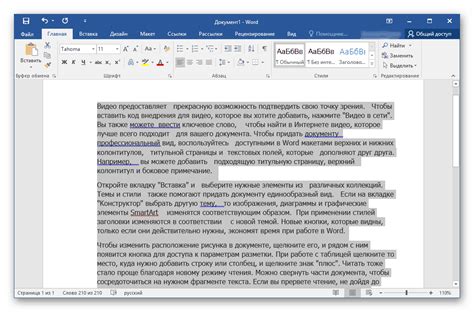
В данном разделе мы рассмотрим методы обнаружения и выделения особого отступа, который выделяет красную строку, в популярных программах для создания и редактирования документов в формате Word.
Способы обнаружения и поиска особого отступа с помощью интерфейса программы могут варьироваться в зависимости от версии приложения, однако общий принцип остается неизменным. Для нахождения красной строки необходимо использовать функции форматирования текста и работать с функциями отступов и выравнивания.
Одним из методов является использование панели инструментов "Форматирование", которая обычно расположена в верхней части окна программы Word. С помощью этой панели можно изменить отступы и выравнивание всего документа, а также выделить отдельный абзац для изменения его форматирования.
Другой способ заключается в использовании контекстного меню. Правой кнопкой мыши щелкните на нужном абзаце и выберите в контекстном меню пункт "Форматирование абзаца" или "Свойства абзаца". В открывшемся окне можно настроить отступы и выравнивание абзаца, в том числе и красную строку.
Также можно активировать диалоговое окно "Параметры абзаца" нажав на клавиатуре комбинацию клавиш Ctrl + D или выбрав вкладку "Формат" в главном меню программы и выбрав пункт "Параметры абзаца". В этом окне можно настроить отступы, выравнивание и другие параметры форматирования абзаца.
В зависимости от уровня знаний и предпочтений пользователя можно выбрать наиболее удобный метод для обнаружения красной строки в программах Word. Найти и применить необходимую функцию на панели инструментов, в контекстном меню или в диалоговом окне поможет более детальное изучение интерфейса программы и ее функций.
Описание сущности красной строки

Красная строка, в контексте текстового редактора Word, представляет собой важный элемент, который помогает организовать и структурировать текстовый документ. Она служит своеобразным ориентиром, направляя читателя через содержание текста и помогая ему в легком восприятии информации.
Красная строка может быть определена как маркер или начальная часть абзаца, выделенная отступом и содержащая первое предложение или ключевую мысль, основной смысл следующего за ней абзаца. Она играет важную роль в создании логической связи и последовательности между различными частями текста, что облегчает его восприятие и позволяет читателю легко следовать за авторской идеей.
Красная строка также выполняет функцию эстетического оформления документа. Отсутствие явного отступа в начале абзаца или признака продолжения текста на новой строке может создать впечатление неуклюжести и затруднить чтение. Красная строка помогает создать четкую структуру документа, разделяя его на логические блоки и делая информацию более удобной для восприятия.
Использование красной строки облегчает процесс чтения и позволяет читателю сосредоточиться на содержании текста, улучшая взаимодействие с документом и обеспечивая понятность его сообщений. Она имеет важное значение не только для авторов текста, но и для аудитории, рассчитанной на понимание и интерпретацию информации, представленной в документе Word.
Поиск путеводителя в меню "Формат"

Для того чтобы найти настройки отступа первой строки, следуйте инструкциям ниже:
- Откройте программу Word и выберите нужный документ.
- Перейдите во вкладку "Формат" в верхней панели меню.
- В разделе "Абзац" найдите и кликните на кнопку "Отступы".
- В открывшемся окне "Отступы и выравнивание" найдите поле "Специальный" под разделом "Отступ первой строки".
- Выберите соответствующую величину отступа первой строки или установите свои индивидуальные параметры.
- После завершения редактирования, нажмите кнопку "ОК" для сохранения изменений.
Теперь вы знаете, как найти и настроить отступ первой строки в Word, используя меню "Формат". Эта функция позволяет создавать красивую и структурированную внешность ваших документов, и делает их более профессиональными и удобочитаемыми.
Использование поисковых инструментов для обнаружения последовательности красного цвета в программе Microsoft Word

Один из самых эффективных методов поиска красной строки в программе Microsoft Word – использование опции "Найти и заменить". Зайдите во вкладку "Редактирование", найдите кнопку "Найти" в правом верхнем углу и щелкните по ней. В появившемся окне выберите вкладку "Заменить" и в полях "Найти" и "Заменить" введите нужные вам значения.
Также можно воспользоваться комбинацией клавиш Ctrl + F, чтобы открыть окно "Найти и заменить". Далее введите ключевое слово или фразу, которой, как вы полагаете, в должна содержаться красная строка в документе Word, и нажмите кнопку "Вперед", чтобы найти вхождения.
Другой полезный инструмент для поиска красной строки – фильтр по цвету. Во вкладке "Домой" найдите раздел "Формат" и в нем выберите опцию "Фильтр по тексту" или "Фильтры по формату". В появившемся меню выберите пункт "Цвет строки" и укажите красный как цвет фильтра. Программа Microsoft Word выведет только те строки, в которых красный цвет будет отмечен.
Используя эти простые и эффективные инструменты поиска в программе Microsoft Word, вы легко сможете находить красную строку в своих документах с минимальными усилиями. Будьте внимательны и аккуратны при поиске, чтобы исключить возможность пропуска важной информации.
Поиск последовательности текста с применением сочетаний клавиш
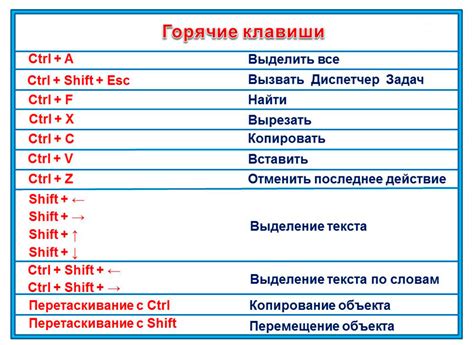
Если вам нужно быстро найти определенную фразу или комбинацию слов в документе, вы можете воспользоваться клавиатурными комбинациями, которые позволят вам осуществить более эффективный поиск с минимальными усилиями.
Для того чтобы осуществить поиск красной строки в программе Word, вы можете воспользоваться комбинацией клавиш "Ctrl + F". Это сочетание открывает окно "Найти и заменить", где вы можете ввести искомую фразу или слова.
В окне "Найти и заменить" вы можете выбрать опцию "Найти далее", чтобы найти первое вхождение искомой фразы. Вы также можете использовать клавишу "Enter" для последовательного поиска следующих вхождений в документе. Она позволяет продолжать поиск, даже если окно "Найти и заменить" закрыто.
Кроме того, вы можете использовать дополнительные опции для уточнения поиска, такие как учет регистра, использование шаблона, поиск только целых слов и другие. Для доступа к этим опциям вы можете нажать на стрелку рядом с полем ввода искомой фразы.
| Комбинация клавиш | Описание |
|---|---|
| Ctrl + F | Открыть окно "Найти и заменить" |
| F3 | Найти следующее вхождение искомой фразы |
| Ctrl + H | Открыть окно "Найти и заменить" сразу с вкладкой "Заменить" |
В итоге, применение клавиатурных комбинаций позволяет облегчить поиск красной строки в документе Word, делая его более удобным и быстрым процессом.
Использование функции "Найти и заменить" для обнаружения последовательности красного цвета

Возможно, вы столкнулись с задачей обнаружения определенного стиля форматирования текста в документе Microsoft Word, но не знали, как найти красную строку в программе Word. Однако вы можете использовать функцию "Найти и заменить" в Word для выполнения такой задачи.
Функция "Найти и заменить" является мощным инструментом, позволяющим быстро найти и заменить текст в документе Word. Вместо того, чтобы искать конкретные слова или фразы, вы можете настроить функцию "Найти и заменить" так, чтобы она искала текст с определенными форматированиями, включая красный цвет. Это может быть полезно, когда вы хотите найти и выделить все красные строки в документе.
Чтобы использовать функцию "Найти и заменить" для поиска красной строки, выполните следующие шаги:
- Откройте документ Word, в котором вы хотите найти красную строку.
- Нажмите комбинацию клавиш Ctrl + H, чтобы открыть окно "Найти и заменить".
- В поле "Найти" введите текст, который вы ищете. Например, если вы ищете красную строку, введите синонимы красного цвета, такие как "красный", "алый" или "рубиновый".
- Нажмите на кнопку "Параметры" и выберите "Шрифт".
- В открывшемся окне выберите вкладку "Шрифт" и выберите красный цвет для текста.
- Нажмите кнопку "Найти далее", чтобы начать поиск красной строки.
Функция "Найти и заменить" будет искать все вхождения текста с заданным форматированием и выделит их для вас. Вы можете использовать эту функцию, чтобы больше не тратить время на ручной поиск красной строки в документе Word.
Поиск красной строку в документе с различными шрифтами и цветами
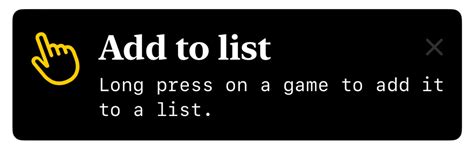
Раздел посвящен методике поиска красной строки в документах, которые содержат тексты с разнообразными шрифтами и цветами. Будут рассмотрены подходы к обнаружению и выделению этой основной идеи, в контексте использования различных программ, таких как Microsoft Word, и инструментов, предоставляемых самой программой.
В первую очередь, для поиска красной строки в документе с разными шрифтами и цветами следует обратить внимание на определение ее характеристик, таких как шрифт и цвет. Затем, необходимо исследовать доступные функции программы, чтобы определить, какие инструменты могут быть использованы для выделения красной строки.
| Программа | Методы поиска красной строки |
|---|---|
| Microsoft Word | Использование функций поиска и замены с определением шрифта и цвета текста |
| OpenOffice | Применение условного форматирования для поиска и выделения текста определенного цвета и шрифта |
| Google Документы | Использование инструментов форматирования и анализа текста для обнаружения и выделения красной строки |
В завершение раздела, будут предоставлены рекомендации по эффективному использованию этих функций и инструментов для обнаружения красной строки в документах с различными шрифтами и цветами. Отметим, что каждая программа имеет свои особенности и возможности, поэтому выбор оптимального инструмента может зависеть от конкретных требований пользователя.
Поиск червоной черты в разных версиях приложения "Ворд"

Различные версии популярного текстового редактора "Ворд" предлагают различные способы найти и выделить червоную черту в документе. В данном разделе мы рассмотрим методы поиска красной строки в разных версиях приложения "Ворд" без использования стандартных функций, таких как "Найти" или "Заменить". Ознакомьтесь с нижеприведенными рекомендациями для разных версий "Ворд" и узнайте, как найти и выделить красную строку в вашем документе.
Раздел в справке: информация о форматировании первой строки в документе Word
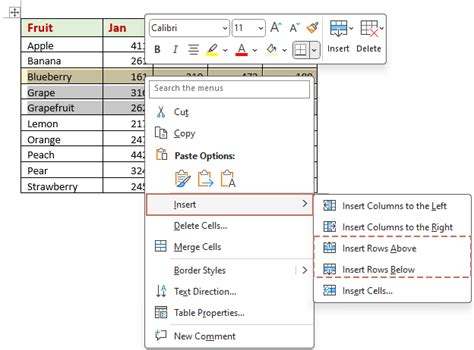
В данном разделе справки программы Word предоставлена информация о возможности форматирования первой строки абзаца. Он представляет собой особую функцию, которая позволяет отображать отступ только для первой строки, оставляя остальные строки без изменений.
В этом разделе вы узнаете, как воспользоваться функцией "форматирование первой строки" и применить его к нужному абзацу. Вы узнаете, как изменить стандартные настройки, чтобы устанавливать отступ на любом заданном расстоянии от левого края, а также как сделать отступ с помощью процентного соотношения.
Важно отметить, что при использовании данной функции, стиль первой строки будет применяться ко всем абзацам в документе, которые используют этот стиль, пока вы не отмените форматирование первой строки или не примените другой стиль форматирования абзаца.
Для получения подробной информации об использовании этой функции и всех доступных возможностях форматирования первой строки в программе Word, обратитесь к соответствующему разделу в справке.
Вопрос-ответ
