В процессе использования навигационных приложений на мобильных устройствах возникает необходимость проводить измерения расстояний между объектами. Эти замеры могут быть полезны во множестве ситуаций, начиная от планирования путешествия и заканчивая определением расстояния до ближайшего магазина или ресторана.
Однако, не всегда очевидно, где искать инструменты для измерения на картах. В данной статье будет рассмотрено применение линейки в известном навигационном приложении для платформы Android, предлагающем широкий спектр способностей и функциональности. Этот инструмент поможет сделать процесс измерения более удобным и точным.
Линейка - полезный инструмент, который позволяет проводить измерения на карте. С его помощью можно определить расстояние между двумя точками, обозначив начальное и конечное местоположение на экране вашего устройства. Благодаря этой функции вы сможете быстро и точно определить расстояние между любыми объектами на карте, будь то дома, офисы или другие места вашего интереса.
Не нужно беспокоиться о сложности использования этого инструмента. Он легко доступен и интуитивно понятен. Приложение обеспечивает возможность выбора единиц измерения и автоматически отображает результаты в нужных метрических или иных системах. Кроме того, линейка включает функции, которые позволяют сохранять измерения или поделиться ими с друзьями и семьей.
Регистрация аккаунта: вступление в мир удобных возможностей!

В этом разделе мы рассмотрим процесс создания аккаунта, который откроет перед вами двери в интересный и полезный мир Яндекс Карт. Регистрируясь, вы получите доступ к целому ряду функций и настроек, позволяющих управлять вашим опытом использования платформы.
Выглядит сложно? Не беспокойтесь! Вам понадобится всего несколько шагов, чтобы пройти процедуру регистрации и создать свой аккаунт, гарантирующий индивидуальный и приватный опыт в Яндекс Картах. Однажды зарегистрировавшись, вы сможете воспользоваться рядом удобных функций, таких как сохранение мест, создание списков и многое другое.
Присоединяйтесь к многим пользователям, которым уже доступны эти возможности!
Открытие приложения
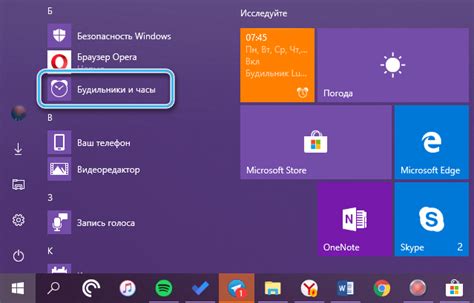
В этом разделе рассмотрим процесс запуска и загрузки приложения на мобильном устройстве в операционной системе на основе Android.
Перед началом использования приложения необходимо убедиться в наличии активного интернет-соединения. Для запуска приложения можно воспользоваться различными способами. Один из них - открытие приложения через ярлык на рабочем столе устройства. Найдите иконку приложения на экране устройства с помощью проведения пальцем по рабочему столу или воспользуйтесь функцией поиска.
Если приложение не отображается на рабочем столе, можно воспользоваться меню приложений. Для этого потяните вниз по экрану, чтобы открыть панель уведомлений, и нажмите на иконку "Меню". В открывшемся меню найдите раздел "Приложения" и выберите нужное вам приложение.
Важно отметить, что приложения можно также запустить с помощью открывшегося приложения "Яндекс Маркет", если оно установлено на вашем устройстве. В "Яндекс Маркете" можно найти и скачать множество полезных приложений для вашего Android-устройства. Откройте приложение "Яндекс Маркет" и введите в поле поиска название приложения, которое вы хотите открыть. Нажмите на его иконку в результатах поиска и выберите опцию "Открыть". Приложение автоматически запустится и будет готово к использованию.
Таким образом, открытие приложения на устройстве Android может быть выполнено с помощью ярлыка на рабочем столе, через меню приложений и через приложение "Яндекс Маркет". Выберите наиболее удобный для вас способ и наслаждайтесь использованием приложения на своем устройстве!
Поиск объекта

В данном разделе рассматривается процесс поиска определенного объекта на картах различных приложений и сервисов. Мы рассмотрим способы, которыми можно воспользоваться для быстрого и эффективного поиска нужного места, ориентируясь на доступные средства и функциональные возможности.
Процесса поиска объектов на карте можно достичь с помощью различных подходов и инструментов. Важно уметь указывать ключевые данные о желаемом месте, чтобы получить аккуратные и релевантные результаты. Для удобства пользователя, поисковые системы предлагают критерии фильтрации и классификации объектов с помощью дополнительных параметров. Стоит отметить, что эффективность поиска может быть увеличена с использованием ключевых слов и синонимов для более точной запроса информации.
Когда поиск осуществляется с использованием картографического приложения, важно использовать различные функции, такие как автодополнение, подсказки и категории объектов. Эти возможности помогут сузить круг поиска и точнее определить требуемый объект. Также стоит обратить внимание на возможность фильтрации результатов поиска по различным параметрам, таким как расстояние, рейтинг и отзывы других пользователей.
В целом, правильный и эффективный поиск объекта на картах требует умения правильно структурировать запрос и использовать доступные инструменты и функции, предлагаемые приложением или сервисом. Каждый объект может иметь свои особенности и дополнительные параметры, поэтому важно уделять внимание деталям и использовать дополнительные параметры для уточнения поиска.
Отображение информации о найденном объекте

В данном разделе рассматривается процесс отображения информации о конкретном найденном объекте в приложении Яндекс Карты для устройств на базе операционной системы Android.
При использовании Яндекс Карт можно найти различные объекты, такие как магазины, кафе, аптеки и многое другое. После выбора определенного объекта на карте, приложение отображает полезную информацию о нем, позволяя пользователю более подробно ознакомиться с определенным местом.
Результаты поиска предоставляют информацию о названии объекта, его адресе, часах работы, контактных данных и, возможно, некоторые дополнительные сведения, которые помогут пользователю принять решение о посещении данного объекта или воспользоваться его услугами.
Кроме того, в представленной информации может быть указана оценка объекта, основанная на отзывах предыдущих посетителей, а также фото или даже видео, которые помогут сделать представление о месте, даже не посещая его лично.
Яндекс Карты на Android обеспечивают различные способы взаимодействия с отображенной информацией о найденном объекте, такие как набор номера, визит на официальный сайт, навигация до объекта и возможность оставить собственный отзыв о посещении.
Все это позволяет пользователям приложения Яндекс Карт на Android получить максимально полную информацию о найденном объекте и сделать осознанный выбор, учитывая свои предпочтения и требования.
Переключение на функцию "Измерить расстояние"
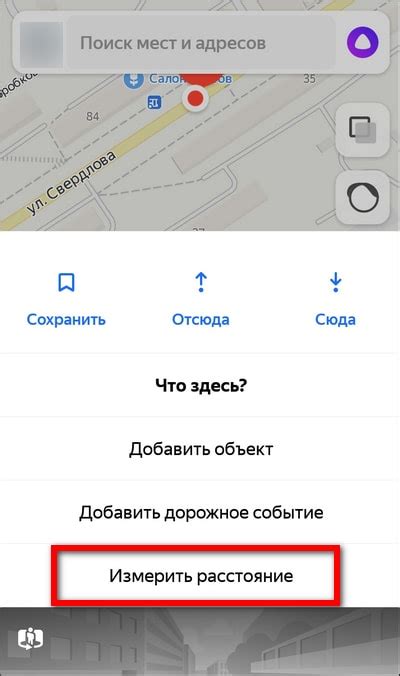
В данном разделе рассмотрим возможность переключения на функцию "Измерить расстояние" на мобильном устройстве под управлением операционной системы Android при использовании мобильного приложения Яндекс Карты.
Для того чтобы воспользоваться функцией измерения расстояния, необходимо выполнить определенные действия в мобильном приложении. Например, можно провести пальцем по экрану устройства, чтобы установить точки начала и конца измеряемого отрезка. Также можно использовать поиск объектов на карте или установить точки на карте вручную.
После установки начальных и конечных точек отрезка, приложение позволяет отобразить расстояние между ними. Пользователь получает информацию о длине пути в выбранной системе измерения, например, в километрах, метрах или милях.
Функция "Измерить расстояние" в мобильном приложении Яндекс Карты может быть полезна во множестве ситуаций, например, при планировании поездки, изучении маршрута или определении удаленности между двумя точками на карте.
Выбор инструмента для измерения расстояний

В этом разделе рассмотрим важные критерии, которые помогут вам выбрать оптимальный инструмент для измерения расстояний на мобильном устройстве.
| Критерий | Описание |
| Функциональность | Рассмотрим возможности и инструменты, предлагаемые приложениями на смартфоне или планшете для измерения расстояний. |
| Точность | Изучим, насколько точны и надежны данные, получаемые при использовании определенных инструментов для измерения расстояний. |
| Удобство использования | Оценим, насколько просто и интуитивно понятно управление инструментом, его интерфейс и настройки. |
| Доступность | Используемые инструменты должны быть доступны для установки и использования на вашем мобильном устройстве. |
| Дополнительные функции | Рассмотрим наличие дополнительных функций в инструментах измерения расстояний, таких как сохранение результатов или работа в различных режимах. |
Подробное рассмотрение каждого из этих критериев поможет вам сделать осознанный выбор инструмента для измерения расстояний на вашем мобильном устройстве.
Установка точки отсчёта для измерений

Существует возможность установить начальную точку для проведения измерений на Яндекс Картах, используя мобильное приложение на операционной системе Android. Это позволит вам точно определить расстояние между различными объектами на карте.
Для начала измерений необходимо установить точку отсчёта. Она является отправной точкой для всех последующих измерений и определяет нулевой уровень для расстояния. Вы можете выбрать любое местоположение на карте в качестве начальной точки.
Воспользуйтесь следующей инструкцией, чтобы установить начальную точку для измерений:
| Шаг 1: | Откройте приложение Яндекс Карты на вашем устройстве Android. |
| Шаг 2: | Найдите интересующую вас область на карте, прокручивая и масштабируя её при необходимости. |
| Шаг 3: | Удерживайте палец на экране в выбранной точке, пока не появится контекстное меню. |
| Шаг 4: | В контекстном меню выберите опцию "Установить точку отсчёта". |
| Шаг 5: | Подтвердите установку точки отсчёта, следуя инструкциям на экране. |
Теперь вы установили точку отсчёта для измерений на Яндекс Картах на вашем Android-устройстве. Вы можете начинать измерения, указывая на необходимые объекты на карте и получая точные значения расстояний относительно выбранной начальной точки.
Передвигаем линейку для осуществления измерений

Для выполнения перемещения линейки необходимо активировать эту функцию на карте. Пользователь может изменять положение линейки путем перетаскивания ее на нужную позицию. Это дает возможность осуществлять измерения в разных частях карты с большой точностью и удобством.
Один из способов перемещения линейки - простое перетаскивание. Пользователь может нажать и удерживать кнопку мыши или коснуться пальцем экрана на линейке, а затем перемещать ее в нужное место на карте.
Кроме того, существуют дополнительные опции для удобства перемещения линейки. Например, можно использовать кнопки управления, которые позволяют перемещать линейку по одному пикселю или определенному расстоянию. Также можно использовать команды клавиатуры для точного перемещения линейки на карте.
Передвигая линейку на карте, пользователь может легко измерить не только прямолинейные расстояния, но и сложные контуры или даже участки пути на дорогах. Это делает процесс измерения более гибким и адаптированным к нуждам пользователя.
В итоге, перемещение линейки на картах предоставляет пользователям широкие возможности для осуществления точных и удобных измерений объектов и расстояний. Эта функция значительно облегчает работу с географическими данными и повышает точность результатов измерений.
Показ результатов измерения

В данном разделе представлены результаты измерений в приложении Яндекс Карты на мобильных устройствах, работающих на операционной системе Android. Здесь вы найдете информацию о том, как получить точные измерения длин и расстояний с помощью линейки, доступной в приложении. Также будут представлены советы по использованию функций измерения для определения размеров зданий, улиц и других объектов.
- Как использовать функцию измерения в приложении Яндекс Карты на Android;
- Как измерять расстояние между двумя точками на карте с помощью линейки;
- Советы по получению точных измерений длин зданий, улиц и других объектов;
- Возможности сохранения и экспорта результатов измерений;
- Как просматривать и редактировать сохраненные результаты измерений.
В результате ознакомления с данным разделом статьи вы сможете полноценно использовать функцию измерения на Яндекс Картах в приложении для Android, получать точные и актуальные данные о размерах различных объектов, а также удобно хранить и импортировать полученные результаты.
Вопрос-ответ

Как найти линейку в Яндекс Картах на Android?
Чтобы найти линейку в Яндекс Картах на Android, вам необходимо открыть приложение на своем устройстве. Затем, в правом верхнем углу экрана найдите значок "Настройки" (шестеренку) и нажмите на него. В открывшемся меню выберите пункт "Дополнительно" и активируйте переключатель рядом с опцией "Линейка". Теперь на вашей карте будет отображаться линейка внизу, которую вы сможете использовать для измерений.
В каком месте на экране будет отображаться линейка в Яндекс Картах на Android?
После активации опции "Линейка" в настройках приложения Яндекс Карты на Android, линейка будет отображаться внизу экрана. Она будет представлена горизонтальной шкалой с делениями, которую вы сможете использовать для измерений расстояний на карте.
Можно ли использовать линейку в Яндекс Картах на Android для измерения расстояний между двумя точками на карте?
Да, вы можете использовать линейку в Яндекс Картах на Android для измерения расстояний между двумя точками на карте. Для этого просто переместите карту и разместите линейку между двумя нужными вам точками. Линейка будет показывать текущее расстояние между этими точками.
Можно ли отключить отображение линейки в Яндекс Картах на Android?
Да, вы имеете возможность отключить отображение линейки в Яндекс Картах на Android. Для этого откройте приложение, найдите значок "Настройки" в правом верхнем углу экрана и выберите пункт "Дополнительно". В этом меню вы сможете деактивировать переключатель рядом с опцией "Линейка". После этого линейка не будет отображаться на карте.



