Программа Word, одно из самых распространенных приложений для работы с текстом и документами, визуально и функционально разделена на множество элементов, чтобы обеспечить пользователям удобство и эффективность в процессе создания и редактирования текстов. Одним из главных компонентов программы Word является меню, которое предоставляет доступ к широкому спектру возможностей, включая редактирование, форматирование и сохранение документа.
В целях упрощения работы с программой Word, важно быстро и легко находить нужное меню, чтобы иметь возможность редактировать текст или применять другие действия к документу. В данной статье мы рассмотрим, как расположиться в программе Word и найти путь к меню "Файл", которое является отправной точкой для редактирования и управления документами.
Итак, чтобы найти меню "Файл" в программе Word, нужно обратиться к интерфейсу приложения и обнаружить соответствующий пункт. Обычно меню "Файл" расположено в верхней части окна, в районе, где находится заголовочная панель самой программы. Оно может быть отмечено специальным значком, который обозначает наличие и уникальность данного меню.
Основные методы доступа к файловому меню в Microsoft Word
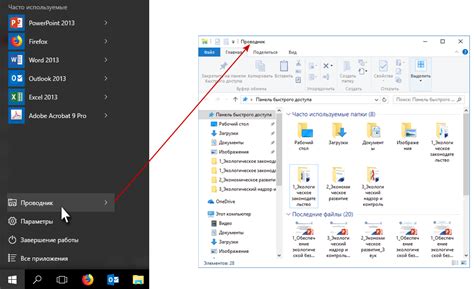
Как найти пункт меню, который содержит функции для работы с файлами в текстовом редакторе Microsoft Word? В данном разделе мы рассмотрим несколько основных способов доступа к файловому меню, которые позволят вам легко и быстро находить необходимые функции.
Первый способ доступа к меню файлов - использование главной панели инструментов. Расположенная в верхней части программы, эта панель содержит основные команды для работы с файлами, включая открытие, сохранение и печать документов. Воспользуйтесь иконками на этой панели, чтобы быстро получить доступ к нужным функциям.
Второй способ доступа к файловому меню - использование горячих клавиш. Сочетания клавиш, такие как Ctrl + O для открытия файла или Ctrl + S для сохранения изменений, позволяют быстро выполнить нужные действия без необходимости использовать мышь или наводить курсор на соответствующую иконку в меню.
Третий способ доступа к меню файлов - использование контекстного меню. При щелчке правой кнопкой мыши на пустой области документа или выборе конкретного текста, появляется контекстное меню, в котором вы можете найти функции для работы с файлами, такие как создание нового документа, открытие или сохранение файла.
Не забывайте, что все эти способы доступа к файловому меню в Microsoft Word не являются взаимоисключающими. Вы можете выбрать любой из них в зависимости от вашего личного предпочтения и удобства использования. При этом, важно помнить, что независимо от выбранного способа, функции файлового меню всегда доступны в программе Word для удобной работы с документами.
Кнопка "Документ" на панели инструментов в популярном текстовом редакторе
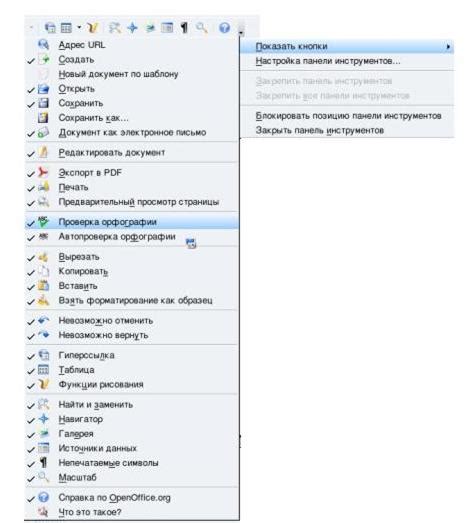
В текстовом редакторе, используемого для создания и редактирования документов, существует особая кнопка, расположенная на панели инструментов. Эта кнопка, называемая "Документ", играет важную роль в управлении файлами и документами. Она предоставляет различные возможности и функции для работы с документами без необходимости пользоваться контекстными меню или горячими клавишами. Доступ к настройкам и основным операциям с файлами становится намного удобнее и быстрее благодаря присутствию этой кнопки на панели инструментов.
Кнопка "Документ" облегчает выполнение таких задач, как создание, открытие, сохранение и закрытие документов. Она также предоставляет доступ к функциям импорта и экспорта документов, что позволяет работать с различными форматами файлов. Благодаря этой кнопке, пользователи могут организовать свои документы в структурированный список, создавать новые папки и перемещать файлы между ними. Кнопка "Документ" становится центром управления всеми операциями с файлами, предоставляя простой доступ к настройкам сохранения, печати и режимам просмотра документов.
Чтобы воспользоваться кнопкой "Документ", достаточно щелкнуть на этой значимой для текстового редактора кнопке. При нажатии открывается специальное выпадающее меню, содержащее различные команды и подменю для выполнения операций с файлами. Кнопка "Документ" может быть расположена в верхней части панели инструментов либо вместе с другими важными кнопками управления. Независимо от размещения, она обеспечивает легкий и интуитивно понятный доступ к важным функциям работы с документами.
Горячие комбинации для открытия меню с редакторскими функциями

Уникальные комбинации клавиш предоставляют возможность быстрого доступа к функциям текстового редактора, не прибегая к использованию мыши. Они позволяют сэкономить время и повысить эффективность работы, освобождая пользователя от необходимости перемещаться к нужному разделу в интерфейсе программы.
Несмотря на то, что каждая программа имеет свой набор горячих клавиш, обеспечивающих удобство их использования, определенные комбинации стали стандартом и доступны в большинстве текстовых редакторов.
Перечень горячих клавиш ниже представляет группу комбинаций, позволяющих открыть меню с редакторскими функциями без использования мыши:
1. Комбинация клавиш Alt+F: открывает меню с редакторскими функциями.
2. Комбинация клавиш Ctrl+O: активирует функцию открытия файла.
3. Комбинация клавиш Ctrl+S: вызывает функцию сохранения документа.
4. Комбинация клавиш Ctrl+P: открывает функцию печати.
5. Комбинация клавиш Alt+Q: открывает меню "Выход"
6. Комбинация клавиш Alt+A: открывает меню "Связь", содержащее функции связанных приложений.
Помимо этих комбинаций, существует множество других горячих клавиш, обеспечивающих доступ к специфическим функциям текстового редактора. Ознакомившись с ними, пользователи смогут максимально оптимизировать процесс работы с программой и повысить свою продуктивность.
Поиск в основном меню программы
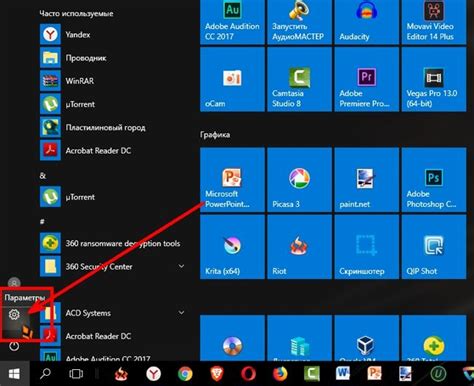
В данном разделе рассмотрим возможности поиска функций и опций в основном меню программы. Быстрый и эффективный поиск нужной команды позволяет экономить время и проводить операции более продуктивно.
Для облегчения поиска основного меню программы предлагает несколько вариантов. Применение поисковых фильтров и ключевых слов позволяет сузить область поиска и получить более точные результаты. Дополнительно доступна функция автодополнения, которая предлагает варианты команд и опций по мере ввода запроса.
Основное меню программы представляет собой набор категорий и подкатегорий, организованных в виде иерархической структуры. Навигационное меню на верхнем экране позволяет легко перемещаться между различными категориями для поиска нужной команды.
Поиск функций и опций осуществляется с помощью поля ввода поискового запроса. Для удобства пользователей ее расположение может варьироваться в зависимости от версии программы. Однако, в большинстве случаев поле поиска находится в верхней части экрана или на панели инструментов.
После ввода ключевых слов или фразы в поисковую строку, нажмите на кнопку поиска или нажмите клавишу Enter. Программа выполнит поиск и отобразит результаты на экране. Каждый элемент будет содержать название команды или опции, а также соответствующий путь в основном меню программы.
Важно отметить, что поиск в основном меню программы помогает быстро находить нужные функции и опции, но для более подробной информации об использовании каждой команды рекомендуется обратиться к документации программы или провести дополнительный анализ.
Содержание контекстного меню при выполнении правого клика мыши

- Открыть - команда, позволяющая открыть выбранный файл, папку или документ.
- Создать - команда, которая предлагает пользователю создать новый файл или папку в текущем контексте.
- Изменить - команда, позволяющая пользователю изменить выбранный элемент, такой как имя файла или свойства объекта.
- Копировать - команда, которая копирует выбранный элемент в буфер обмена для последующей вставки.
- Вырезать - команда, которая перемещает выбранный элемент в буфер обмена для последующей вставки.
- Удалить - команда, позволяющая удалить выбранный элемент.
- Переименовать - команда, позволяющая пользователю изменить имя выбранного файла или папки.
- Свойства - команда, позволяющая просмотреть свойства выбранного элемента, такие как размер, дата создания и разрешения доступа.
- Отправить - команда, которая позволяет пользователю отправить выбранный элемент по электронной почте или другим способом передачи данных.
Контекстное меню при выполнении правого клика мыши предлагает различные команды и функции, которые могут быть полезны в конкретной ситуации. Эти команды обеспечивают дополнительные возможности для управления и взаимодействия с объектами и элементами в программе или операционной системе. Они позволяют упростить некоторые операции, такие как копирование, удаление или изменение свойств объектов, и повысить эффективность работы с приложением или файлами. Контекстное меню является важным инструментом взаимодействия пользователя с компьютером, предоставляя удобный доступ к необходимым функциям в нужное время.
Клавиатурная комбинация "Alt + F"

Клавиша "Alt" (альтернатива) на клавиатуре позволяет пользователю активировать команды в программе без необходимости использования мыши. Комбинация "Alt + F" находит свое применение во многих разделах Word и позволяет открывать соответствующие меню, позволяющие выполнить различные операции.
| Комбинация клавиш | Действие |
|---|---|
| Alt + F | Открыть меню "Файл" |
При нажатии клавиши "Alt" на клавиатуре появляются подсказки с клавишами, соответствующими опциям в меню. После нажатия клавиши "F" при нажатой клавише "Alt", будет активировано меню "Файл".
Меню "Файл" в программе Word содержит различные команды, связанные с открытием, сохранением и печатью документов, а также настройками программы. Благодаря сочетанию клавиш "Alt + F" пользователь может быстро получить доступ к функционалу данного меню и выполнить необходимые операции без использования мыши.
Работа с функционалом программы и настройками

В рамках данного раздела будут рассмотрены инструменты, расположенные в меню "Сервис", а также доступные настройки, позволяющие пользователю настроить работу программы в соответствии с его индивидуальными предпочтениями и потребностями.
Меню "Сервис" представляет собой набор функций и инструментов, которые позволяют пользователю управлять и настраивать работу программы. Здесь вы найдете различные опции, позволяющие управлять функциями проверки правописания и грамматики текста, настраивать автоматическое исправление опечаток, изменять предпочитаемый язык проверки и другое.
| Наименование | Описание |
|---|---|
| Проверка правописания и грамматики | Позволяет пользователю осуществлять проверку правильности написания слов и соответствия грамматическим правилам. Можно настроить языковую версию и тип проверки. |
| Автозамена | Позволяет автоматически исправлять опечатки и ошибки при наборе текста. Можно добавить пользовательские замены и отключить автозамену. |
| Словари | Позволяет настраивать доступные словари для проверки правописания и грамматики. Можно добавить и удалить словари в зависимости от потребностей пользователя. |
| Автоматические корректировки | Предоставляет возможность настраивать функции автоматической корректировки текста, такие как автозамена дефисов на тире, автосмена регистра и другие. |
Настройки программы позволяют пользователю индивидуально настроить работу Word в соответствии с его предпочтениями. Здесь вы сможете настроить язык интерфейса, шрифты и стили, параметры автосохранения документов, отображение вкладок и другие параметры программы.
Подробнее о возможностях, предоставляемых разделом "Файл" в приложении Word
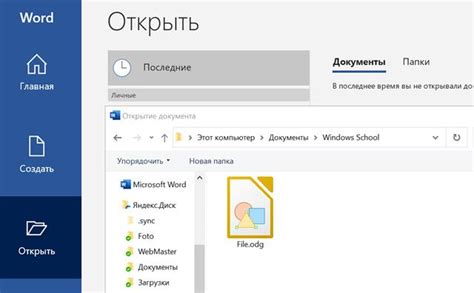
Раздел "Файл" в программе Word представляет собой основную область, в которой пользователь может работать с документами. Он содержит множество функций и инструментов, позволяющих управлять файлами, настраивать параметры программы, а также выполнять операции импорта и экспорта данных.
Первая функция, доступная в разделе "Файл", - это создание нового документа. Здесь пользователь может выбирать из различных шаблонов и предустановленных настроек, чтобы начать работу с пустым документом или использовать готовый макет.
Вторая функция, предоставляемая разделом "Файл", - это открытие существующего документа. С помощью этой функции пользователь может выбрать файл из файловой системы компьютера и открыть его для просмотра и редактирования в приложении Word.
Третья функция раздела "Файл" - это сохранение документов. После внесения изменений в документ, пользователь может использовать эту функцию, чтобы сохранить его в выбранном формате и местоположении на компьютере.
Четвертая функция, доступная в разделе "Файл", - это печать документа. Пользователь может выбрать эту функцию, чтобы напечатать текущий документ на подключенном принтере или выбрать параметры печати, такие как количество экземпляров, ориентацию страницы и размер бумаги.
Последняя описываемая функция раздела "Файл" - это выход из приложения Word. Пользователь может выбрать эту функцию, чтобы закрыть программу и завершить работу с документами.
- Создание нового документа
- Открытие существующего документа
- Сохранение документов
- Печать документа
- Выход из приложения Word
Вопрос-ответ

Где находится меню Файл в программе Word?
В программе Word, меню "Файл" находится в левом верхнем углу окна программы, рядом с меню "Главная". Вы можете найти его, просто наведя курсор мыши на слово "Файл".
Как найти меню Файл в Word?
Для того чтобы найти меню "Файл" в программе Word, вам нужно открыть программу Word и взглянуть в левый верхний угол окна программы. Там вы увидите надпись "Файл". Просто наведите курсор мыши на это слово, и меню "Файл" откроется.
Где я могу найти Файл в Microsoft Word?
В Microsoft Word, вы можете найти меню "Файл" в левом верхнем углу окна программы. Оно расположено рядом с меню "Главная". Просто наведите курсор мыши на надпись "Файл", и меню "Файл" откроется, позволяя вам выполнить различные операции с вашим документом.
Как открыть меню Файл в программе Word?
В программе Word, чтобы открыть меню "Файл", просто наведите курсор мыши на слово "Файл", которое находится в левом верхнем углу окна программы. При наведении курсора, меню "Файл" откроется и вы увидите список доступных функций и операций, связанных с вашим документом.
Где находится кнопка Файл в Word?
В программе Word, кнопка "Файл" не является обычной кнопкой. Она представлена надписью "Файл", которую можно найти в левом верхнем углу окна программы. Просто наведите курсор мыши на это слово, и меню "Файл" откроется, позволяя вам управлять вашим документом.
Где находится меню Файл в программе Word?
Меню Файл в программе Word находится в верхнем левом углу окна программы, рядом с кнопкой "Домой". Нажмите на кнопку "Файл" и откроется выпадающее меню, в котором можно выбрать различные операции, связанные с файлом.



