Виртуальные пространства словесных лабиринтов волнуют каждого, кто жаждет раскрыть тайны эффективной работы с мощными инструментами для создания и редактирования текстовых документов. Одним из самых захватывающих пунктов маршрута в этой непростой экспедиции является меню сервис – ключевая секция, скрывающая в себе изобилие функций и инструментов для пользователей программы.
Виртуозное владение оптимальным расположением и необычным наименованием команд в меню сервис позволяет ускорить и упростить процесс работы с текстовыми проектами. Как в оплоте, скрывающем множество ярких возможностей, так и в лабиринте, куда предстоит проникнуть в поисках нужных инструментов – найдутся только самые изобретательные и искусные натуры, способные разгадать коды и свести к минимуму время затраты на изучение лингвистических артефактов.
От привычных до неожиданных, в этом завораживающем мире нашел свое место каждый изысканный инструмент. Искусный путешественник, осознавший силу этих удивительных возможностей, непременно обретет преимущество перед остальными. Выразительный почерк, уникальные межстраничные маршруты, безупречное форматирование – все эти тайны возможно покорить благодаря осмысленному маршруту и великолепным умственным картам, способным свести с ума даже самых больших скептиков.
Функциональные возможности, предоставляемые разделом "Служебное меню" в программе Word

Данный раздел программы Word, называемый "Служебное меню", содержит множество полезных функций, которые облегчают работу с документами и повышают эффективность использования программы. В этом разделе пользователь найдет инструменты, позволяющие настраивать программу под свои нужды и управлять различными параметрами работы, обеспечивая тем самым более удобную и персонализированную среду для работы с текстовыми документами.
Раздел "Служебное меню" предоставляет широкий набор функций, среди которых:
- Настройка параметров программы: здесь пользователь может изменять такие параметры, как язык интерфейса, цветовые схемы, шрифты и прочие настройки, чтобы создать комфортное рабочее пространство;
- Управление плагинами: данная функция позволяет управлять расширениями и плагинами программы, добавлять новые возможности, а также настраивать и обновлять уже установленные компоненты;
- Изменение шаблонов документов: исходя из потребностей пользователя, в разделе "Служебное меню" предусмотрены возможности изменения и управления шаблонами документов, что позволяет создавать и сохранять индивидуальные стили и форматирование, которые можно применять к новым файлам;
- Настройка проверок и подсказок: данный раздел позволяет определить правила проверки орфографии, грамматики и стиля в текстовых документах, а также отображение подсказок и подсветку ошибок;
- Интеграция с другими приложениями: "Служебное меню" предоставляет возможность управления настройками совместной работы с другими приложениями, такими как Excel, PowerPoint и Outlook, для удобного взаимодействия между программами;
- Прочие функции: в данном разделе также доступны и другие функции, такие как настройка автозаполнения, управление аддонами и расширениями, а также функции обслуживания и обновления программы.
Раздел "Служебное меню" в программе Word является неотъемлемой частью пользовательского опыта, предоставляя широкие возможности для настройки программы и повышения продуктивности работы с текстовыми документами. Благодаря этому разделу пользователи могут создать комфортные условия для работы и оптимизировать использование программы в соответствии со своими индивидуальными потребностями.
Основное предназначение навигационного панеля

Навигационная панель предоставляет доступ к широкому спектру функций и возможностей при работе с текстовым редактором. Она обеспечивает удобную и интуитивно понятную навигацию по различным меню, подменю и инструментам, которые помогают пользователю выполнять различные задачи. С помощью навигационной панели пользователь может быстро переключаться между различными функциями, находить необходимые инструменты и проводить дополнительные настройки без необходимости искать их в самом текстовом редакторе.
Основное предназначение навигационной панели заключается в обеспечении удобства работы с текстовым редактором и ускорении выполнения задач. Она позволяет быстро находить и использовать различные функции, инструменты и опции, необходимые для создания, редактирования и форматирования текстовых документов. Благодаря навигационной панели пользователь может эффективно управлять работой в текстовом редакторе и повысить свою производительность.
Возможности и функции меню: исследование вариативности и полезных инструментов

Довольно часто, при работе с текстовыми документами, мы ищем возможности для улучшения внешнего вида и функциональности. На помощь нам приходит меню, которое предлагает не только разнообразие опций, но и множество полезных инструментов. Разберемся, какие возможности и функции позволяет нам использовать это меню без ограничений.
Вначале стоит обратить внимание на разнообразие доступных вариантов форматирования текста. Здесь мы обнаружим присутствие инструментов, помогающих выделить заголовки, создать маркированные или нумерованные списки, изменить размер шрифта, применить выравнивание или добавить особое оформление к отдельным словам или фразам. Возможность выбора нужного форматирования позволяет нам создавать текст, выглядящий профессионально и привлекательно.
Однако меню не остановливается на форматировании текста, оно предоставляет ряд инструментов для работы с изображениями, таблицами и графиками. Мы можем добавлять и редактировать изображения, задавать и изменять размеры таблиц, а также настраивать внешний вид графиков. Эти возможности помогают нам создавать документы с более выразительным и наглядным содержанием.
Кроме того, меню предлагает нам инструменты для настройки работы документа в целом. Мы можем сохранять и открывать файлы в различных форматах, устанавливать разрешение и ориентацию страницы, а также добавлять различные виды обводки и заливки. Эти функции позволяют нам настроить документ под конкретные требования и предпочтения, обеспечивая комфортную работу с текстом.
Стоит отметить и возможность проверки правописания и грамматики текста. Меню предоставляет инструменты для проверки орфографии и стилевых ошибок, что помогает нам избежать грубых ошибок и создать текст безупречного качества. Благодаря этим функциям, мы можем создавать документы, которые отвечают высоким стандартам грамотного письма и профессионального содержания.
Расположение панели инструментов и функций в программе
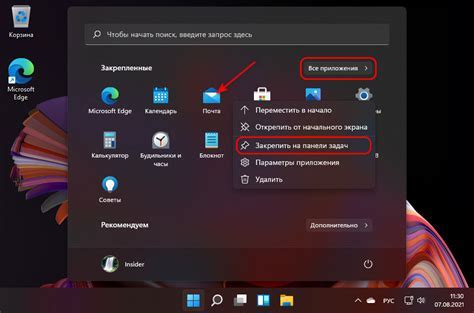
В данном разделе мы рассмотрим, где находятся основные элементы интерфейса программы и каким образом можно найти нужное вам меню или функцию без лишнего поиска и временных затрат. Знание расположения панелей инструментов и функций позволит вам уверенно и быстро осуществлять необходимые операции с документами.
Позиционирование
Как и в любой программе, важно знать, где искать нужное вам меню или функцию. Под позиционированием понимается расположение элементов интерфейса на главной панели программы. Например, они могут находиться в верхней части экрана или быть сгруппированы на боковой панели. Знание позиционирования поможет вам легко ориентироваться в программе и быстро находить нужные функции.
Навигация
При работе с программой необходимо знать, как перейти к нужному меню или функции. Для этого можно использовать комбинации клавиш или нажатие на определенные элементы интерфейса. Например, вы можете использовать верхнюю панель инструментов или выпадающие меню для перехода к нужным функциям. Знание навигации поможет вам быстро перемещаться по программе и находить нужные возможности для работы с документами.
Сгруппировка
Чтобы быстро найти нужную функцию, важно знать, как они сгруппированы в интерфейсе программы. Например, функции могут быть сгруппированы по типу операций (редактирование, форматирование, вставка и т.д.) или по категориям (таблицы, изображения, ссылки и т.д.). Знание сгруппировки поможет вам легко найти нужную функцию в соответствующей категории и быстро приступить к выполнению операций.
Краткий обзор интерфейса
Перед началом работы с программой рекомендуется провести краткий обзор интерфейса и ознакомиться с основными пунктами меню и функциями. Это поможет вам быстро ориентироваться в программе и упростит работу с документами. Знание общей структуры интерфейса позволит вам использовать все возможности программы более эффективно и продуктивно.
Поисковые возможности и способы открытия вкладки "Сервис"

В этом разделе мы рассмотрим различные методы поиска и доступа к функциональности меню "Сервис" в программе Microsoft Word. Здесь вы сможете найти разнообразные подсказки и помощь по нахождению пунктов выпадающего меню, отвечающего за различные сервисные функции в программе.
- 1. Использование главного меню: воспользуйтесь основным меню, расположенным в верхней части окна программы, чтобы получить доступ к меню "Сервис".
- 2. Горячие клавиши: узнайте сочетания клавиш, которые могут быть назначены для открытия меню "Сервис" и помогут быстрее получить доступ к требуемым функциям.
- 3. Контекстное меню: щелкните правой кнопкой мыши в любой области программы, чтобы открыть контекстное меню, где вы можете найти необходимые функции из меню "Сервис".
- 4. Поиск по ключевым словам: воспользуйтесь функцией поиска, находящейся в верхней части программы, чтобы быстро найти требуемый пункт меню "Сервис" по введенным ключевым словам.
- 5. Кастомизация интерфейса: настройте интерфейс программы, добавив нужные элементы управления на панели инструментов или ленту, чтобы получить быстрый доступ к функциям "Сервис".
Следуя этим подходам, вы сможете быстро и легко найти и открыть функциональное меню "Сервис" в программе Microsoft Word, чтобы воспользоваться широким спектром сервисных возможностей, предлагаемых в данной программе.
Размещение панели инструментов в верхней части программы
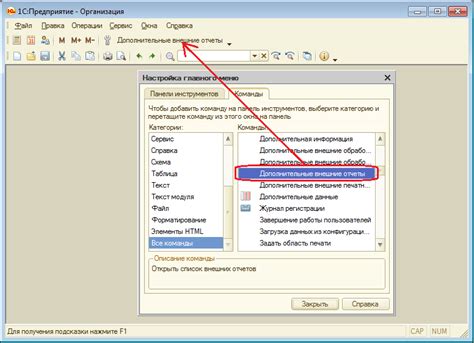
В этом разделе будет рассмотрено расположение основной панели инструментов в верхней области редактора текста. Благодаря удобной организации и доступности функций в этой области пользователь может легко и быстро найти необходимые инструменты для работы с текстом.
Позиционирование Размещение | Нахождение Расположение | Размещение Местоположение |
Панель инструментов имеет стратегическое расположение в верхней части программы, чтобы предоставить пользователю удобный доступ к разным функциям и настройкам без лишних трудозатрат. Здесь пользователь может найти такие инструменты, как форматирование текста, вставка изображений, создание таблиц и многое другое.
Вопрос-ответ

Как можно открыть меню сервис в программе Word?
Чтобы открыть меню сервис в программе Word, вам нужно нажать на вкладку "Файл" в верхнем левом углу окна программы. Затем в открывшемся меню выберите пункт "Сервис".
Как найти меню сервис в Word, если оно не отображается?
Если меню сервис не отображается в программе Word, можете попробовать следующее: 1) Проверьте, не открыто ли в данный момент модальное окно или диалоговое окно, так как в таком случае меню может быть временно недоступно; 2) Проверьте настройки программы - возможно, меню было скрыто или перемещено на другое место; 3) Попробуйте использовать комбинацию клавиш Alt + F, чтобы открыть меню Файл, а затем перейти к пункту "Сервис".
Можно ли изменить местоположение меню сервис в программе Word?
В программе Word, как и в большинстве других программ, нельзя изменить местоположение меню сервис. Оно всегда располагается на вкладке "Файл" в верхнем левом углу окна программы. Однако, вы можете настроить расположение других элементов интерфейса, путем перетаскивания или закрепления панелей инструментов.
Что можно найти в меню сервис в программе Word?
В меню сервис в программе Word вы можете найти различные инструменты и функции, которые помогут вам управлять настройками программы и выполнить различные операции. Например, в этом меню можно найти функции для работы с языком, проверки правописания и грамматики, настройки печати, управления макросами, а также выполнять другие настройки и действия, связанные с использованием программы.
Есть ли альтернативный способ открыть меню сервис в Word?
В программе Word есть альтернативный способ открыть меню сервис. Вместо того, чтобы нажимать на вкладку "Файл", можно использовать комбинацию клавиш Alt + T. Это называется "горячей клавишей" и позволяет быстро открыть меню сервис без необходимости перемещаться по различным вкладкам программы.



