Представьте себе ситуацию: вы сидите перед своим бесценным состоянием, своим личным портативным компьютером, и вдруг вас посещает мысль о том, что такая блестящая и инновационная машина, несомненно, должна иметь некую специальную функцию, связанную с вашим пальцем...
Вы возможно начинаете задаваться вопросом: какую ваша уникальная анатомия может предложить вашему верному ноутбуку? Может, оно способно «читать» ваши отпечатки пальцев и работать эффективно с помощью этого самых аутентичных личных данных?
В этой статье мы расскажем о методах обнаружения на портативном компьютере функции ввода с помощью отпечатка пальца, пролив свет на малознакомые, но тем не менее интересные аспекты этой технологии. Мы разъясним, что делает функцию ввода пальцем уникальной и какие возможности она открывает для пользователей. Также, мы выделим важные моменты, на которые следует обратить внимание при использовании этой функции.
Включение и настройка возможности использования отпечатка пальца на портативном компьютере
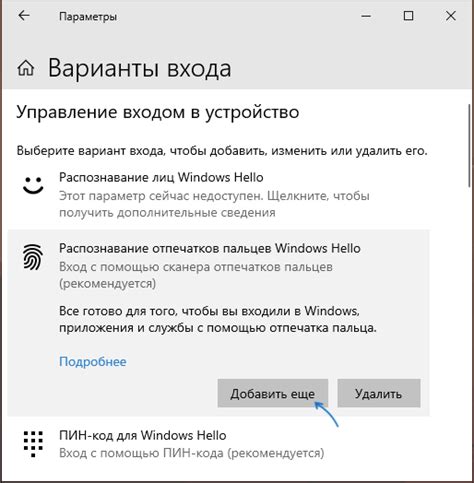
Для обеспечения дополнительной безопасности и удобства использования ноутбука, многие современные модели оборудованы функцией распознавания отпечатка пальца. Эта функция позволяет пользователям использовать свой уникальный отпечаток пальца в качестве способа аутентификации и ввода.
Для активации и настройки данной возможности на переносном компьютере необходимо выполнить несколько простых шагов. В первую очередь, необходимо найти соответствующий раздел в настройках системы или утилит, отвечающих за управление функционалом устройства.
Шаг 1: Зайдите в меню "Настройки", после чего выберите "Безопасность" или аналогичный раздел, где находятся инструменты для управления подобными функциями.
Шаг 2: В найденном разделе найдите опцию "Управление отпечатками пальцев" или подобное название. Это может быть отдельный раздел или настройка внутри подраздела "Пароль и безопасность".
Шаг 3: В этом разделе активируйте функцию распознавания отпечатков пальцев, следуя инструкциям на экране. Обычно требуется нажать кнопку "Включить" или "Добавить отпечаток пальца".
Шаг 4: После успешной активации функции вам будет предложено зарегистрировать свой отпечаток пальца. Для этого следуйте инструкциям, размещенным на экране. Обычно вам потребуется несколько раз прокататься пальцем по датчику для регистрации отпечатка.
Шаг 5: После регистрации отпечатка пальца будет возможность настроить дополнительные параметры функции. Например, вы можете задать предпочтительный способ использования отпечатка, например, для разблокировки операционной системы или определенных приложений.
Настройка функции ввода пальцем на ноутбуке может варьироваться в зависимости от модели ноутбука и установленной операционной системы. Следуя вышеуказанным шагам, вы сможете включить эту возможность и настроить ее в соответствии с вашими потребностями.
Как узнать, поддерживает ли ноутбук сканер отпечатков пальцев

Перед тем, как использовать функцию распознавания отпечатков пальцев на ноутбуке, важно убедиться, что ваш устройство поддерживает эту возможность. Сначала необходимо определить наличие датчика сканера отпечатков пальцев на вашем ноутбуке. В данном разделе мы рассмотрим несколько способов для проверки присутствия сканера отпечатков пальцев на вашем устройстве.
- Проверка наличия специального символа: вторым способом может быть поиск специального символа в виде отпечатка пальца на одной из клавиш ноутбука. Обратите внимание на клавиши управления навигацией или клавиши функций. Если вы видите на одной из них изображение отпечатка пальца, это может служить подтверждением наличия сканера отпечатков пальцев на ноутбуке. Этот символ может быть изображен на клавишах "Fn", "F10" или иметь специальную обозначение.
- Проверка наличия драйвера сканера: третьим способом является проверка наличия драйверов сканера отпечатков пальцев на вашем ноутбуке. Драйверы отвечают за правильную работу оборудования и их наличие может указывать на поддержку сканера отпечатков пальцев. Для этого необходимо открыть "Управление устройствами" в настройках вашего ноутбука и найти раздел "Биометрия". Если вы обнаружите там сканер отпечатков пальцев, это будет означать, что ваш ноутбук поддерживает эту функцию.
- Проверка документации: последним способом является поиск информации о поддержке сканера отпечатков пальцев в документации ноутбука. Производители обычно предоставляют подробные спецификации своих устройств, в которых указывают наличие или отсутствие сканера отпечатков пальцев.
Настройка функции биометрического ввода в Windows
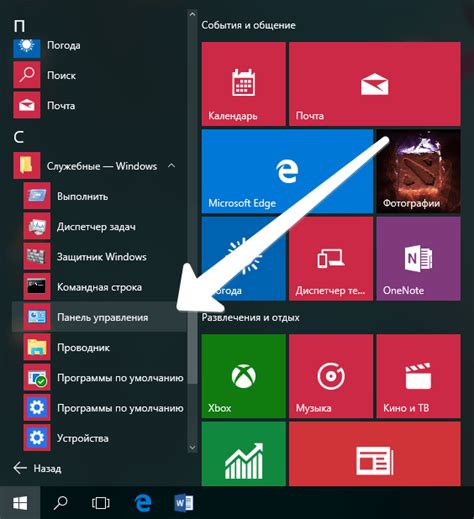
После того, как вы определили поддержку устройством функции биометрического ввода пальцем, необходимо включить данную функцию в настройках операционной системы Windows. Процесс активации функции позволит вам безопасно и удобно использовать свои отпечатки пальцев для аутентификации и разблокировки устройства.
Для включения функции биометрического ввода пальцем на вашем ноутбуке, выполните следующие шаги:
|
Регистрация отпечатков пальцев в системе

| Шаг 1: | Откройте раздел "Настройки безопасности" в операционной системе. |
| Шаг 2: | Найдите в разделе "Настройки безопасности" опцию, связанную с регистрацией отпечатков пальцев. |
| Шаг 3: | Выберите опцию регистрации отпечатков пальцев и следуйте инструкциям на экране, чтобы начать процесс. |
| Шаг 4: | Постепенно прокладывайте ваш палец по сканеру отпечатков пальцев, чтобы система смогла зафиксировать уникальные характеристики вашего отпечатка. |
| Шаг 5: | Повторите процесс регистрации отпечатков пальцев для других пальцев, если операционная система позволяет регистрировать несколько отпечатков. |
| Шаг 6: | После завершения регистрации отпечатков пальцев, система сохранит информацию о ваших отпечатках и позволит использовать их для авторизации в различных программах и системных сервисах. |
Регистрация отпечатков пальцев на ноутбуке является простым способом повысить уровень защиты ваших данных и личной информации. Благодаря возможности использования пальца для идентификации, вы сможете обеспечить более безопасный доступ к устройству и защитить свою личность от несанкционированного доступа.
Вопрос-ответ

Как найти функцию ввода пальцем на своем ноутбуке?
Для того чтобы найти функцию ввода пальцем на своем ноутбуке, необходимо открыть раздел "Настройки" или "Параметры". Затем найдите раздел "Устройства" или "Touchpad" и там должна быть опция "Ввод пальцем" или "Поддержка сенсорного ввода". Если вы не находите эту опцию, возможно ваш ноутбук не поддерживает такую функцию. В таком случае, рекомендуется обратиться к руководству пользователя или связаться с технической поддержкой производителя.
Где находится функция ввода пальцем в настройках ноутбука?
Функция ввода пальцем обычно находится в разделе "Настройки" или "Параметры". Для ее поиска откройте указанный раздел и найдите подраздел "Устройства" или "Touchpad". В этом разделе должна быть опция "Ввод пальцем" или "Поддержка сенсорного ввода". Если этих опций нет, возможно ваш ноутбук не поддерживает данную функцию.
Как включить функцию ввода пальцем на своем ноутбуке?
Для включения функции ввода пальцем на своем ноутбуке, откройте раздел "Настройки" или "Параметры", затем найдите раздел "Устройства" или "Touchpad". В этом разделе должна быть опция "Ввод пальцем" или "Поддержка сенсорного ввода". Установите переключатель или флажок в положение "Включено" или "Включить". Если не удается найти эту опцию, возможно ноутбук не поддерживает данную функцию или требуется обновить драйверы устройства.
Мой ноутбук не имеет функции ввода пальцем. Есть ли способ добавить эту функцию?
Если ваш ноутбук не имеет функции ввода пальцем, к сожалению, нельзя просто так добавить эту функцию. Функция ввода пальцем зависит от наличия специального аппаратного обеспечения, такого как сенсорный экран или считыватель отпечатков пальцев. Если ваш ноутбук не имеет такого оборудования, то добавление этой функции невозможно.