В нашей редакционной серии о Microsoft Word 10 мы рассмотрим различные способы создания и настройки документов. В данной статье мы сосредоточимся на одном из важнейших аспектов оформления – ориентации страницы. Изменение ориентации страницы может значительно повлиять на визуальное представление документа и сделать его более привлекательным и современным.
Вариация ориентации страницы – это способ задать направление текста и размещения элементов на странице. В Microsoft Word 10 есть несколько вариантов ориентации страницы, таких как горизонтальная и вертикальная. Каждая из них имеет свои преимущества и может быть использована в зависимости от конкретной задачи и требований.
Мы рассмотрим различные способы изменения ориентации страницы в Word 10 и поделимся советами по выбору наиболее подходящего варианта. Подготовьтесь к увлекательному путешествию по неизведанным возможностям программы Microsoft Word 10 и сделайте ваш документ визуально привлекательным и удобным для чтения!
Основные методы и инструменты для настройки ориентации страницы в Word 10
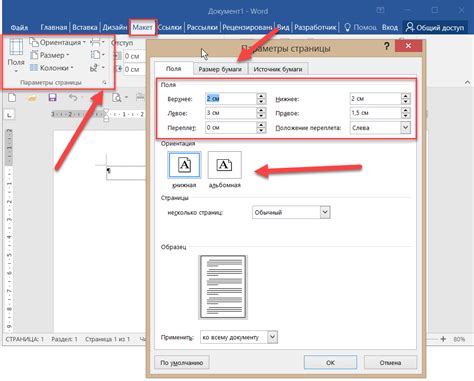
Поворот страницы: одним из распространенных методов изменения ориентации страницы в Word 10 является использование опции "Поворот страницы". Этот инструмент позволяет повернуть страницу на 90 или 180 градусов, чтобы обеспечить более удобное размещение содержимого на странице.
Настройки макета: Word 10 также предоставляет возможность настройки ориентации страницы через параметры макета документа. В этом случае можно выбрать между горизонтальной (альбомной) и вертикальной (портретной) ориентацией страницы, чтобы подстроить макет под конкретные потребности и требования документа.
Автоматическая ориентация: для удобства пользователей Word 10 предлагает функцию автоматической ориентации страницы. При выборе этой опции программа сама определит наиболее подходящую ориентацию на основе содержимого документа. Это особенно полезно, когда нужно совместить на странице различные типы элементов с разными размерами и ориентациями.
Регулировка ориентации: помимо прямого изменения ориентации страницы, Word 10 предлагает операцию "Область страницы". Этот инструмент позволяет установить ширину и высоту страницы в отношении друг к другу, что может создать эффект изменения ориентации без фактического поворота страницы.
Сочетание методов: в Word 10 можно комбинировать различные методы и инструменты для достижения желаемого результата при изменении ориентации страницы. Например, можно повернуть страницу на 90 градусов и затем настроить макет на вертикальную ориентацию, чтобы создать нестандартную компоновку документа.
Знание основных методов и инструментов для изменения ориентации страницы в Word 10 поможет вам создавать профессиональные и удобочитаемые документы, которые эффективно передадут ваше сообщение или информацию.
Метод 1: Применение разделов с использованием разных ориентаций страницы
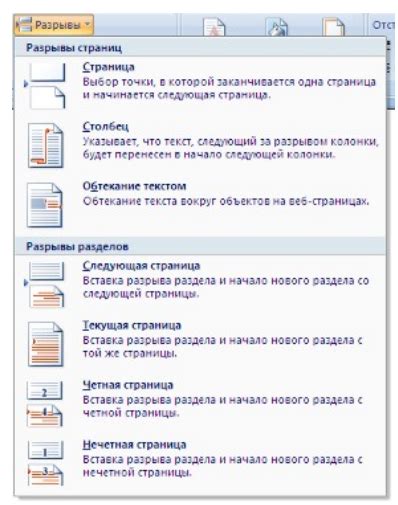
В данном разделе мы рассмотрим один из методов, который позволяет варьировать ориентацию страницы в приложении Microsoft Word 10. Определенные синонимы будут использованы с целью обеспечения разнообразия текста и представления информации.
Шаг 1: Создание разделов
Для начала вам потребуется создать разделы в документе, чтобы иметь возможность менять ориентацию страницы в каждом из них. Разделы позволяют организовать содержимое документа таким образом, что каждый раздел может иметь свою собственную ориентацию страницы.
Вы можете создать разделы, нажав на вкладку "Разметка страницы" в верхней панели навигации и выбрав соответствующую опцию. Это даст вам возможность разделить документ на несколько секций, каждую из которых можно будет настроить по своему усмотрению.
Шаг 2: Установка различных ориентаций страницы
После того, как вы создали разделы в документе, можно приступить к изменению ориентации страницы в каждом из них. Для этого необходимо выбрать нужный раздел, перейти во вкладку "Разметка страницы" и выбрать опцию "Ориентация" в разделе "Страница".
Здесь вы можете выбрать между горизонтальной (альтернативный вариант: альбомная) и вертикальной (альтернативный вариант: портретная) ориентацией страницы. Это позволит вам изменять ориентацию страницы в каждом из разделов, чтобы они отображались так, как вам нужно.
Шаг 3: Настройка остальных параметров
После того, как вы установили нужную ориентацию страницы в каждом разделе, вы можете продолжить настройку остальных параметров документа. Например, вы можете изменить размер страницы, установить поля, добавить заголовки и подписи.
Обратите внимание, что в каждом разделе можно указать индивидуальные параметры для ориентации страницы и других настроек в приложении Word 10.
Теперь вы знаете, как использовать разделы и различные ориентации страницы в приложении Microsoft Word 10. Этот метод позволяет вам гибко настраивать отображение содержимого в документе и улучшает визуальное представление информации.
Метод 2: Применение масштабирования и поворота для изменения ориентации страницы

Этот метод предлагает альтернативный способ изменения ориентации страницы в документе. Вместо использования стандартных функций Word 10, мы будем использовать комбинацию масштабирования и поворота, чтобы достичь нужного результата.
Для начала, откройте документ, который вы хотите изменить. Вы можете использовать меню "Файл" или сочетание клавиш Ctrl+O, чтобы открыть нужный файл.
Затем, выберите вкладку "Разметка страницы" в верхнем меню. Вам может понадобиться прокрутить влево или вправо, чтобы найти эту вкладку.
| 1. | На вкладке "Разметка страницы" найдите и нажмите на кнопку "Масштаб". |
| 2. | Выберите значение, соответствующее желаемой ориентации страницы. Для горизонтальной ориентации выберите значение "Ландшафт", а для вертикальной ориентации выберите значение "Портрет". |
| 3. | Затем, нажмите на кнопку "Ок". |
| 4. | Далее, выберите вкладку "Формат" (возможно, вам нужно будет прокрутить еще вправо) и найдите кнопку "Угол поворота". |
| 5. | Нажмите на кнопку "Угол поворота" и выберите значение, которое приведет к изменению ориентации страницы. Вы можете ввести значение вручную или использовать стрелки, чтобы повернуть страницу на нужный угол. |
| 6. | Нажмите на кнопку "Ок", чтобы применить изменения. |
Теперь ваша страница должна быть изменена с помощью масштабирования и поворота. Проверьте результаты и, если необходимо, внесите дополнительные корректировки с помощью шагов выше.
Этот метод предоставляет дополнительную гибкость в изменении ориентации страницы в Word 10. Вы можете легко изменить ориентацию страницы документа, используя комбинацию масштабирования и поворота, чтобы достичь нужного эффекта.
Вопрос-ответ

Как изменить ориентацию страницы в Word 10?
Чтобы изменить ориентацию страницы в Word 10, откройте документ и перейдите на вкладку "Разметка страницы" в верхней панели. Нажмите на кнопку "Ориентация страницы" и выберите нужную ориентацию: альбомная (горизонтальная) или портретная (вертикальная). Также можно изменить ориентацию только для конкретного раздела или страницы, выделив его перед изменением.
Как изменить ориентацию только для одной страницы в Word 10?
Чтобы изменить ориентацию только для одной страницы в Word 10, откройте документ и выберите нужную страницу. Выделите содержимое этой страницы или установите курсор на ней. Затем перейдите на вкладку "Разметка страницы" в верхней панели, нажмите на кнопку "Ориентация страницы" и выберите нужную ориентацию. Теперь только для выделенной страницы будет применена новая ориентация.
Можно ли сделать разные ориентации для разных разделов в Word 10?
Да, можно сделать разные ориентации для разных разделов в Word 10. Для этого откройте документ и перейдите на ту страницу, где нужно изменить ориентацию. Выделите содержимое этой страницы или установите курсор на ней. Затем перейдите на вкладку "Разметка страницы" в верхней панели, нажмите на кнопку "Ориентация страницы" и выберите нужную ориентацию. Теперь только для этого раздела будет применена новая ориентация, а остальные разделы останутся без изменений.
Как изменить ориентацию страницы в Word 10 с помощью горячих клавиш?
Чтобы изменить ориентацию страницы в Word 10 с помощью горячих клавиш, откройте документ и установите курсор на странице, где нужно изменить ориентацию. Затем нажмите клавиши "Ctrl" + "Shift" + "P" для изменения на портретную (вертикальную) ориентацию, или нажмите клавиши "Ctrl" + "Shift" + "L" для изменения на альбомную (горизонтальную) ориентацию. Таким образом, вы сможете быстро изменить ориентацию страницы без использования мыши и меню программы.
Как изменить ориентацию страницы в Word 10 на альбомную (горизонтальную)?
Чтобы изменить ориентацию страницы в Word 10 на альбомную (горизонтальную), откройте документ и перейдите на вкладку "Разметка страницы" в верхней панели. Нажмите на кнопку "Ориентация страницы" и выберите альбомную ориентацию. Затем все страницы в документе будут отображаться горизонтально. Если нужно изменить ориентацию только для одной страницы или раздела, выделите его перед изменением.