В современном мире, когда изобилие устройств мельком отражается в сиянии наших глаз, не можем не задаться вопросом, где скрывается та волшебная кладовая, сокровищница соединений и переходов, которая позволяет нам обмениваться информацией между нашими восхитительными инструментами безо всякой видимости?
Ведь каждое устройство, будь то мышка, клавиатура, наушники или гаджеты, которые часто приобщаются к нашим непревзойденным машинам, требуют жизненно важного элемента для связи - модуля Bluetooth. Это поистине магическое сочетание электроники и программного обеспечения, позволяющее нам подключаться к другим мирам нашего цифрового века.
Однако, несмотря на то, что Bluetooth стал неотъемлемой частью нашей повседневности, прекратите поиски в папке "Пуск" и забудьте о стандартных эксплорерах в разных версиях Windows или знакомствах с бесконечными файловыми путями, ведь путь к папке Bluetooth сокрыт в недрах нашей операционной системы. Именно об этом мы и поговорим!
Что такое директория Блютуз на персональном компьютере и каков ее основной функционал?
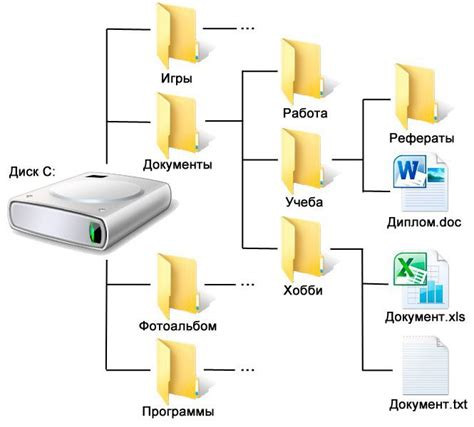
Когда устройства на базе технологии Блютуз соединяются с персональным компьютером, создается специальная директория, которая выполняет важные функции для поддержания и управления соединением. Эта директория играет роль платформы для обмена данными между устройствами и компьютером, а также позволяет установить настройки и параметры соединения. Благодаря директории Блютуз пользователи могут безопасно передавать файлы, слушать музыку через беспроводные наушники, использовать беспроводные клавиатуры и другие устройства, а также синхронизировать данные между своими устройствами.
Директория Блютуз также играет важную роль в настройке соединения между устройствами и персональным компьютером. В ней хранятся профили и параметры устройств, что позволяет оптимизировать и улучшить качество связи. Кроме того, директория Блютуз позволяет обнаружить другие устройства в окрестности и установить с ними соединение. Она также позволяет управлять подключенными устройствами, устанавливая правила и настройки для их взаимодействия.
В современных операционных системах директория Блютуз обычно находится в специальном разделе системы, где пользователь может просматривать список подключенных устройств, изменять настройки соединения и удалять ненужные устройства. Она предлагает удобный интерфейс для взаимодействия с Блютуз-устройствами, обеспечивая простоту и надежность использования.
Поиск папки Bluetooth с помощью проводника
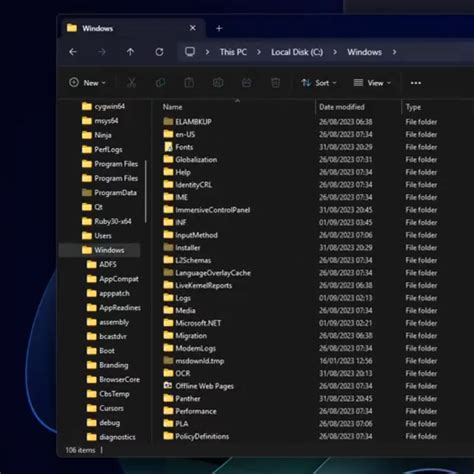
В данном разделе мы рассмотрим способы обнаружения папки, где хранится информация о Bluetooth на вашем компьютере с использованием проводника. Мы рекомендуем использовать проводник для поиска указанной папки, так как это простой и эффективный способ осуществить поиск.
Проводник - это инструмент, предоставляемый операционной системой, который позволяет пользователям переходить между различными папками и файлами на компьютере. Он помогает отыскать и открыть различные устройства и хранилища данных, включая папку Bluetooth.
Для начала поиска папки Bluetooth в проводнике, необходимо открыть его и перейти к разделу, где хранятся данные устройств и настроек. После этого можно воспользоваться функцией поиска для поиска папки Bluetooth. При нахождении папки ее можно открыть и получить доступ к необходимым файлам и настройкам.
| Шаг | Действие |
|---|---|
| Шаг 1 | Откройте проводник. |
| Шаг 2 | Найдите раздел с устройствами и настройками компьютера. |
| Шаг 3 | Воспользуйтесь функцией поиска в проводнике. |
| Шаг 4 | Введите ключевые слова, связанные с Bluetooth. |
| Шаг 5 | Найдите и откройте папку Bluetooth для доступа к файлам и настройкам. |
Расположение папки Bluetooth в Windows операционной системе
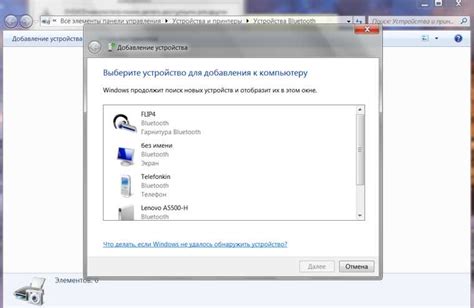
Bluetooth - это беспроводная технология передачи данных между различными устройствами. Она позволяет обмениваться информацией между компьютером и другими Bluetooth-устройствами, такими как наушники, клавиатуры, мыши и т. д. В операционной системе Windows папка Bluetooth содержит все необходимые файлы и настройки, связанные с этой технологией, что позволяет управлять соединениями и настройками Bluetooth-устройств.
Однако, найти папку Bluetooth на компьютере не всегда просто, так как ее расположение может отличаться в зависимости от версии операционной системы и ее настроек. Для облегчения поиска папки Bluetooth можно воспользоваться поиском по файловой системе операционной системы или воспользоваться специальными инструментами управления Bluetooth.
В контексте данной статьи мы будем рассматривать разные способы нахождения папки Bluetooth на компьютере с Windows операционной системой. В зависимости от версии Windows и ее настроек, расположение папки Bluetooth может быть различным, поэтому вам может потребоваться ознакомление с различными путями для нахождения этой папки и работы с настройками Bluetooth-технологии.
Установка драйверов Bluetooth: открытие доступа к файлам
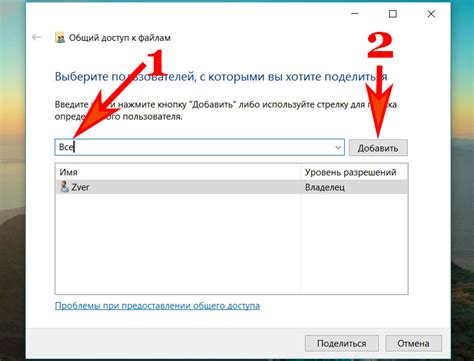
В данном разделе мы рассмотрим процесс установки драйверов Bluetooth на вашем устройстве. После установки драйверов вы сможете использовать функциональные возможности Bluetooth для передачи данных между устройствами.
Для начала установки драйверов Bluetooth вам необходимо найти соответствующую папку, содержащую необходимые файлы. Эта папка может иметь различные названия в зависимости от операционной системы вашего компьютера. Мы предоставим вам инструкции для наиболее популярных операционных систем.
| Операционная система | Местоположение папки драйверов |
|---|---|
| Windows | Диск C:\Драйверы\Bluetooth |
| macOS | Пользователь/Имя пользователя/Драйверы/Bluetooth |
| Linux | /home/Имя пользователя/Драйверы/Bluetooth |
Помните, что указанные пути являются примерами и могут отличаться в зависимости от настроек вашей операционной системы и специфических требований производителя вашего компьютера. Если вы не можете найти папку с драйверами Bluetooth по указанным путям, рекомендуется обратиться к руководству пользователя вашего устройства или провести дополнительные исследования в Интернете для получения конкретных инструкций.
Как обнаружить на вашем Linux-компьютере местоположение директории, отвечающей за настройки Bluetooth?
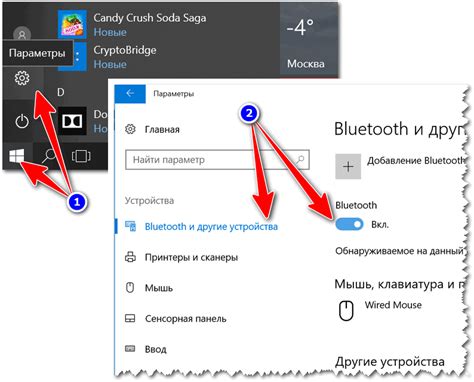
Прежде всего, вам необходимо убедиться, что Bluetooth-адаптер на вашем компьютере успешно идентифицирован системой. Это можно сделать с помощью команды [название команды или описание]:
- [Команда 1] - [описание]
- [Команда 2] - [описание]
- [Команда 3] - [описание]
Когда вы убедитесь, что ваш Bluetooth-адаптер работает должным образом, можете перейти к поиску директории, отвечающей за настройки Bluetooth. Для этого, вам потребуется использовать команду [название команды или описание]:
- [Команда 4] - [описание]
- [Команда 5] - [описание]
- [Команда 6] - [описание]
После выполнения данной команды, вы получите список файлов и директорий, связанных с Bluetooth на вашем компьютере. Отметим, что директория Bluetooth может иметь различные названия в разных дистрибутивах Linux, поэтому стоит обратить внимание на возможные варианты наименований.
Теперь, когда вы знаете общий подход к поиску директории Bluetooth на Linux-компьютере и о важности работы с командным интерфейсом, вы сможете легко найти и использовать эту директорию для настройки Bluetooth-соединений.
Обратите внимание, что процедура поиска может отличаться в зависимости от вашего дистрибутива Linux и версии операционной системы. Чтобы получить более конкретную информацию, рекомендуется обращаться к официальной документации вашего дистрибутива или поискать соответствующие руководства и инструкции.
Вопрос-ответ

Можно ли найти папку Bluetooth на компьютере через файловый менеджер?
Нет, нельзя найти папку Bluetooth на компьютере через файловый менеджер, так как она не существует в виде отдельной папки. Bluetooth на компьютере - это безопасная беспроводная технология для обмена данными между устройствами, и ее настройки можно найти в специальной вкладке управления параметрами, а не в виде отдельной папки.
Где найти папку Bluetooth на компьютере с операционной системой Windows 10?
На компьютере с операционной системой Windows 10 папку Bluetooth найти невозможно, так как, как уже было сказано, Bluetooth - это технология беспроводной связи, а не обычная папка на компьютере. Однако, для настройки Bluetooth на Windows 10 нужно перейти в "Параметры" -> "Устройства" -> "Bluetooth и другие устройства", где можно включить или выключить Bluetooth, подключить новые устройства и управлять уже существующими.
Как найти папку Bluetooth на Mac компьютере?
На Mac компьютере, так же как и на компьютере с Windows 10, невозможно найти папку Bluetooth, так как она отсутствует. Однако, чтобы настроить Bluetooth на Mac, нужно перейти в "Настройки" -> "Bluetooth", где можно включить или выключить Bluetooth, добавить или удалить устройства, а также настроить другие параметры связи Bluetooth.



