Редактирование и форматирование документов – важные навыки для работы с текстом. Когда создаешь или редактируешь страницы, знание основных параметров страницы является необходимостью. Каждый документ имеет свои уникальные настройки, которые могут варьироваться в зависимости от цели работы.
К счастью, программы для редактирования текста, такие как Word 2010, предлагают набор инструментов для проверки и изменения характеристик страницы. При наличии нескольких опций форматирования, соответствующих различным потребностям, они помогают настроить параметры страницы так, чтобы она соответствовала требованиям конкретного проекта, будь то академическая статья или плакат.
Что включает в себя характеристика страницы? Под этим термином подразумеваются настройки, определяющие размер, ориентацию и поля страницы. Они важны не только для того, чтобы документ выглядел эстетично, но и для обеспечения оптимального использования печатного материала. Например, если печатаешь книгу, ты можешь настроить размер страницы таким образом, чтобы она соответствовала размеру книжного блока.
Полный путь к доступу к вашему документу
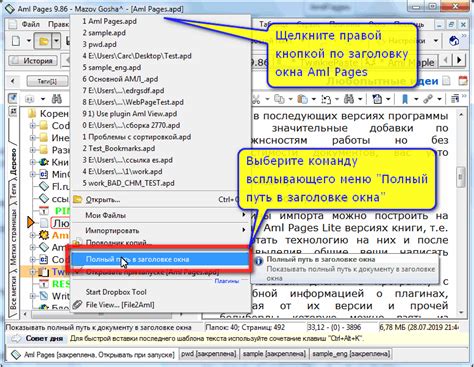
В этом разделе мы рассмотрим, как открыть ваш документ в версии Word 2010, без всяких сложностей или затруднений. Мы поможем вам найти правильный путь и указать, каким образом можно получить доступ к важному контенту, не тратя много времени и усилий. Чтобы достичь этой цели, мы предоставим вам подробные инструкции, которые позволят открыть ваш документ, используя методы, доступные в Word 2010.
Важно понимать, что для открытия документа в Word 2010 вам необходимо знать полный путь к нему. Путь может быть представлен различными способами, включая использование файлового менеджера или команды "Открыть" в Word. В обоих случаях вы должны иметь доступ к файлу и знать его точное расположение. Для удобства, мы рассмотрим оба способа доступа, чтобы вы могли выбрать наиболее удобный для вас метод.
Раздел "Настройка страницы" из верхнего меню

В данном разделе вы сможете найти все необходимые инструменты для изменения параметров внешнего вида и структуры страницы в текстовом редакторе Microsoft Word 2010.
Перейдите во вкладку "Разметка страницы" в верхнем меню, чтобы получить доступ к набору инструментов, позволяющих оптимизировать пространство на странице, установить поля, ориентацию, масштабирование и другие параметры в соответствии с вашими потребностями.
Настройка элементов разметки страницы позволит вам точно управлять внешним видом и структурой вашего документа, что позволит достичь оптимального отображения и удобства использования.
Установка параметров размера страницы в программе Word 2010: регулировка формата документа
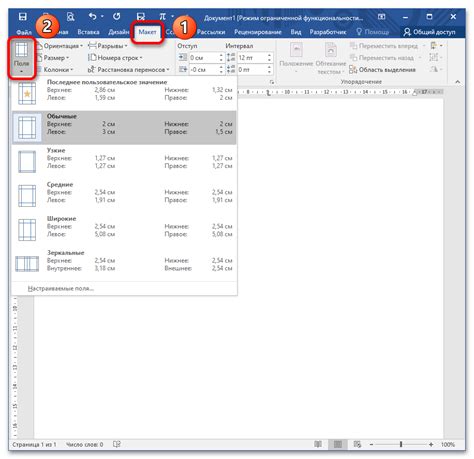
В данном разделе вы узнаете, как установить нужные параметры размера страницы в программе Word 2010. Для создания качественного документа, важно правильно настроить формат страницы, чтобы он соответствовал вашим требованиям и целям. Ниже представлены подробные шаги, которые помогут вам регулировать размеры страницы в Word 2010.
Изменение расположения страницы
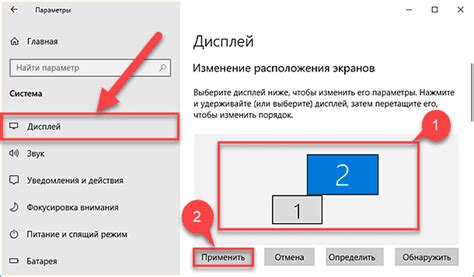
В этом разделе мы рассмотрим способы изменения ориентации страницы в программе Word 2010. Вы сможете выбрать необходимую ориентацию, которая наилучшим образом соответствует Вашим потребностям и типу содержимого на странице.
Для того чтобы изменить ориентацию страницы, Вы можете воспользоваться несколькими методами. Один из способов - использование командного меню, доступного в верхней части окна программы. Другой способ - это использование панели инструментов, где Вы сможете быстро найти нужную функцию.
Как только Вы выбираете команду для изменения ориентации, открывается диалоговое окно, в котором Вам предлагается выбрать из двух вариантов: альбомная или книжная ориентация. Альбомная ориентация предполагает, что ширина страницы больше, чем ее высота, и это наиболее распространенная ориентация страницы. Книжная ориентация, наоборот, предусматривает, что высота страницы больше, чем ее ширина, что может быть полезно для создания документов, таких как брошюры или каталоги.
После того, как Вы выберете нужную ориентацию, примените изменения и просмотрите результат на макете страницы. Если ориентация не соответствует Вашим ожиданиям, Вы всегда можете повторить процесс и выбрать другой вариант.
Настройка полей документа для оптимального форматирования текста
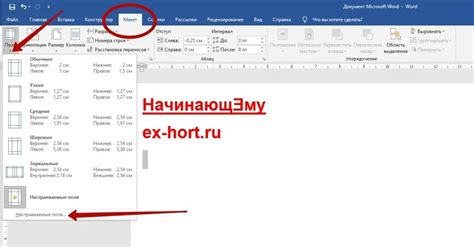
Этот раздел расскажет о важности правильной настройки полей страницы в Word 2010 и продемонстрирует, как это сделать.
Каждый документ, будь то научная статья, дипломная работа, бизнес-план или просто личный дневник, требует определенного форматирования, чтобы быть удобочитаемым и профессиональным. Одним из ключевых аспектов форматирования является правильная настройка полей страницы. Они определяют размеры области текста, позволяя лучше организовать информацию и создать приятный для чтения документ.
Итак, посмотрим, как настроить поля страницы в Word 2010, чтобы ваш текст выглядел идеально.
В начале работы с новым документом в Word 2010, вам может показаться, что поля уже настроены по умолчанию и не требуют вмешательства. Однако, это не всегда так, и для достижения наилучших результатов форматирования вам потребуется настроить их вручную.
Есть несколько способов настройки полей страницы в Word 2010. Один из самых простых способов - это использовать меню "Разметка страницы". Чтобы открыть это меню, выберите вкладку "Разметка страницы" в верхней части экрана. Здесь вы найдете различные настройки, связанные с полями страницы.
С помощью меню "Разметка страницы" можно изменить размер полей страницы, установить одинаковую ширину для всех полей, установить сдвиги от краев страницы и многое другое. Однако, перед изменением этих настроек рекомендуется ознакомиться с требованиями к форматированию вашего документа, чтобы избежать возможных проблем при публикации или печати.
Важно помнить, что правильная настройка полей страницы может существенно улучшить общий вид и практичность вашего документа, делая его более профессиональным и читаемым.
Размещение текста на странице: выбор наилучшего стиля

Выравнивание по левому краю: Вариант, когда текст выравнивается по левому краю, является наиболее простым и популярным. В таком случае, все строки начинаются с левого края, создавая прямую и четкую линию. Этот стиль особенно полезен для обычных текстов, таких как статьи или письма. Однако, его использование может ограничивать возможности визуального акцента на определенные части текста.
Выравнивание по правому краю: Отличие этого стиля заключается в выравнивании текста по правому краю страницы. Применение данного стиля создает эффект сжатости текста и делает его более формальным и официальным. Правое выравнивание часто используется в деловой документации, такой как договоры или резюме, где важно уделять особое внимание последним словам в строке.
Выравнивание по центру: Вариант размещения текста, когда он выравнивается по центру страницы, дает документу болеехудожественный вид. Такой стиль особенно подходит для создания заголовков или афиш, когда важно, чтобы текст был равномерно распределен по обеим сторонам центральной оси. Однако, использование центрированного выравнивание может вызывать трудности при чтении длинных текстовых блоков, и поэтому его стоит применять с осторожностью и в специфических случаях.
Выбор стиля размещения текста на странице в Word 2010 - это важное решение, которое следует принимать с учетом типа документа и его целевой аудитории. Независимо от выбранного стиля, главное - создавать читабельный и эстетически приятный текст, который будет донести ваше сообщение читателю.
Проверьте и настройте переносы слов и абзацев
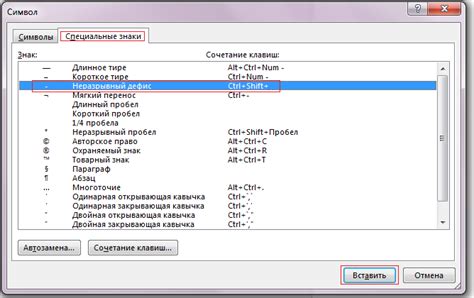
При чтении документа часто возникает необходимость переносить слова и абзацы, чтобы они помещались полностью в заданных границах страницы. Поэтому важно знать, как правильно настроить переносы, чтобы ваш текст выглядел профессионально и не вызывал затруднений при чтении.
1. Проверка наличия переносов слов
Первым шагом в настройке переносов является проверка наличия уже существующих переносов слов. Для этого выделите текст, который хотите проверить, и откройте вкладку «Формат» в верхней панели.
После того, как вы нашли переносы слов, вы можете принять решение оставить их без изменений или внести необходимые корректировки.
2. Настройка переносов слов
После того, как вы определились с наличием переносов слов в документе, можно приступать к их настройке. Для этого снова выделите нужный текст и откройте вкладку «Распределение».
На вкладке «Распределение» вам будут доступны различные опции настройки переносов, такие как автоматический или ручной перенос слов и выбор языка словаря.
Используя эти инструменты, вы можете настроить переносы слов в соответствии с требованиями вашего документа и предпочтениями оформления текста.
Запомните, что корректно настроенные переносы слов и абзацев сделают ваш документ более читабельным и профессиональным.
Установка промежутка между строками в документе
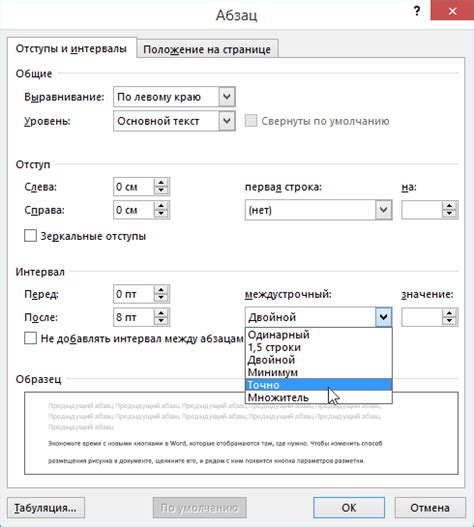
Проверка компоновки страницы перед печатью

Перед печатью документа в Word 2010 важно убедиться, что разметка страницы соответствует нужным параметрам и выглядит аккуратно и читабельно.
Прежде всего, необходимо проверить, что все текстовые блоки и графические элементы выровнены и размещены в заданных пределах страницы.
Также важно убедиться, что шрифты и размеры текста являются читабельными, а все заголовки и абзацы выделены с помощью соответствующих стилей.
Дополнительно, проверьте, что все таблицы и списки оформлены правильно и отформатированы таким образом, чтобы информация была легко воспринимаема и структурирована.
Важно оценить компоновку каждой страницы, чтобы быть уверенным, что весь текст и изображения помещаются и выглядят гармонично на печатной копии.
Сохранение настроек параметров страницы

Сохраните свои настройки параметров страницы в текстовом процессоре Word 2010, чтобы в будущем быстро и удобно применять их к новым документам. Это позволит вам сэкономить время и избежать необходимости повторной настройки каждый раз.
Когда вы найдете и определите нужные параметры, не забудьте сохранить их для дальнейшего использования. Вы можете сохранить настройки страницы, такие как размер страницы, ориентация, поля и множество других параметров. При сохранении настроек под уникальным именем вы сможете быстро импортировать и применять их к любому новому документу и не тратить время на многократное ввод их заново.
Шаг 1: Откройте любой документ в Word 2010 и перейдите на вкладку "Пагинация" (или аналогичную, в зависимости от вашей локализации программы).
Шаг 2: Для настройки параметров страницы кликните на кнопку "Настройки" (или аналогичную). Здесь вы можете выбрать размер страницы, ориентацию, поля и другие параметры в соответствии с вашими потребностями.
Шаг 3: После того, как вы определите нужные настройки, нажмите кнопку "Сохранить". В появившемся диалоговом окне введите уникальное имя для своих сохраненных настроек и нажмите "ОК".
Шаг 4: Теперь у вас есть сохраненные настройки параметров страницы, которые вы можете применить к любому новому документу. Для этого откройте новый документ, перейдите на вкладку "Пагинация" и выберите "Импорт настроек". В открывшемся окне найдите свои сохраненные настройки и выберите их.
Сохранение настроек параметров страницы в Word 2010 поможет вам быстро и легко применять нужные настройки к новым документам. Это поможет вам сэкономить время и сделать вашу работу более эффективной и удобной.
Вопрос-ответ
