В нашем быстро меняющемся мире, мы все стремимся к простоте и удобству. Онлайн-сервисы становятся неотъемлемой частью нашей жизни, и мы постоянно ищем новые и безопасные способы получить доступ к нашим аккаунтам.
На сегодняшний день, одним из самых популярных способов входа в аккаунт стал использованием QR-кодов. QR-коды – это двухмерные штрих-коды, которые можно увидеть повсюду: на товарах, в рекламных материалах и даже на ресторанном меню. Но что, если я скажу вам, что вы также можете использовать QR-код для доступа к вашему аккаунту Яндекс без лишних усилий?
В этой статье мы погрузимся в мир QR-кодов и покажем вам, как легко и быстро найти QR-код для вашего аккаунта Яндекс. Вы больше не будете тратить время на поиск логина и пароля, а сможете войти в свой аккаунт всего в один мгновенье – просто отсканировав QR-код!
Значение и применение QR-кода: инновационный инструмент передачи информации
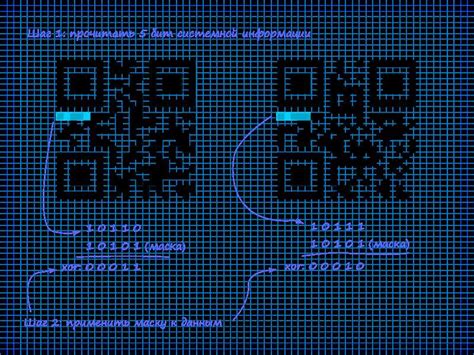
В современном цифровом мире сталкнуться с QR-кодами можно почти на каждом шагу. И хотя мы их часто используем, не всегда задумываемся о том, какую роль они играют и каким образом облегчают нашу жизнь.
QR-код - это уникальный, квадратной формы двухмерный штрих-код, который может содержать большой объем информации. Он представляет собой чередующиеся блоки в форме квадратов, которые кодируют определенные данные. QR расшифровывается как Quick Response, что переводится как "быстрый отклик", и это действительно так. Благодаря своей универсальности и возможности быстро передавать информацию, QR-коды нашли применение в разных сферах.
Основная функция QR-кода - это предоставление быстрого доступа к информации, что делает его неотъемлемым инструментом для маркетинга, рекламы и коммуникации. При сканировании QR-кода с помощью смартфона или других устройств можно получить текст, адрес веб-страницы, контактные данные, ссылки на социальные сети, географические координаты и многое другое.
Шаг 1: Вход в личный кабинет Яндекса
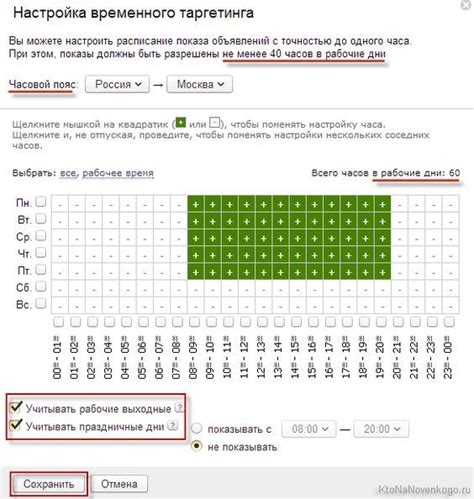
Для того чтобы войти в аккаунт Яндекс, нам понадобится следовать нескольким шагам:
- Откройте веб-браузер на вашем устройстве и перейдите на страницу входа в Яндекс.
- Введите ваш электронный адрес или телефон, который вы указали при регистрации аккаунта.
- Нажмите на кнопку "Далее" или используйте клавишу Enter на клавиатуре.
- На следующей странице введите ваш пароль в соответствующее поле. Обязательно убедитесь, что вы вводите пароль правильно, так как он является чувствительным к регистру клавиш.
- Если у вас есть проблемы с входом, вы можете воспользоваться функцией "Восстановление доступа". Яндекс предоставит вам несколько вариантов для восстановления пароля и доступа к вашему аккаунту.
- По завершении ввода пароля нажмите на кнопку "Войти" или снова воспользуйтесь клавишей Enter.
После успешного входа в аккаунт Яндекс вы получите доступ ко всем предоставляемым им сервисам, а также сможете управлять своими настройками и персональными данными.
Шаг 2: Обнаружение пункта меню для повышения безопасности
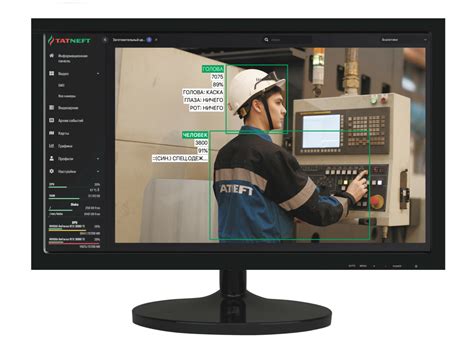
На этом этапе вам необходимо найти настройки, которые позволят улучшить уровень безопасности вашего аккаунта Яндекс. Для этого следует обратить внимание на пункт меню, где можно активировать дополнительные функции, обеспечивающие защиту вашей учетной записи.
Шаг 3: Настройка двухфакторной аутентификации
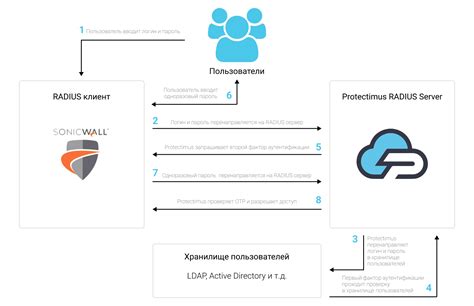
В этом разделе будет подробно описан процесс настройки двухфакторной аутентификации в аккаунте Яндекса, который повысит надежность и защиту вашего профиля от несанкционированного доступа.
Двухфакторная аутентификация предусматривает использование двух независимых способов подтверждения вашей личности при входе в аккаунт. Помимо стандартного пароля, вы будете запрашивать ввод специального кода, который меняется каждый раз и генерируется в реальном времени.
Настройка двухфакторной аутентификации в Яндексе может быть выполнена с помощью мобильного приложения "Яндекс.Ключ" или виртуального ключа, предоставляемого Яндексом. Процесс настройки будет описан пошагово, чтобы вы могли без труда активировать данную функцию в своем аккаунте.
Шаг 4: Получение уникального QR-кода
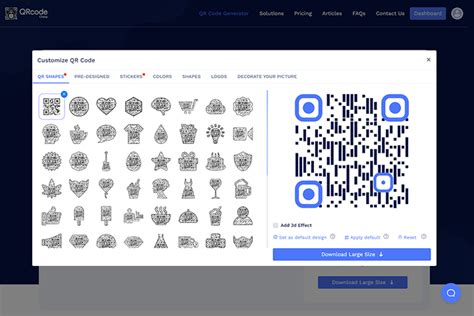
В данном разделе мы рассмотрим необходимый процесс получения индивидуального QR-кода для вашего аккаунта на платформе Яндекс. Этот код позволит вам совершать определенные действия и получить доступ к своему аккаунту без необходимости ввода логина и пароля на каждом устройстве.
Прежде чем приступить к получению уникального QR-кода, убедитесь, что у вас установлено приложение Яндекс на вашем мобильном устройстве, а также вы вошли в свой аккаунт.
Далее, для получения QR-кода, откройте настройки своего аккаунта Яндекс и найдите соответствующий раздел, где предоставляется возможность сгенерировать QR-код. При желании можно настроить опцию, чтобы код не просился каждый раз при входе в аккаунт.
Важно: Чтобы обеспечить максимальную безопасность, не передавайте QR-код третьим лицам и не публикуйте его в открытых источниках.
Как только вы получите QR-код, сохраните его в безопасном месте, например, в зашифрованном файле или фотохранилище. Теперь вы можете использовать этот код для быстрого и безопасного входа в свой аккаунт Яндекс с помощью приложения Яндекс на своем мобильном устройстве.
Шаг 5: Установка мобильного приложения для сканирования QR-кода
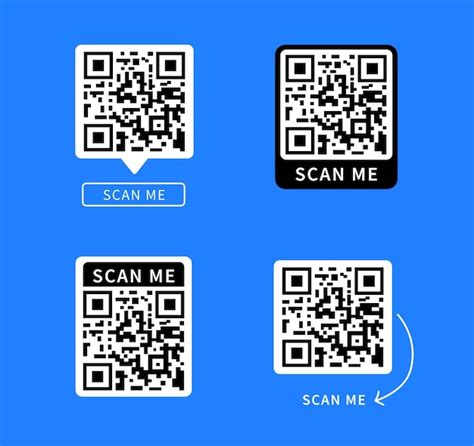
Почему нужно мобильное приложение для сканирования QR-кода?
Мобильные приложения для сканирования QR-кода позволяют считывать информацию, закодированную в QR-коде, с помощью встроенной камеры вашего устройства. Они обеспечивают быстрое и точное распознавание QR-кодов, что позволяет вам быстро и легко получить необходимую информацию. Установка такого приложения позволяет использовать функциональность вашего мобильного устройства для сканирования QR-кода вашего аккаунта Яндекс.
Как выбрать мобильное приложение для сканирования QR-кода?
На рынке существует множество приложений для сканирования QR-кодов, доступных как для устройств на базе операционных систем iOS, так и Android. Выбор приложения зависит от ваших предпочтений и требований. При выборе приложения, обратите внимание на рейтинг и отзывы пользователей, чтобы быть уверенным в его качестве и надежности. Рекомендуется выбрать приложение, которое обеспечит быстрое и точное распознавание QR-кодов, а также имеет удобный и интуитивно понятный интерфейс.
Примечание: Установка мобильного приложения для сканирования QR-кода – обязательный шаг для получения доступа к вашему аккаунту Яндекс.
Шаг 6: Сканирование QR-кода
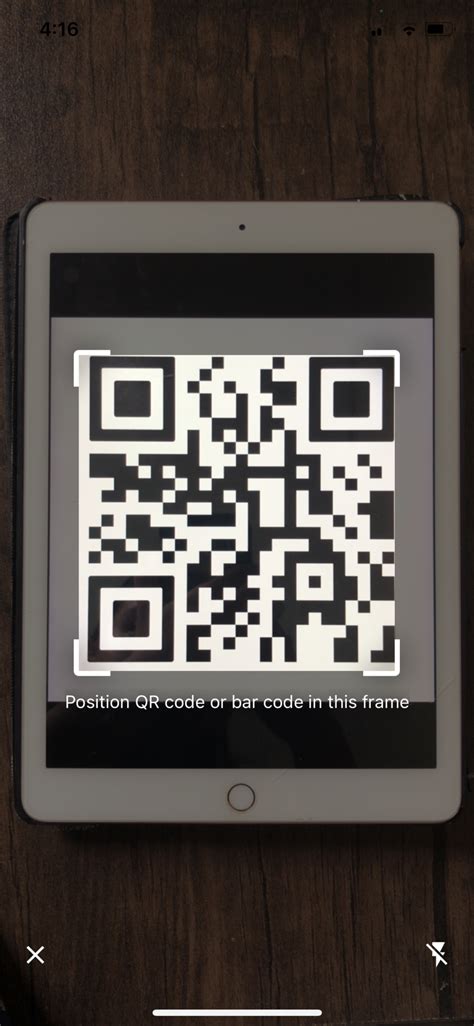
Перед началом процесса убедитесь, что у вас установлено и активно приложение для сканирования QR-кодов, либо ваша веб-камера включена и готова к работе.
Очаровательная динамика сканирования QR-кода начинается с того, что вы должны разместить камеру или мобильное устройство перед монитором так, чтобы QR-код был полностью виден в кадре. Для лучшего результата рекомендуется приблизить устройство к монитору и установить его на уровне, который удобен для сканирования. Когда вы уверены, что QR-код виден ясно и полностью, поднесите датчик или камеру поближе к коду и дождитесь, пока устройство считает код.
После успешного сканирования QR-кода на вашем устройстве отобразится ключевая информация, необходимая для доступа к вашему аккаунту Яндекс. Будьте осторожны и сохраните эту информацию в безопасном месте, чтобы избежать доступа к аккаунту посторонних лиц и обеспечить его безопасность. Теперь вы готовы к завершению процесса настройки и началу использования вашего аккаунта Яндекс.
Шаг 7: Подтверждение связи QR-кода с вашим аккаунтом
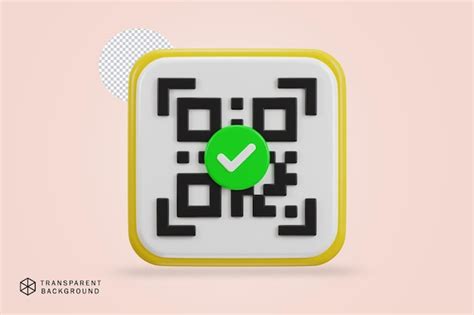
Теперь, когда вы успешно отсканировали QR-код, пришло время подтвердить связь между кодом и вашим аккаунтом. Этот шаг не только обеспечивает безопасность, но и дает возможность использовать все функции и возможности, связанные с аккаунтом.
Для завершения процесса подтверждения вам потребуется войти в ваш аккаунт Яндекс и перейти в соответствующую секцию настроек. Там вы найдете вкладку или раздел, который связан с авторизацией через QR-код.
Затем следуйте инструкциям, предоставленным на странице. Возможно, вам потребуется ввести дополнительные данные, такие как пароль, код подтверждения, или ответить на некоторые безопасностные вопросы, чтобы подтвердить связь.
После завершения этих шагов, вы успешно подтверждаете связь QR-кода с вашим аккаунтом Яндекс. Теперь вы можете воспользоваться всеми преимуществами и функциональностью, предоставленной вашим аккаунтом и связанными с ним сервисами.
Шаг 8: Проверка механизма двойной аутентификации
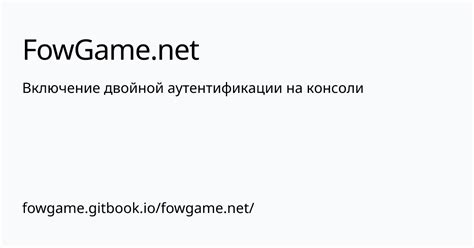
На данном этапе вам необходимо убедиться в работоспособности и надежности механизма двухфакторной аутентификации, который вы настроили для вашего Яндекс аккаунта. Проверка данного механизма даст вам уверенность в безопасности вашего аккаунта и защитит его от несанкционированного доступа.
1. Вход в аккаунт
Перейдите на страницу входа в ваш Яндекс аккаунт и введите свои логин и пароль, как обычно. После успешного входа, система запросит дополнительный код подтверждения.
2. Получение кода подтверждения
Откройте приложение аутентификатора на вашем мобильном устройстве и найдите код подтверждения для вашего Яндекс аккаунта. Код может меняться каждые несколько секунд, поэтому обратите внимание на время действия кода.
3. Ввод кода подтверждения
Вернитесь к окну браузера, где требуется ввести код подтверждения, и введите полученный код. Обязательно проверьте правильность ввода, так как даже небольшая ошибка может привести к неверной аутентификации.
4. Доступ к аккаунту
После успешного ввода кода подтверждения, вы получите доступ к вашему Яндекс аккаунту. При этом вы можете быть уверены, что ваш аккаунт защищен с использованием механизма двухфакторной аутентификации, что повышает безопасность ваших данных и предотвращает несанкционированный доступ.
Вопрос-ответ

Могу ли я использовать вместо QR-кода текстовое сообщение для активации двухфакторной аутентификации?
Да, вы можете использовать текстовое сообщение для активации двухфакторной аутентификации, если ваше мобильное устройство не поддерживает сканирование QR-кодов или у вас возникли проблемы с его сканированием. В этом случае на странице активации двухфакторной аутентификации вместо сканирования QR-кода выберите опцию "Ввести ключ вручную" и введите текстовое сообщение, которое предоставит вам Яндекс.
Я хочу найти QR-код для аккаунта Яндекс. Как мне это сделать?
Для того чтобы найти QR-код для аккаунта Яндекс, вам необходимо выполнить следующие шаги. Войдите в свой аккаунт на сайте Яндекса. Затем перейдите в настройки профиля. В разделе "Профиль" найдите пункт "Подтверждение входа по QR-коду". Нажмите на кнопку "Показать код". Теперь вы увидите свой QR-код, который можно отсканировать с помощью мобильного приложения Яндекса.
Могу ли я использовать QR-код для аккаунта Яндекс на разных устройствах?
Да, вы можете использовать QR-код для аккаунта Яндекс на разных устройствах. QR-код является универсальным способом проверки подлинности аккаунта Яндекс и может быть использован на смартфоне, планшете или компьютере. Вам просто нужно отсканировать QR-код с помощью мобильного приложения Яндекса на каждом устройстве, которое вы хотите использовать для входа в аккаунт.



