В наше время, когда все больше людей используют интернет, иметь доступ к различным функциям и настройкам браузера - это необходимость. Быть владельцем известного браузера, который пользуется широкой популярностью, такого как Яндекс Браузер, значит иметь возможность настроить его по своему вкусу и потребностям. Однако, не всегда очевидно, как найти нужные разрешения, спрятанные в глубинах программы.
В этой статье мы подробно расскажем, как получить доступ к разрешениям в Яндекс Браузере. Мы продемонстрируем, как найти нужные настройки, которые позволят вам контролировать доступ к веб-сайтам, управлять всплывающими окнами и просматривать информацию о файлах, которые вы загружаете. Функциональность браузера широка, и управление разрешениями - важная часть этой функциональности.
Во-первых, мы расскажем о том, как найти общие настройки браузера, где вы сможете настроить основные параметры, такие как домашняя страница, поиск по умолчанию и сохранение паролей. Эта информация полезна для тех, кто только начинает использовать Яндекс Браузер и хочет настроить его согласно своим потребностям.
Затем, мы рассмотрим разрешения, связанные с доступом к веб-сайтам. Мы покажем, как управлять разрешениями для каждого отдельного сайта, позволяя или запрещая им выполнять определенные действия, такие как доступ к камере или микрофону, а также использование уведомлений. Мы также расскажем, как блокировать назойливые всплывающие окна, которые могут негативно повлиять на ваше впечатление от использования браузера.
Где обнаружить настройки доступа в Яндекс Браузере?

Вам интересно узнать, как изменить права доступа в Яндекс Браузере? Мы расскажем о том, где можно найти соответствующие настройки и как ими пользоваться. Эти параметры позволяют контролировать привилегии, предоставляемые браузеру, и управлять тем, какие данные и функции приложения могут быть доступны.
Главное место, где можно обнаружить параметры доступа в Яндекс Браузере, - это "Настройки". Здесь вы можете найти и изменить настройки безопасности, а также определить, какие приложения и веб-сайты имеют доступ к различным функциям вашего браузера.
Для настройки прав доступа в Яндекс Браузере, откройте его главное меню, нажав на иконку с тремя горизонтальными полосками в верхнем правом углу окна. Затем выберите пункт "Настройки", который обозначается значком шестеренки.
В настройках браузера прокрутите страницу вниз, пока не найдете "Безопасность". Нажмите на этот раздел, чтобы открыть подробные настройки связанные с контролем доступа. Здесь вы увидите различные параметры доступа, такие как разрешение на использование камеры и микрофона, доступ к файлам на вашем устройстве и другие важные функции.
Теперь вы знаете, где найти настройки доступа в Яндекс Браузере и как использовать их для управления привилегиями приложения. Имейте в виду, что изменение этих настроек может повлиять на функциональность некоторых веб-сайтов и приложений, поэтому будьте внимательны при настройке.
Панель инструментов
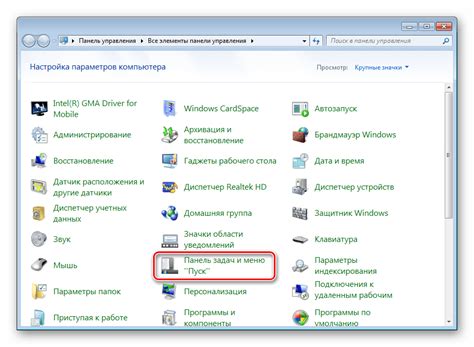
В данном разделе рассмотрим функционал и возможности, предоставляемые панелью инструментов в Яндекс Браузере. Здесь вы найдете полезные инструменты для управления браузером, настройки безопасности, а также дополнительные функции для удобного интернет-серфинга.
Панель инструментов представляет собой набор функций и настроек, отображаемых в верхней части окна браузера. Она позволяет быстро и удобно осуществлять доступ к наиболее важным и часто используемым функциям.
В панели инструментов вы можете найти кнопку быстрого доступа к закладкам, которые позволяют сохранять и управлять интересующими вас веб-страницами. Дополнительно, здесь вы сможете настроить синхронизацию закладок с другими устройствами.
Для обеспечения безопасности при работе в интернете, панель инструментов предлагает встроенный антивирус и антифишинговую защиту. Вы сможете проверить файлы на вирусы перед их скачиванием и получать предупреждения о возможных угрозах во время просмотра веб-страниц.
Кроме того, панель предлагает дополнительные функции для улучшения пользовательского опыта. Вы сможете управлять настройками масштабирования страниц, изменять темы оформления интерфейса, активировать режим "Ночной" для более комфортного чтения в темное время суток, а также использовать другие инструменты для настройки браузера по своим предпочтениям.
Благодаря панели инструментов в Яндекс Браузере, вы сможете полноценно насладиться работой в интернете, получив доступ к различным функциям и инструментам для удобного взаимодействия с веб-содержимым.
Настройки браузера: где найти и изменить разрешения
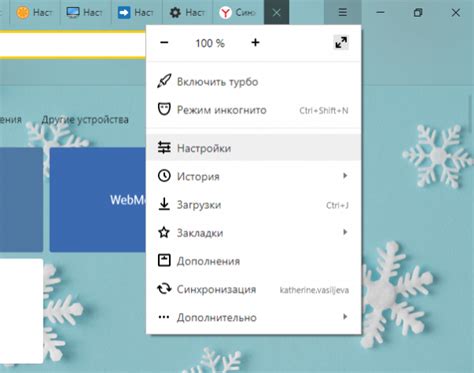
В данном разделе мы рассмотрим, как можно настроить разрешения в вашем браузере, чтобы получить необходимые возможности и контроль над веб-приложениями. Настройки браузера представляют собой набор параметров, которые позволяют вам контролировать различные аспекты его работы. В этом контексте мы рассмотрим, анализируя язык запросов и исполняя их на сервере Яндекса посредством Яндекс Браузера.
Настройки браузера включают в себя возможности изменять и управлять разрешениями на уровне сайтов, позволяя вам контролировать аспекты функциональности и безопасности. Эти параметры могут варьироваться в зависимости от используемого вами браузера, однако в общих чертах они обладают похожей структурой и описывают основные возможности браузерного приложения.
- Установка разрешений: Путем изменения настроек браузера вы можете задать конкретные разрешения для определенных веб-сайтов. Например, вы можете разрешить или запретить сайтам доступ к вашей геолокации, микрофону или камере.
- Управление cookie и кешированием: Браузер дает вам возможность управлять тем, какие cookie файлы хранить и какие данные кэшировать. Путем настройки этих параметров, вы можете контролировать вашу приватность и производительность во время работы с сайтами.
- Безопасность и блокировка: Браузеры обеспечивают функции безопасности, позволяющие вам устанавливать уровень блокировки рекламы, опасных сайтов и попыток фишинга. Вы можете изменять эти параметры в соответствии со своими предпочтениями и требованиями.
- Настройки приватности: Современные браузеры предоставляют возможности для защиты вашей приватности, путем контроля за сбором и использованием данных о вашей активности в Интернете. Вы можете устанавливать параметры приватности, такие как блокировка отслеживания или удаление истории посещений.
Различные браузеры имеют разные интерфейсы и алгоритмы для доступа к настройкам. Однако, наиболее распространенным способом доступа в настройки браузера является щелчок по кнопке меню в верхнем правом углу окна браузера и выбор пункта "Настройки" или "Параметры". В этом разделе вы найдете подробные инструкции о том, как найти и изменить нужные разрешения в Яндекс Браузере, чтобы настроить работу браузера по своему усмотрению.
Разнообразные функциональные возможности Яндекс Браузера
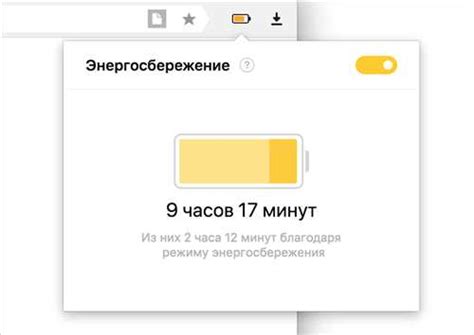
| Функция | Описание |
|---|---|
| Режим чтения | С помощью этой функции вы сможете блокировать раздражающие элементы на веб-страницах, такие как реклама, баннеры или всплывающие окна, и сосредоточиться только на важной информации. Режим чтения также позволяет настроить размер и шрифт текста, а также изменить цветовую схему страницы для более комфортного чтения. |
| Панель быстрого доступа | Эта функция позволяет добавить ярлыки к вашим самым посещаемым сайтам прямо на панель инструментов браузера. Таким образом, вы сможете быстро и легко открывать нужные веб-страницы в один клик, без необходимости вводить адрес вручную или искать его в закладках. |
| Обновление вкладок с помощью жестов | Жесты это удобная функция, позволяющая вам обновлять вкладки в браузере одним движением. Просто смахните пальцем по экрану или нажмите сочетание клавиш в сочетании с мышью, чтобы обновить веб-страницу. Это удобно, когда вы хотите получить самую свежую информацию без необходимости нажимать кнопку "Обновить" каждый раз. |
| Запись экрана | Если вы хотите сохранить видео или аудио с веб-страницы, Яндекс Браузер предлагает функцию записи экрана. Вы сможете сохранить интересующее вас видео или звуковые файлы на вашем компьютере, чтобы просмотреть или прослушать их позже, даже когда вы офлайн. |
Это лишь небольшая часть функций, доступных в Яндекс Браузере. Создатели постоянно обновляют и развивают его, добавляя новые возможности, чтобы удовлетворить потребности пользователей и улучшить их комфорт во время работы с интернетом.
Доступ к камере и микрофону

В данном разделе мы рассмотрим, как получить доступ к камере и микрофону при использовании веб-браузера. Современные технологии позволяют нам проводить видео- и аудио-звонки, записывать видео или аудио сообщения, а также использовать различные онлайн-сервисы, которые требуют доступ к камере и микрофону. Для обеспечения безопасности и конфиденциальности пользователей, браузеры предоставляют возможность управлять разрешениями на доступ к данным устройствам.
| 1. Открыть настройки браузера | Перейдите в меню браузера и выберите "Настройки" или "Параметры". |
| 2. Найти раздел "Безопасность и конфиденциальность" | В списке доступных настроек найдите раздел, который отвечает за безопасность и конфиденциальность веб-приложений. |
| 3. Управление разрешениями | В разделе "Безопасность и конфиденциальность" найдите опцию управления разрешениями доступа к камере и микрофону. |
| 4. Разрешение доступа | По умолчанию может быть установлено ограничение на доступ к камере и микрофону. Выберите опцию "Разрешить" или "Разрешить всегда", чтобы предоставить доступ. |
| 5. Запрос разрешения | При первом использовании приложения, требующего доступ к камере и микрофону, браузер может запросить ваше разрешение. Примите запрос, чтобы предоставить доступ. |
После выполнения указанных шагов вы сможете использовать камеру и микрофон веб-браузера для различных целей, в том числе для видеозвонков, записи и воспроизведения аудио или видео контента. Не забывайте проверять и обновлять настройки безопасности регулярно, чтобы обеспечить свою конфиденциальность и защиту от нежелательного использования ваших устройств.
Доступ к местонахождению
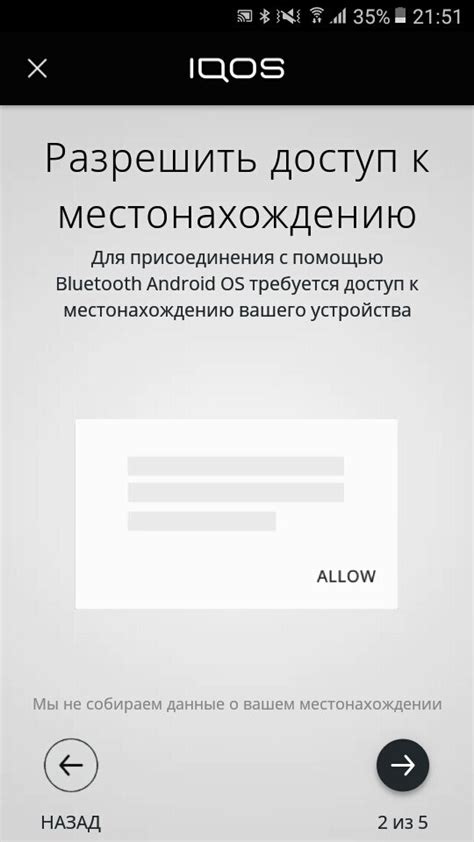
Чтобы управлять доступом к местоположению в Яндекс Браузере, нужно пройти простые шаги:
- Откройте Яндекс Браузер и перейдите в настройки.
- В разделе "Безопасность и конфиденциальность" найдите опцию "Местоположение".
- Нажмите на эту опцию, чтобы открыть дополнительные настройки.
- Включите или отключите доступ к местоположению, используя переключатель.
- Если требуется, вы можете управлять разрешениями доступа к местоположению для конкретных сайтов, перейдя в раздел "Управление разрешениями" и добавив или удалив сайты из списка разрешенных.
Настройка доступа к местоположению в Яндекс Браузере позволяет контролировать, какие сайты имеют доступ к вашей геолокации, что обеспечивает лучшую защиту вашей личной информации и повышает безопасность при использовании интернета.
Доступ к файлам на личном компьютере
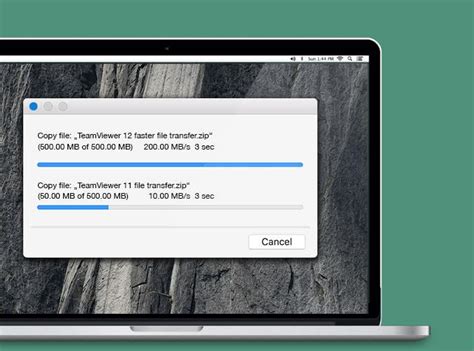
В данном разделе мы рассмотрим, как получить доступ к файлам, хранящимся на вашем компьютере, с использованием функционала Яндекс Браузера.
Каждый раз, когда вы запускаете браузер, у вас появляется возможность просматривать сайты и взаимодействовать с интернет-ресурсами. Однако, важно отметить, что внутри браузера есть некоторые ограничения, связанные с доступом к файлам на вашем компьютере.
Чтобы получить доступ к локальным файлам, необходимо предоставить соответствующие разрешения браузеру. Разрешения - это права, которые вы даете браузеру для доступа к определенным файлам и папкам на вашем компьютере.
- Шаг 1: Откройте настройки Яндекс Браузера
- Шаг 2: Найдите раздел "Безопасность и конфиденциальность"
- Шаг 3: Управление разрешениями
- Шаг 4: Добавление и удаление разрешений
В верхнем правом углу браузера кликните на значке "Три точки" и в выпадающем меню выберите "Настройки".
В левой части окна настроек найдите и кликните на раздел "Безопасность и конфиденциальность".
В разделе "Безопасность и конфиденциальность" найдите подраздел "Разрешения". Здесь вы сможете управлять разрешениями, связанными с доступом к файлам.
Чтобы добавить разрешение, кликните на кнопку "Добавить разрешение", выберите тип доступа (чтение, запись, удаление) и укажите путь к файлу или папке на вашем компьютере. Чтобы удалить разрешение, кликните на кнопку "Удалить" рядом с соответствующим разрешением.
После того, как вы настроите разрешения, браузер сможет получить доступ к указанным файлам на вашем компьютере. Помните, что предоставление разрешений должно быть осознанным и следует быть осторожными при открытии доступа к личным и конфиденциальным файлам.
Управление настройками доступа в Яндекс Браузере
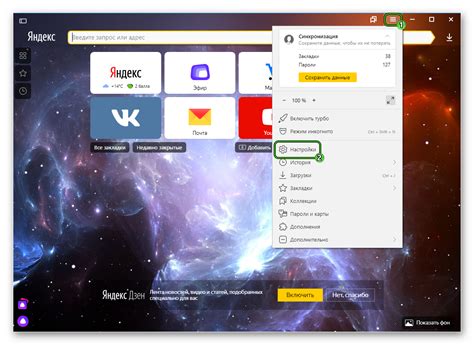
Этот раздел статьи предлагает полный обзор возможностей по управлению настройками доступа в Яндекс Браузере. В нем рассмотрены способы управления правами доступа к веб-сайтам, управление камерой и микрофоном, а также настройки файлового доступа. Вы узнаете, какие разрешения используются в браузере, и как изменить их настройки в соответствии с вашими потребностями.
| Разрешение | Описание | Способы управления |
|---|---|---|
| Доступ к веб-сайтам | Позволяет веб-сайтам получать доступ к вашей локации, камере, микрофону, устройству для чтения карточек, уведомлениям и другим ресурсам вашего устройства. | Настройка доступа к сайтам в меню "Настройки браузера". |
| Доступ к камере и микрофону | Позволяет веб-сайтам использовать вашу камеру и микрофон для совершения видеозвонков, записи видео и звука. | Настройка доступа к камере и микрофону в меню "Настройки браузера". |
| Доступ к файлам | Позволяет веб-сайтам загружать и сохранять файлы на вашем устройстве. | Управление доступом к файлам в меню "Настройки браузера". |
Необходимо отметить, что предоставление доступа к различным ресурсам может повысить уровень удобства использования веб-сайтов, однако также может повлечь за собой потенциальные риски. Поэтому важно осознанно настраивать права доступа в соответствии с вашими предпочтениями и потребностями в безопасности.
Разрешить или запретить доступ
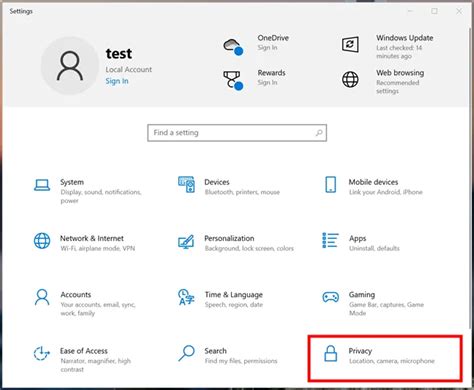
В данном разделе мы рассмотрим возможности, которые предоставляет Яндекс Браузер по управлению доступом к различным функциям и ресурсам в сети интернет. Здесь вы узнаете, как принимать решения о разрешении или запрете доступа к определенным сайтам, функциям браузера, использованию камеры и микрофона, а также управлению файлами и обмену данными.
- Установка и настройка фильтров безопасности
- Управление режимами доступа к сайтам и ресурсам
- Контроль использования камеры и микрофона в браузере
- Ограничение доступа к файлам и папкам
- Настройка кэширования и обмена данными
Определите свои предпочтения и установите необходимые параметры безопасности и доступа в Яндекс Браузере, чтобы обеспечить защиту вашего устройства и удовлетворить потребности в интернет-серфинге.
Настройка исключений
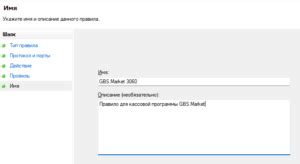
В этом разделе мы рассмотрим процесс настройки исключений в Яндекс Браузере, позволяющий пользователю определить особые правила для определенных ситуаций.
Под исключениями понимаются возможности настроить браузер таким образом, чтобы он отклонял или пропускал определенные запросы и действия на веб-страницах. Кроме того, пользователь может задавать индивидуальные настройки для конкретных сайтов или группы сайтов, чтобы достичь требуемого поведения браузера.
Настройка исключений позволяет осуществить гибкую кастомизацию браузера в соответствии с потребностями пользователя. В данном разделе мы подробно рассмотрим, как настроить исключения в Яндекс Браузере, чтобы обеспечить оптимальный опыт использования и обеспечить безопасное и эффективное взаимодействие с веб-страницами.
Вопрос-ответ

Как найти разрешения в Яндекс Браузере?
Чтобы найти разрешения в Яндекс Браузере, вам необходимо открыть настройки браузера. Это можно сделать, нажав на значок "три точки" в правом верхнем углу окна браузера и выбрав пункт "Настройки".
Какая информация доступна в разделе разрешений в Яндекс Браузере?
В разделе разрешений в Яндекс Браузере вы можете увидеть список всех разрешений, которые вы предоставили различным сайтам. Это включает доступ к камере, микрофону, расположению, уведомлениям и другим функциям браузера.
Как изменить разрешение на конкретном сайте в Яндекс Браузере?
Для изменения разрешения на конкретном сайте в Яндекс Браузере, откройте сайт, для которого хотите изменить разрешение. Затем нажмите на значок "замочек" слева от адресной строки и найдите раздел "Разрешения". В этом разделе вы сможете изменить разрешение для данного сайта.
Можно ли запретить определенному сайту доступ к микрофону в Яндекс Браузере?
Да, в Яндекс Браузере есть возможность запретить определенному сайту доступ к микрофону. Для этого откройте сайт, для которого хотите запретить доступ к микрофону. Нажмите на значок "замочек" слева от адресной строки и найдите раздел "Разрешения". В этом разделе вы сможете отключить доступ к микрофону для данного сайта.
Как вернуться к настройкам разрешений по умолчанию в Яндекс Браузере?
Если вы хотите вернуться к настройкам разрешений по умолчанию в Яндекс Браузере, откройте настройки браузера (нажмите на значок "три точки" в правом верхнем углу окна браузера и выберите пункт "Настройки"). Затем нажмите на "Дополнительные" и выберите "Очистить данные сайтов". В появившемся окне выберите опцию "Сбросить все настройки разрешений". После этого все настройки разрешений будут сброшены.



