Виртуальный принцип работы сканера является одной из самых захватывающих и необычных инноваций в современных мобильных технологиях. Устройства с дактилоскопическим датчиком становятся все более популярными на рынке, и iPhone 11 не является исключением. Однако, несмотря на то, что большинство владельцев это просто догадываются, не все знают, как правильно использовать сканер в своем iPhone 11 для повышения уровня безопасности и улучшения пользовательского опыта.
В данной статье мы предлагаем вашему вниманию полное руководство по использованию сканера на iPhone 11. Мы покажем вам, как активировать и настроить эту полезнейшую функцию устройства, а также расскажем о ее внушительном функционале. Здесь вы найдете ответы на все ваши вопросы и получите доступ к множеству советов и рекомендаций, которые помогут вам использовать сканер максимально эффективно.
Станьте на шаг ближе к безопасности и удобству использования вашего iPhone 11! Не упустите возможность пользоваться новейшей технологией для работы со своим устройством. Откройте новые горизонты, воспользуйтесь сканером, который не только даст вам уверенность в сохранности ваших данных, но и облегчит повседневные задачи. Давайте начнем!
Активация сканера на iPhone 11: необходимый шаг в удобстве и многофункциональности
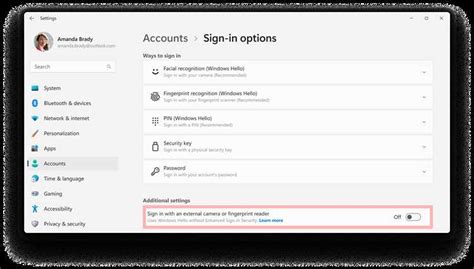
Однако, несмотря на значимость данной функции, ее наличие и активация на Вашем iPhone 11 не всегда являются очевидными для пользователей. В данной статье мы расскажем Вам о способах активации сканера на iPhone 11 и поможем понять, как начать использовать эту полезную возможность.
Важно отметить, что активация сканера на iPhone 11 производится через встроенное приложение "Фото". Оно имеет ряд функций, включая возможность сканирования документов. Поэтому, чтобы начать использовать сканер на вашем iPhone 11, вам необходимо научиться работать с этим приложением и освоить соответствующий функционал.
Пользуясь данной инструкцией, вы освоите все необходимые шаги и научитесь активировать сканер на iPhone 11. В результате вы сможете легко и быстро сканировать документы, фотографии и другие материалы, сохранять их в удобном формате и использовать в своих повседневных задачах.
Раздел: Расположение сканера на iPhone 11
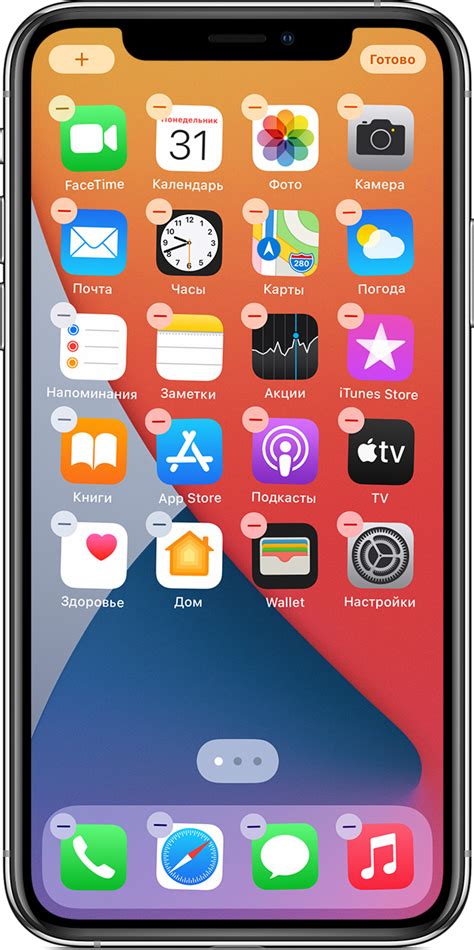
В данном разделе мы рассмотрим, где находится сканер на iPhone 11. Этот устройство обладает возможностью сканирования разных типов документов, что может быть полезным в различных ситуациях. Расположение сканера на iPhone 11 имеет свою особенность, которую мы подробно рассмотрим.
- Расположение сканера на iPhone 11
Сканер на iPhone 11 расположен в составе камерной системы на задней панели устройства. Он расположен вблизи задней камеры и помогает пользователю сканировать документы или изображения. Благодаря сканеру на iPhone 11 можно сохраниь важные бумажные документы прямо с помощью смартфона, что удобно в повседневной жизни и на работе.
Определять наличие сканера на iPhone 11 можно по его характерной форме и расположению. Позволяет сканировать документы с различной плотностью, узнавать геопозицию, работать со штрих-кодами и многое другое. Компактность и доступность данного функционала делает iPhone 11 универсальным инструментом для работы с документами.
Изучите настройки безопасности для использования сканера
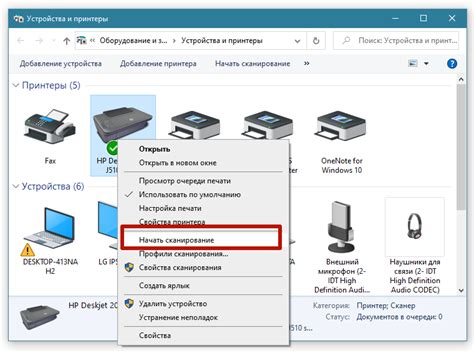
В этом разделе мы рассмотрим основные настройки безопасности, которые рекомендуется учесть при использовании сканера на вашем iPhone 11. Эти настройки помогут обеспечить защиту ваших личных данных и предотвратить возможные угрозы безопасности.
- Установите пароль или использование Face ID/Touch ID: создание пароля или использование функции распознавания лица/отпечатка пальца помогут защитить доступ к сканеру и ваши отсканированные документы.
- Автоматическое блокирование: настройте автоматическое блокирование экрана для предотвращения несанкционированного доступа к вашему сканеру и другим приложениям на устройстве.
- Регулярные обновления программного обеспечения: убедитесь, что ваш iPhone 11 всегда обновлен до последней версии iOS, чтобы иметь доступ к последним исправлениям безопасности и новым функциям, связанным со сканером.
- Настройте доступ приложений к сканеру: перед использованием новых приложений, требующих доступа к сканеру, ознакомьтесь с их политикой конфиденциальности и предоставьте доступ только надежным и проверенным разработчикам.
- Автоматическое удаление отсканированных документов: настройте автоматическое удаление отсканированных документов после определенного периода времени, чтобы предотвратить ненужное использование или распространение этих данных.
- Защитите свои учетные данные iCloud: удостоверьтесь, что у вас установлен надежный пароль для учетной записи iCloud, чтобы защитить свои отсканированные документы, сохраненные в iCloud.
Соблюдение этих настроек безопасности поможет вам использовать сканер на iPhone 11 с уверенностью в защите ваших данных и конфиденциальности. Не забывайте регулярно обновлять настройки и следить за новыми рекомендациями по безопасности, чтобы быть в курсе последних защитных мер.
Открытие приложения камеры на новой модели iPhone

В данном разделе мы рассмотрим, как быстро и удобно открыть приложение камеры на современном смартфоне Apple с использованием новой версии операционной системы.
На новой модели iPhone доступ к приложению камеры организован максимально просто и интуитивно понятно. Для открытия приложения вам не придется искать его на главном экране или в меню. Благодаря новым возможностям операционной системы вы сможете мгновенно перейти в приложение камеры, используя удобные горячие клавиши или жесты.
Теперь вам доступно несколько способов для быстрого открытия камеры на iPhone 11. В первую очередь, вы можете использовать функцию быстрого доступа с помощью свайпа со сверху вниз в правом верхнем углу экрана. Альтернативным вариантом является простой двойной клик на кнопке блокировки экрана. Благодаря этим удобным решениям, вы всегда сможете моментально запустить приложение камеры и быть готовыми запечатлеть важные моменты вашей жизни.
Настройка камеры для использования функции сканирования

В этом разделе мы рассмотрим шаги по настройке камеры вашего устройства, чтобы использовать функцию сканирования документов. Для успешной работы с сканером важно правильно настроить параметры камеры, чтобы получить четкие и качественные снимки.
1. Выберите режим съемки: Для работы со сканером рекомендуется выбрать специальный режим съемки, который улучшит качество изображения. В основном этот режим обозначается значком фотокамеры с дополнительными опциями.
2. Регулируйте фокус: Убедитесь, что изображение на экране камеры в фокусе. Если вам необходимо сканировать текст, подведите камеру ближе к документу и убедитесь, что текст на снимке читаем.
3. Установите яркость и контрастность: Эти параметры влияют на четкость изображения. Подобрав оптимальные значения яркости и контрастности, вы сможете получить более качественные результаты сканирования.
4. Включите режим автофокуса: Если ваше устройство поддерживает функцию автофокуса, убедитесь, что она включена. Автофокус позволит устройству самостоятельно выбрать точку фокусировки, что облегчит вам задачу при сканировании разных документов.
5. Используйте стабилизацию изображения: Некоторые модели устройств имеют функцию стабилизации изображения, которая устраняет размытие при съемке. Проверьте, включена ли эта функция в настройках камеры и использование сканера станет более удобным.
Выполнив эти простые настройки, вы обеспечите оптимальные условия для работы со сканером, что позволит вам сканировать документы легко и эффективно.
Выбор режима сканирования в приложении камеры
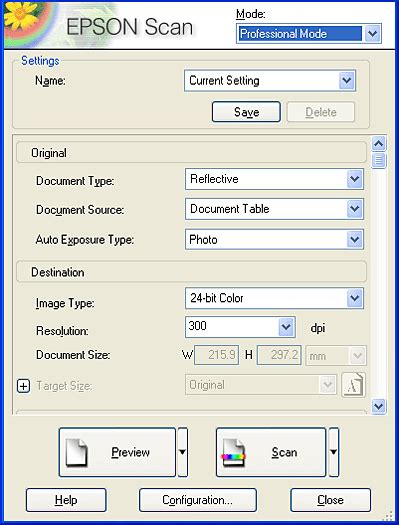
Раздел "Выбор режима сканирования в приложении камеры" в данной статье предлагает последовательность действий для определения оптимального режима сканирования при использовании камеры на вашем устройстве
| Шаги: | Режим сканирования: |
| 1 | Автофокус |
| 2 | Режим макросъемки |
| 3 | Панорамный режим |
| 4 | Ночной режим |
| 5 | Режим HDR |
| 6 | Режим портрета |
| 7 | Режим черно-белого фото |
Приведенные выше режимы сканирования предлагают различные настройки для оптимизации качества изображения. При выборе режима следует учитывать особенности снимаемого объекта или ситуации, чтобы достичь наилучших результатов.
Сканирование документов с помощью мобильного приложения на iPhone 11
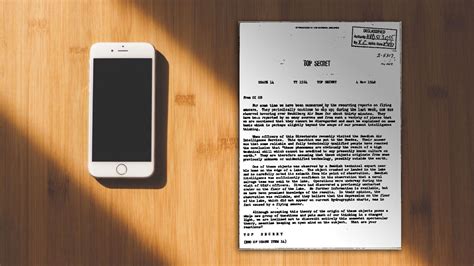
В современном мире сканирование документов стало неизбежной необходимостью во многих сферах жизни. Если у вас есть iPhone 11, вы можете воспользоваться встроенным в него сканером для быстрого и удобного сканирования документов прямо с мобильного устройства. В этой статье мы расскажем вам, каким образом вы можете осуществить сканирование документов на своем iPhone 11 с помощью специального приложения.
1. Установите приложение для сканирования документов
Первым шагом в процессе сканирования документов на iPhone 11 является установка специального приложения, которое предоставляет функциональность сканера. В App Store вы можете найти множество различных приложений для сканирования документов, таких как CamScanner, Adobe Scan и другие. Пожалуйста, ознакомьтесь с описанием и отзывами пользователей, чтобы выбрать наиболее подходящее приложение для ваших нужд.
2. Откройте приложение и настройте параметры сканирования
После установки выбранного вами приложения для сканирования документов, откройте его на вашем iPhone 11. Возможно, вы будете попрошены предоставить разрешения на использование камеры и доступ к фотоальбому. Разрешите приложению получить необходимые разрешения для работы с документами.
Затем настройте параметры сканирования в соответствии с вашими потребностями. Выберите разрешение, формат файла, режим сканирования и другие параметры, если они доступны в выбранном приложении. Некоторые приложения также предлагают дополнительные функции, такие как обрезка краев документа, улучшение качества изображения и автоматическое распознавание текста.
3. Сканируйте документы
Теперь, когда приложение настроено, вы можете приступить к самому процессу сканирования документов. Разместите документ на ровной поверхности и убедитесь, что он полностью помещается в кадр вашей камеры. Некоторые приложения могут предлагать помощь в процессе выравнивания и калибровки изображения для достижения наилучшего результата.
Осторожно сделайте снимок документа, следуя указаниям приложения. После снятия снимка приложение может предложить вам отредактировать изображение, обрезать края или улучшить его качество. Выполняйте необходимые действия и сохраняйте сканированный документ.
4. Обработайте и экспортируйте сканированные документы
Когда вы завершили сканирование всех необходимых документов, вы можете обработать и экспортировать их в удобном формате. Приложение для сканирования документов позволяет вам просмотреть и редактировать сканированные документы, добавить дополнительные страницы и разделить документы на отдельные файлы.
Затем вы можете экспортировать сканированные документы в различные форматы, такие как PDF, изображение или текстовый файл. Некоторые приложения также позволяют вам отправлять документы по электронной почте, сохранять их в облачном хранилище или передавать на другие устройства.
Теперь, когда вы знаете, как сканировать документы с помощью сканера на iPhone 11, вы можете легко и быстро сохранять важные бумажные документы в цифровом формате прямо с вашего мобильного устройства. Этот удобный процесс поможет вам сэкономить время и делать работу с документами более удобной и эффективной.
Распознавание текста и сохранение сканированных документов
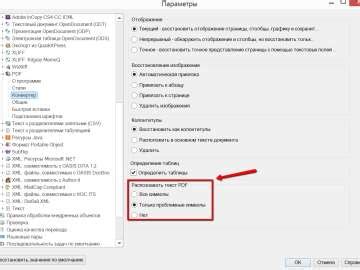
Распознавание текста позволяет вашему iPhone 11 автоматически определять текст на изображении и переводить его в электронный формат. Благодаря этой технологии, распознанный текст может быть редактирован, скопирован или сохранен в формате, который наиболее удобен для вас. Это особенно полезно при работе с бумажными документами, такими как паспорта, контракты или печатные материалы, которые требуется дальнейшая обработка или хранение.
Сохранение сканированных документов вам позволит создавать электронную копию бумажных документов и хранить их непосредственно на вашем iPhone 11. Это обеспечивает удобный способ организации и доступа к важным документам, включая квитанции, счета и другие важные бумаги. Благодаря возможности сохранения документов в облачное хранилище или на ваше устройство, вы можете быть уверены в безопасности и доступности ваших сканированных документов в любое время и в любом месте.
Таким образом, функции распознавания текста и сохранения сканированных документов на iPhone 11 предоставляют удобные и надежные возможности для работы с бумажными документами. Что позволяет вам сэкономить время и облегчить повседневные задачи, связанные с обработкой и хранением документов. Используя эти функции, вы сможете с легкостью организовать свои бумажные документы на вашем смартфоне, иметь к ним постоянный доступ и быть уверенным в сохранности их содержимого.
Оптимизация процесса сканирования для получения высококачественных результатов

Оптимизация процесса сканирования включает в себя несколько ключевых моментов. Во-первых, необходимо настроить фокусировку и контрастность, чтобы обеспечить четкое и высококачественное изображение. Это можно сделать путем манипуляций с расположением устройства или использованием специальных функций и настроек.
Во-вторых, стоит уделить внимание освещенности. Использование подходящего источника света, а также корректировка экспозиции позволят получить наиболее реалистичные и детализированные сканы. Для этого можно применять разные средства, такие как настольные лампы или вспышки, или использовать естественное освещение в помещении или на открытом воздухе.
Кроме того, для оптимального качества сканирования следует обратить внимание на выбор формата сохранения файлов. Различные форматы, такие как PDF, JPEG или PNG, имеют свои особенности и степень сжатия. Оптимальный выбор формата позволит снизить размер файла при сохранении изображения с минимальной потерей качества.
Также, необходимо помнить о правильной ориентации документов или фотографий при сканировании. Корректное позиционирование поможет избежать искажений и кривизны на результирующем скане, обеспечивая точность и четкость изображения.
Наконец, помимо всех вышеперечисленных моментов, не стоит забывать о важности использования качественного и надежного приложения сканера, которое предлагает разнообразные опции настройки и обработки полученных сканов. Такие приложения позволяют максимально оптимизировать сканирование и достичь наилучшего качества результатов.
Совокупное применение всех вышеперечисленных рекомендаций и методов позволит получить наилучшие результаты сканирования с использованием мобильного устройства, что обеспечит удобство и функциональность в каждом случае использования.
Передача отсканированных документов на iPhone 11
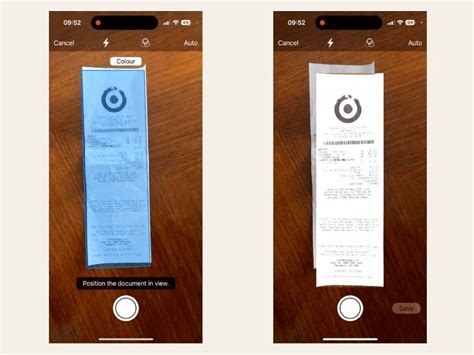
В процессе использования iPhone 11, возникает необходимость импортировать отсканированные документы, полученные при помощи сканера. В этом разделе мы рассмотрим подробную инструкцию о том, как передать сканированные документы на ваш iPhone 11.
Для начала, важно отметить, что процедура импорта отсканированных документов на iPhone 11 невероятно проста и удобна. Вам не понадобятся дополнительные приложения или специальные навыки. Процесс основан на использовании встроенных функций устройства и легко доступен для всех пользователей.
Одним из методов импорта сканированных документов является использование функции "Файлы" на вашем iPhone 11. Когда вы отсканируете документы с помощью сканера, вы сможете сохранить их в формате PDF или изображения и импортировать на свой iPhone 11 через приложение "Файлы".
Для начала, откройте приложение "Файлы" на вашем iPhone 11. Затем, найдите папку или расположение, где вы хотите сохранить отсканированные документы. Теперь, нажмите на значок "Плюс" в правом верхнем углу экрана и выберите опцию "Создать папку" или "Выбрать существующую папку", если она уже имеется.
После создания или выбора папки, откройте ее и нажмите на значок "Плюс" еще раз. Выберите опцию "Создать новый документ" и выберите формат для сохранения вашего отсканированного документа - PDF или изображение. После выбора формата, у вас будет возможность импортировать отсканированные документы на iPhone 11.
Когда вы выберете нужный документ для импорта, у вас есть возможность просмотреть его, редактировать или отправить другим пользователям через различные методы связи, такие как электронная почта или мессенджеры. Это позволяет вам удобно работать с отсканированными документами, независимо от их содержания и предназначения.
Использование облачных хранилищ для хранения отсканированных документов

Современные технологии позволяют нам легко и удобно сканировать документы, используя мобильные устройства. Однако, сохранение сканированных документов на самом устройстве может занимать ценное место и быть непрактичным. В таких случаях использование облачных хранилищ становится оптимальным решением.
Облачное хранилище - это сервис, предоставляющий возможность сохранять данные в Интернете, вместо хранения их на физических устройствах. Сохранение сканированных документов в облачном хранилище позволяет освободить память устройства и иметь доступ к ним с любого устройства с интернет-подключением.
Для использования облачных хранилищ существует множество вариантов. Некоторые из них предлагают бесплатное хранилище до определенного объема данных, а другие предлагают платные планы с большей емкостью. Популярными облачными хранилищами являются Google Drive, Dropbox, OneDrive и iCloud.
Чтобы сохранить сканированный документ в облачном хранилище, вам необходимо установить соответствующее приложение на свое мобильное устройство и зарегистрироваться в нем. Затем, в приложении выберите опцию "загрузить" или "сохранить" и выберите папку или директорию в облачном хранилище, где хотите сохранить сканированный документ. После выбора места сохранения, нажмите "сохранить" или "загрузить" и подождите, пока документ загрузится в облачное хранилище.
Одним из главных преимуществ использования облачных хранилищ для сканированных документов является возможность обеспечить дополнительную защиту путем использования пароля или шифрования данных. Кроме того, облачные хранилища обеспечивают автоматическое резервное копирование данных, что защищает вашу информацию от потери в случае поломки или утери устройства.
В целом, использование облачных хранилищ для хранения сканированных документов является удобным и безопасным способом организации информации. Вы можете иметь доступ к своим документам в любое время и с любого устройства, а также быть уверенными в сохранности и сохранности своих данных.
Вопрос-ответ

Как найти сканер на iPhone 11?
На iPhone 11 сканер находится в приложении "Камера". Откройте приложение "Камера" на главном экране вашего iPhone 11.
Я не могу найти сканер на iPhone 11. Что делать?
Если вы не можете найти сканер на iPhone 11, убедитесь, что вы имеете последнюю версию iOS. Если у вас есть последняя версия iOS и сканер все еще отсутствует, попробуйте перезапустить ваше устройство. Если проблема сохраняется, обратитесь в службу поддержки Apple для получения дополнительной помощи.
Могу ли я использовать сканер на iPhone 11 для сканирования документов?
Да, вы можете использовать сканер на iPhone 11 для сканирования документов. Откройте приложение "Камера" и наведите камеру на документ. iPhone автоматически определит границы документа и сделает фотографию. Затем вы сможете редактировать сканированный документ и сохранить его.
Как сохранить отсканированный документ на iPhone 11?
После того, как вы отсканировали документ на iPhone 11, нажмите на значок "Готово" или "Галерея" в правом нижнем углу экрана. Затем вы можете выбрать, куда сохранить сканированный документ - на ваше устройство, в iCloud Drive или отправить его по электронной почте или через мессенджер.
Могу ли я отсканировать QR-код с помощью iPhone 11?
Да, вы можете отсканировать QR-код с помощью iPhone 11. Для этого откройте приложение "Камера" и наведите камеру на QR-код. iPhone автоматически распознает QR-код и выведет соответствующую информацию, например, URL-адрес веб-страницы или контактную информацию.



