В эпоху современных технологий, владение мобильным устройством стало обязательным компонентом нашей повседневной жизни. Смартфоны превратились в настоящие помощники и коммуникационные центры, которые сделали доступными невероятное количество функций и возможностей. Один из основных вопросов, с которыми мы сталкиваемся в погоне за совершенством мобильного опыта, это найти определенную функцию в наших устройствах.
В наши дни, в мире мобильных технологий, найти на своем смартфоне определенную функцию может быть так же сложно, как найти иголку в стоге сена. Именно в этот момент возникает потребность в поиске сканера на устройстве Samsung A10. Современные мобильные устройства обладают огромным функционалом, включая различные датчики, но найти и использовать нужную функцию может быть не так просто, особенно для новичков в мире современных технологий.
Чтобы успешно использовать свой смартфон и получить от него максимальную пользу, необходимо разобраться во всех возможностях, которые он предлагает. И вот мы приходим к главному вопросу: как найти сканер на Samsung A10? Для решения этой задачи существует несколько путей, которые позволяют найти и использовать сканер на вашем устройстве без лишних хлопот и интуитивно понятно.
Активация функции сканирования на устройстве Samsung A10

В данном разделе мы рассмотрим процесс активации функции сканера на смартфоне Samsung A10. Оптимизируйте работу вашего устройства, используя возможности сканирования, чтобы комфортно и эффективно выполнять различные задачи.
Прежде чем начать, важно убедиться, что ваш Samsung A10 оборудован сканером, который позволяет считывать различные типы документов и кодов. Перед вами представлена пошаговая инструкция по активации функции сканера на вашем устройстве.
| Шаг | Инструкция |
| 1 | Откройте "Настройки" на вашем устройстве. |
| 2 | Прокрутите вниз и найдите раздел "Биометрия и безопасность". |
| 3 | В данном разделе выберите "Сканер отпечатка пальца" или "Сканер лица". |
| 4 | Следуйте инструкциям на экране, чтобы зарегистрировать свои отпечатки пальцев или лицо. |
| 5 | После завершения регистрации, сканер будет активирован и готов к использованию. |
Теперь вы можете использовать функцию сканера на своем устройстве Samsung A10. Будь то разблокировка устройства, авторизация в приложениях или сканирование документов, сканер поможет вам упростить и ускорить процессы связанные с безопасностью и идентификацией.
Особенности сканера в смартфоне Samsung A10: информация, которую вам стоит знать

Важно отметить, что сканер в Samsung A10 представляет собой удобное средство для быстрого доступа к информации без необходимости использовать сторонние приложения или устройства. Он интегрирован в систему смартфона, что упрощает процесс сканирования и распознавания.
Использование сканера в Samsung A10 предлагает ряд преимуществ, таких как:
- Возможность сохранения сканированных документов в различных форматах, что позволяет их дальнейшее использование без необходимости физического наличия оригиналов.
- Быстрый и удобный доступ к информации с помощью считывания QR-кодов и штрих-кодов. Это особенно полезно при поиске информации о товарах, встрече с друзьями или подключении к бесплатной Wi-Fi сети.
- Возможность сканирования бесконтактных карт, что позволяет легко осуществлять оплату в магазинах или проходить через турникеты в общественном транспорте.
- Интуитивно понятный интерфейс приложения сканера, что делает его использование доступным даже для начинающих пользователей.
Таким образом, сканер в Samsung A10 является полезной функцией, которая дает возможность удобно и безопасно использовать смартфон для сканирования и получения информации. Необходимо лишь знать основные возможности и способы его использования, чтобы в полной мере воспользоваться всеми преимуществами данной функции.
Управление сканером в вашем устройстве Samsung A10: все, что вам нужно знать
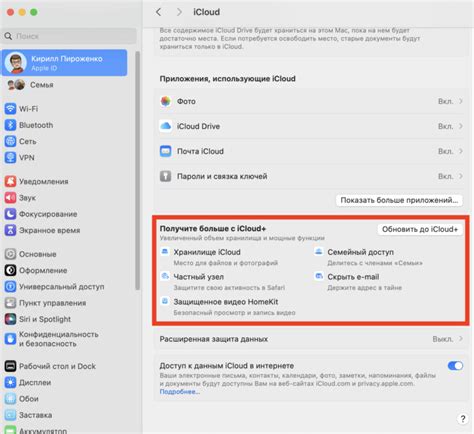
Этот раздел представляет подробное руководство по использованию сканера в вашем устройстве Samsung A10, который позволит вам с легкостью сканировать документы и фотографии. Здесь вы найдете полезные советы и инструкции по работе со сканером, а также различные функции и возможности, которые помогут вам получить наилучший результат.
- Эффективное сканирование документов: изучите несколько простых шагов, чтобы сделать отличные цифровые копии ваших документов, включая настройку разрешения, выбор формата файла и улучшение качества изображения.
- Редактирование и обработка сканированных документов: узнайте о различных инструментах и функциях, доступных в приложении сканера, которые помогут вам редактировать, обрезать, повернуть, изменить цвет и многое другое.
- Сканирование фотографий и изображений: узнайте, как получить высококачественные сканированные копии ваших фотографий и изображений, чтобы сохранить важные воспоминания и делиться ими с другими.
- Управление файлами и хранение данных: познакомьтесь с различными способами экспорта и сохранения ваших сканированных документов и фотографий, включая возможности облака и локального хранения.
- Советы и трюки: получите дополнительные советы и рекомендации, чтобы оптимизировать процесс сканирования и использования сканера в вашем устройстве Samsung A10.
Благодаря этому подробному руководству вы сможете максимально эффективно использовать сканер в вашем Samsung A10 и получать высококачественные сканированные копии документов и фотографий в любое время и в любом месте.
Настройка сканера отпечатков пальцев на Samsung A10
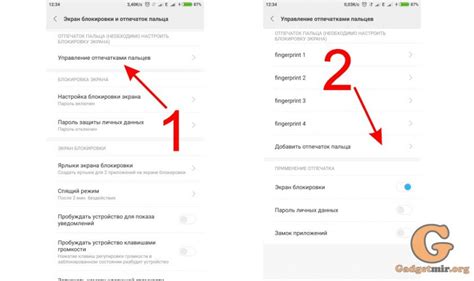
В данном разделе мы рассмотрим процесс настройки сканера отпечатков пальцев на вашем устройстве Samsung A10. Эта функция позволяет вам безопасно и удобно разблокировать ваш телефон при помощи ваших уникальных отпечатков пальцев.
Для начала настройки сканера отпечатков пальцев на Samsung A10 необходимо перейти в меню настроек устройства. Там вы сможете найти опцию "Безопасность" или "Биометрические данные", где находится функция сканера отпечатков пальцев.
После того, как вы откроете эту опцию, вам будет предложено зарегистрировать свой отпечаток пальца. Для этого вам понадобится следовать инструкциям на экране и необходимо будет несколько раз положить ваш палец на сканер.
После успешной регистрации отпечатка пальца можно установить различные дополнительные настройки, такие как разрешение использования сканера при разблокировке экрана или запрашивать пароль вместе с отпечатком пальца.
Обратите внимание, что эта мера безопасности может быть обходной или менее эффективной в случае повреждения вашего пальца или использования фальшивых отпечатков пальцев. Поэтому рекомендуется устанавливать дополнительные меры защиты, такие как использование пароля или шаблона блокировки экрана.
Настройка сканера отпечатков пальцев на Samsung A10 - это простой, но важный шаг для повышения безопасности вашего телефона. Пользуйтесь этой функцией с умом и помните о дополнительных мерах защиты, чтобы обеспечить безопасность вашего устройства и ваших личных данных.
Советы по улучшению точности распознавания отпечатков пальцев на устройстве Samsung A10

В данном разделе мы предоставим рекомендации, которые помогут вам повысить точность распознавания отпечатков пальцев на вашем устройстве Samsung A10. Каждый уникальный совет и синоним использованного термина описывает действия, которые могут улучшить процесс распознавания отпечатков пальцев на вашем устройстве Samsung A10.
| Совет | Описание |
| 1. Используйте чистые и сухие пальцы | Перед сканированием отпечатков пальцев убедитесь, что ваша кожа чистая и сухая, чтобы минимизировать любые преграды для точного распознавания. |
| 2. Добавьте несколько записей одного пальца | Попробуйте добавить несколько записей от одного и того же пальца для создания более полной и надежной базы данных отпечатков пальцев. |
| 3. Расположите палец в нужном углу | При сканировании отпечатка пальца удостоверьтесь, что ваш палец расположен в правильном углу и положении для более точного и эффективного распознавания. |
| 4. Избегайте поврежденной кожи | Если ваша кожа на пальце повреждена, попробуйте сканировать другие пальцы или подождите, пока кожа полностью заживет, чтобы обеспечить более точное распознавание. |
| 5. Удалите старые записи отпечатков пальцев | Регулярно удаляйте старые записи отпечатков пальцев, которые не используются, чтобы предотвратить возможные конфликты и повысить точность распознавания. |
Следуя этим советам, вы сможете повысить точность распознавания отпечатков пальцев на своем устройстве Samsung A10 и обеспечить более удобный и безопасный доступ к вашему устройству.
Использование сканера для разблокировки приложений на смартфоне Samsung A10
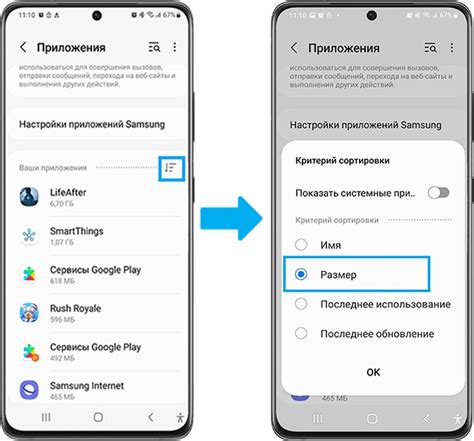
В данном разделе мы рассмотрим способы использования встроенного сканера на смартфоне Samsung A10 для разблокировки приложений. Сканер, доступный на вашем устройстве, предоставляет дополнительный уровень безопасности, позволяя вам использовать уникальные биометрические данные для разблокировки ваших приложений.
- Настройка сканера для разблокировки приложений
- Добавление приложений для разблокировки с помощью сканера
- Использование сканера для разблокировки выбранных приложений
- Управление настройками сканера для разблокировки
- Решение проблем, связанных с использованием сканера для разблокировки
Перед тем как начать использование сканера для разблокировки приложений на Samsung A10, убедитесь, что данный функционал настроен и активирован на вашем устройстве. Вам потребуется также добавить необходимые приложения в список тех, которые можно разблокировать с помощью сканера. После настройки и добавления приложений, вы сможете использовать сканер для быстрого и безопасного доступа к вашим приложениям с использованием уникальных биометрических данных.
Разберемся с дополнительными функциями сканера в смартфоне Samsung A10

Вместе с базовыми функциями сканирования документов, Samsung A10 предлагает различные расширенные настройки, чтобы улучшить качество и эффективность процесса сканирования. В этом разделе мы рассмотрим, как эти функции могут помочь вам получить лучший результат и сэкономить время.
1. Режим сканирования
Одним из важных дополнительных настроек является выбор режима сканирования. Samsung A10 предлагает несколько опций, таких как сканирование одной страницы, сканирование нескольких страниц в один файл и сканирование в формате PDF. Выбор подходящего режима поможет вам сэкономить время и организовать ваши сканированные документы так, как вам удобно.
2. Разрешение сканирования
Помимо выбора режима сканирования, Samsung A10 позволяет настроить разрешение сканирования. Высокое разрешение помогает получить более четкое изображение, но может занимать больше места на устройстве. Настройка разрешения в соответствии с вашими потребностями поможет достичь оптимального баланса между качеством изображения и занимаемым пространством.
3. Распознавание текста
Одной из интересных функций сканера в Samsung A10 является возможность распознавания текста на сканированных документах. После завершения сканирования вы можете использовать эту функцию для извлечения текста и редактирования его или перевода на другой язык. Это особенно полезно при работе с большими объемами документов или при необходимости быстро получить доступ к определенной информации.
4. Коррекция изображения
Если ваши сканированные документы имеют неидеальное освещение или наклон, Samsung A10 предлагает функции коррекции изображения. Вы можете использовать эти инструменты, чтобы автоматически исправить наклон и улучшить яркость, контрастность и цветность изображения. Это поможет сделать ваши сканы более профессиональными и пригодными для использования в различных целях.
Использование расширенных настроек сканера в Samsung A10 поможет вам не только получить более качественные сканы, но и повысить эффективность работы с документами. Не стесняйтесь экспериментировать с этими функциями и настраивать их в соответствии с вашими потребностями.
Вопрос-ответ

Не могу найти сканер отпечатков пальцев в настройках Samsung A10. Где он находится?
Если вы не можете найти сканер отпечатков пальцев в настройках вашего Samsung A10, возможно, ваше устройство не поддерживает эту функцию. Проверьте, что ваше устройство является Samsung A10 и что у вас установлена последняя версия программного обеспечения. Если все проверки пройдены, но сканер отпечатков пальцев по-прежнему недоступен, обратитесь в службу поддержки Samsung для получения помощи и рекомендаций.
Можно ли использовать сканер отпечатков пальцев для авторизации в приложениях на Samsung A10?
Да, Samsung A10 позволяет использовать сканер отпечатков пальцев для авторизации в различных приложениях. Когда вы зарегистрировали свой отпечаток пальца в настройках телефона, вам будет предложено использовать его для разблокировки и авторизации в приложениях, которые поддерживают эту функцию. Чтобы воспользоваться сканером отпечатков пальцев в приложении, просто следуйте инструкциям, предоставленным в самом приложении.