Современные мобильные устройства с операционной системой Android позволяют нам буквально носить в кармане все, что раньше требовало громоздких носителей. Благодаря возможности сохранять веб-страницы прямо на устройство, мы можем иметь доступ к интересной информации в любое время и в любом месте. Тем не менее, когда на устройстве накапливается большое количество сохраненных страниц, возникает вопрос - как найти их как можно быстрее и эффективнее?
Необходимость поиска конкретной веб-страницы во внутренней памяти Android может возникнуть по различным причинам. Может быть, это страница с полезной статьей, которую вы ранее уже прочитали и хотите повторно использовать, или это карта, которую вы сохранили для оффлайн-навигации в неразведанном районе. Не имеет значения, почему вы решили сохранить эту страницу - важно знать, как она хранится в системе и как к ней получить доступ.
Настройки и функционал Android в этой области оказались настолько гибкими и разнообразными, что многие пользователи проходят мимо возможностей, которые им предоставляются. Они хранят страницы, но потом с трудом находят нужную. В данной статье мы рассмотрим несколько способов организации поиска сохраненных веб-страниц на андроиде, чтобы у вас всегда был быстрый и эффективный доступ к необходимому контенту.
Навигация в меню настроек
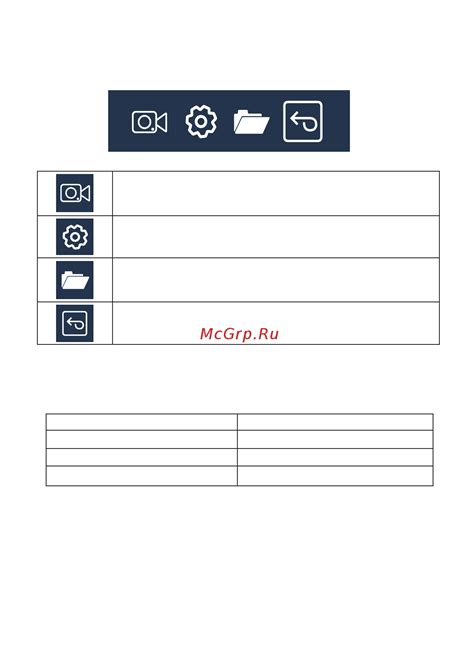
В данном разделе мы рассмотрим, как осуществлять навигацию и перемещение между различными разделами и подразделами меню настроек на вашем устройстве на базе операционной системы Android. Это позволит вам легко находить и изменять нужные параметры, персонализировать настройки и управлять функциями устройства.
Для начала нам необходимо зайти в настройки устройства. Как это сделать, зависит от конкретной модели и версии операционной системы, но обычно иконка настроек представляет из себя шестеренку или зубчатый колесико и находится на главном экране или в панели быстрого доступа. После открытия меню настроек, вы увидите список разделов, каждый из которых содержит определенные опции и параметры.
| Название раздела | Описание |
|---|---|
| Сеть и интернет | Настройки Wi-Fi, мобильных данных и других сетевых подключений |
| Уведомления | Настройки уведомлений от приложений и системы |
| Дисплей | Настройки яркости, времени сна экрана и других параметров отображения |
| Звуки и вибрация | Настройки звуковых сигналов, уровня громкости и вибрации |
| Приложения | Управление приложениями, разрешениями и установленными приложениями по умолчанию |
| Батарея | Информация о заряде батареи, оптимизация энергопотребления |
| Безопасность и конфиденциальность | Настройки блокировки экрана, автозапуска приложений и приватности данных |
Для перемещения между разделами меню настроек можно использовать сенсорный экран и свайпы вправо или влево, а также навигационные кнопки или жесты, в зависимости от модели устройства. Когда вы находитесь внутри раздела, вы можете просматривать и настраивать доступные параметры и опции, а также использовать поиск для быстрого нахождения нужной настройки.
Навигация в меню настроек Android позволяет вам легко и удобно настраивать ваше устройство под свои нужды и предпочтения. Благодаря простой и интуитивно понятной структуре меню, вы сможете быстро находить нужные настройки и вносить необходимые изменения.
Поиск в файловом менеджере

В этом разделе рассмотрим возможности поиска сохраненных страниц на устройствах с операционной системой Android с помощью файлового менеджера. При использовании данного инструмента вы сможете легко находить и управлять сохраненными страницами, используя различные функции и опции.
Один из способов поиска сохраненных страниц заключается в использовании встроенного файлового менеджера на устройстве Android. Чтобы начать поиск, откройте файловый менеджер и найдите в нем папку, где обычно хранятся сохраненные страницы. Название папки может немного отличаться в зависимости от устройства и используемого вами браузера.
| Браузер | Папка для сохраненных страниц |
| Google Chrome | Downloads |
| Firefox | Downloads |
| Opera | Download |
После того, как вы открыли папку с сохраненными страницами, вам может потребоваться использовать функцию поиска, чтобы найти конкретную страницу. Это особенно полезно, если вы сохранили большое количество страниц и хотите найти определенную информацию или сайт.
Для того чтобы воспользоваться функцией поиска в файловом менеджере, обратите внимание на наличие поисковой строки или значка лупы. Вбейте ключевые слова или название страницы, которую вы ищете, и запустите поиск. Файловый менеджер выполнит поиск внутри папки с сохраненными страницами и отобразит результаты поиска.
Кроме функции поиска, файловый менеджер может предлагать и другие полезные инструменты для организации и управления сохраненными страницами. Например, вы можете создавать папки для группировки различных типов страниц, переименовывать файлы и папки для лучшей ориентации, а также удалять или перемещать страницы в другие папки.
Таким образом, использование файлового менеджера на устройстве Android предоставляет простой и удобный способ поиска и управления сохраненными страницами. Независимо от того, какой браузер вы используете, встроенный файловый менеджер позволит вам контролировать и находить нужные вам данные, способствуя организованности и эффективности при работе.
Использование специальных приложений

В этом разделе мы рассмотрим возможности использования различных специальных приложений для работы с сохраненными страницами на устройствах на базе операционной системы Android.
- Поиск подходящего приложения
- Загрузка и установка приложения
- Обзор основных функций и возможностей
- Создание коллекций и организация сохраненных страниц
- Синхронизация между устройствами
Вместо того чтобы искать где и как найти сохраненные страницы на вашем Android-устройстве, вы можете воспользоваться специальными приложениями, которые позволяют удобно сохранять, организовывать и синхронизировать важные страницы. Эти приложения предлагают различные функции, которые помогут вам хранить и управлять вашей коллекцией сохраненных страниц.
После выбора подходящего приложения и его установки, вы сможете быстро и легко сохранять интересующие вас страницы с помощью специальной кнопки, доступной в браузере вашего устройства. Приложение также позволит вам создавать коллекции и группировать сохраненные страницы по темам или категориям, что облегчит их поиск и организацию.
Одним из ключевых преимуществ специальных приложений является возможность синхронизации сохраненных страниц между разными устройствами. Таким образом, вы сможете получить доступ к своим сохраненным страницам с любого устройства, будь то смартфон, планшет или компьютер, что обеспечит максимальную гибкость при работе с вашей коллекцией.
Получение доступа к закладкам веб-страниц в веб-браузере

| Веб-браузер | Способ доступа к закладкам |
|---|---|
| Google Chrome | Откройте браузер Chrome и нажмите на значок "Меню" (три точки) в правом верхнем углу экрана. В выпадающем меню выберите "Закладки" или "Закладки и история" (в зависимости от версии браузера). Здесь вы найдете список всех сохраненных веб-страниц. |
| Mozilla Firefox | Откройте браузер Firefox и нажмите на значок "Меню" (три горизонтальные линии) в правом верхнем углу экрана. В открывшемся меню выберите "Закладки". В появившейся панели навигации вы увидите список всех сохраненных страниц. |
| Opera | Откройте браузер Opera и нажмите на значок "Меню" (три горизонтальные линии) в нижней части экрана. В меню выберите "Закладки". Здесь вы найдете все сохраненные страницы в удобном списке. |
Как видно из примеров выше, процесс получения доступа к сохраненным страницам может отличаться в зависимости от используемого браузера. Однако, во всех случаях, вы можете легко найти и открыть список закладок, где будут перечислены все сохраненные веб-страницы. Это удобное средство организации информации и позволяет легко получить доступ к интересующему вас веб-содержимому в любое время и в любом месте.
Пользование облачными сервисами

Этот раздел статьи знакомит читателя с практическим использованием облачных сервисов на мобильных устройствах. Мы рассмотрим возможности и преимущества таких сервисов, а также узнаем, как эффективно использовать их для хранения и синхронизации личных данных и файлов.
Облачные сервисы, такие как Google Диск, Яндекс.Диск и другие, предоставляют удобный способ хранить информацию в Интернете и иметь к ней доступ с любого устройства. Эти сервисы позволяют создавать и редактировать документы, хранить фотографии и видео, а также совместно работать над проектами с другими людьми.
Важно отметить, что использование облачных сервисов имеет ряд преимуществ. Во-первых, хранение данных в облаке позволяет защитить информацию от потери или повреждения при поломке устройства или случайном удалении файлов. Во-вторых, облачные сервисы автоматически синхронизируют данные между устройствами, что позволяет легко получить доступ к актуальной информации с любого мобильного устройства или компьютера. Кроме того, такие сервисы обеспечивают высокий уровень безопасности и защиты данных.
Чтобы воспользоваться облачными сервисами на андроид-устройстве, необходимо установить соответствующее приложение из Play Market или другого источника приложений. После установки, вам потребуется создать учетную запись и войти в нее. Затем вы сможете загружать и скачивать файлы, создавать документы и фотографии, а также делиться ими с другими пользователями и работать вместе над проектами.
Чтобы увидеть список файлов и папок, которые вы сохраняете в облачном сервисе, откройте приложение и найдите вкладку или иконку с названием "Мои файлы" или "Мои документы". В этом разделе вы сможете просматривать, управлять и организовывать свои файлы и папки. Вы также можете использовать функции поиска и фильтрации, чтобы быстро найти нужные вам документы или медиафайлы.
Таким образом, пользование облачными сервисами на андроид-устройствах представляет собой удобный и безопасный способ хранения и управления личными данными и файлами. Они позволяют не только сохранять информацию, но и синхронизировать ее между разными устройствами для легкого доступа и совместной работы.
Поиск информации через электронную почту

Когда мы получаем почту, она автоматически сохраняется в почтовом клиенте на устройстве. Но что делать, если нам нужно найти определённую информацию среди всех писем? В такой ситуации функция поиска становится настоящей находкой. Почтовый клиент предлагает несколько способов поиска, используя которые можно быстро и эффективно найти нужное письмо или прикреплённый файл.
- Используйте поле поиска: многие почтовые клиенты предлагают поле поиска, которое обеспечивает поиск информации по всем письмам и документам в вашем почтовом ящике. Введите ключевое слово или фразу, и клиент выполнит поиск соответствующих сообщений.
- Фильтры и расширенные параметры поиска: в некоторых почтовых клиентах есть возможность использовать фильтры и расширенные параметры поиска для уточнения результатов. Вы можете указать дату, отправителя или другие параметры, чтобы сузить круг интересующих вас писем.
- Поиск по прикрепленным файлам: почтовые клиенты позволяют осуществлять поиск по прикрепленным файлам. Если вы знаете имя файла или его тип, вы можете использовать соответствующую функцию поиска, чтобы быстро найти нужный файл.
Независимо от почтового клиента, который вы используете на своём устройстве, внимательно изучите функционал поиска и экспериментируйте с различными параметрами для получения наилучших результатов. Поиск через почтовый клиент поможет вам найти нужную информацию, сохраненные страницы и другие важные данные на вашем Android-устройстве.
Использование истории просмотра: следите за своими следами

История браузера является мощным инструментом, позволяющим нам вернуться к предыдущим посещенным страницам и повторить или проверить информацию, которую мы ранее искали. Она дает нам возможность сохранить следы нашего онлайн присутствия и своего рода архив, в котором хранятся наши предпочтения и интересы.
Как это работает? Каждый раз, когда мы открываем веб-страницу на нашем Android-устройстве, информация о данном посещении сохраняется в истории браузера. После закрытия вкладки или выхода из приложения, эта информация обновляется и добавляется к уже имеющейся истории. Таким образом, мы можем легко вернуться к этим страницам в любое время, просмотрев историю браузера и выбрав нужный сайт или страницу.
История браузера также предоставляет нам дополнительные возможности. Мы можем использовать ее для создания закладок или добавления интересных страниц в список избранного. Это позволяет нам быстро перейти к понравившимся материалам без необходимости повторного поиска. Кроме того, история браузера может быть полезна для восстановления потерянных или закрытых по ошибке вкладок, позволяя нам вернуться к одному месту после других.
Итак, использование истории браузера на нашем Android-устройстве позволяет нам отслеживать нашу онлайн активность и легко возвращаться к интересным нам страницам. Она дает нам возможность сохранить следы нашего присутствия в виртуальном мире и повторно использовать уже найденные нами источники информации. Так что давайте не забывать о значимости истории браузера и использовать ее с умом в наших интернет-приключениях!
Проверка папки загрузок
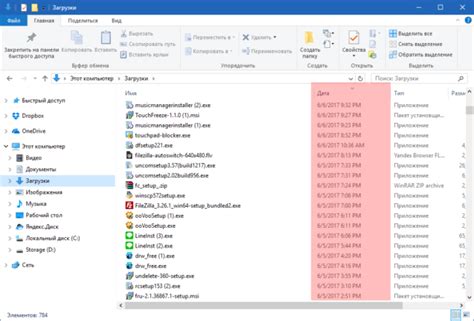
Чтобы найти папку загрузок и просмотреть её содержимое, вам необходимо пройти несколько простых шагов. Во-первых, откройте файловый менеджер на вашем устройстве. Это может быть стандартное приложение "Мои файлы" или любое другое аналогичное приложение, которое позволяет вам управлять файлами и папками на вашем устройстве. Обратите внимание, что разные устройства могут иметь разные предустановленные файловые менеджеры, но основные принципы будут одинаковыми.
Далее вам необходимо найти папку загрузок в файловом менеджере. Обычно она называется "Downloads" или "Загрузки" и может быть расположена в основной директории вашего устройства или в папке "Документы". Некоторые файловые менеджеры имеют функцию поиска, которая может помочь вам быстро найти нужную папку.
После того, как вы найдете папку загрузок, вы сможете просмотреть все сохраненные файлы. В этой папке могут храниться различные типы файлов, такие как фотографии, видео, аудио, документы и многое другое. Вы можете открыть каждый файл, чтобы убедиться, что он соответствует вашим ожиданиям или выполнить некоторые дополнительные действия, такие как перемещение, копирование или удаление файлов.
Проверка и управление содержимым папки загрузок на вашем Android-устройстве может быть полезным во многих ситуациях. Например, вы можете хотеть найти конкретный файл, который вы только что скачали, или просмотреть все файлы, чтобы освободить место на вашем устройстве.
Импорт ранее сохраненных веб-страниц из других устройств
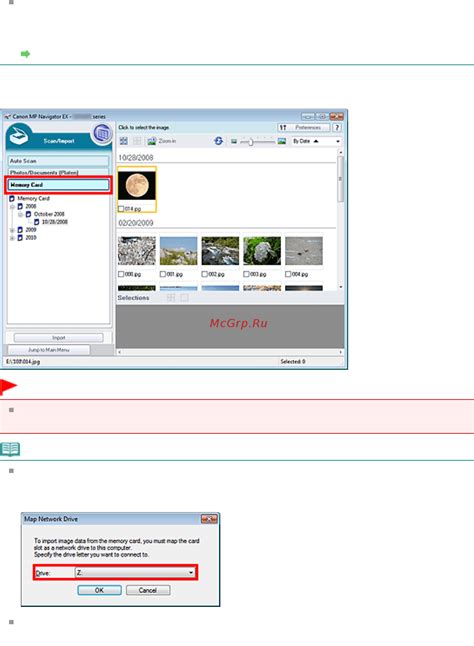
В этом разделе рассмотрим процесс импорта веб-страниц, которые были сохранены на других устройствах, на ваш Android-устройство. Этот процесс позволяет вам получить доступ к ранее просмотренным страницам и использовать их для дальнейшей работы без необходимости повторной загрузки контента.
Перенос сохраненных страниц между устройствами
Чтобы импортировать веб-страницы на Android-устройство из других устройств, вам понадобится использовать соответствующие инструменты и функции, предоставляемые вашими устройствами.
Один из самых простых способов сделать это - использовать функцию синхронизации между устройствами через облачное хранилище или аккаунт Google. Если ваша учетная запись Google автоматически синхронизирует данные браузера на разных устройствах, веб-страницы, сохраненные на одном устройстве, будут доступны для импорта на другие устройства.
Использование инструментов для импорта
Если ваша учетная запись Google не автоматически синхронизирует сохраненные страницы, вы можете вручную импортировать их с помощью специальных инструментов и приложений. Некоторые браузеры предлагают встроенную функцию импорта, которая позволяет импортировать сохраненные страницы в один или несколько шагов.
Проверьте настройки своего браузера или загрузите дополнительные приложения из магазина приложений Google Play для поиска инструментов, которые могут помочь вам в этом процессе импорта.
Важно помнить
Перед импортом сохраненных страниц на ваше Android-устройство убедитесь, что вы соблюдаете соглашение об использовании и правила конфиденциальности каждого инструмента или платформы, которые вы используете для выполнения импорта. Также стоит проверить, поддерживаются ли форматы сохраненных страниц на вашем устройстве, чтобы быть уверенным, что они будут корректно отображаться и доступны для использования.
Вопрос-ответ

Как найти сохраненные страницы на андроиде?
Чтобы найти сохраненные страницы на андроиде, откройте веб-браузер на вашем устройстве. Затем откройте меню, нажав на три точки в правом верхнем углу экрана. В меню выберите "Сохраненные страницы" или "Закладки". Здесь вы увидите список всех веб-страниц, которые вы ранее сохранили для чтения в офлайн режиме.
Как найти список сохраненных страниц в Chrome на андроиде?
Для того чтобы найти список сохраненных страниц в Chrome на андроиде, откройте браузер Chrome на вашем устройстве. Затем нажмите на иконку "Три точки" в правом верхнем углу экрана и выберите "Закладки". В появившемся меню выберите "Сохраненные страницы". Здесь вы найдете все страницы, которые вы ранее сохранили для чтения в офлайн режиме.
Можно ли найти сохраненные страницы на андроиде без использования браузера?
Да, на андроиде можно найти сохраненные страницы без использования браузера. Для этого откройте настройки вашего устройства и найдите раздел "Хранение и USB" или "Хранилище". Здесь выберите "Другие приложения" или "Загруженные файлы". В этом разделе вы сможете найти папку или приложение, которое хранит ваши сохраненные страницы. Но обратите внимание, что доступ к сохраненным страницам может быть зависим от использования конкретного браузера или приложения для сохранения.
Как найти сохраненные страницы в приложении Firefox на андроиде?
Чтобы найти сохраненные страницы в приложении Firefox на андроиде, откройте браузер Firefox на вашем устройстве. Нажмите на иконку меню, которая выглядит как три горизонтальные линии, в правом нижнем углу экрана, затем выберите "Закладки". После этого в меню "Закладки" вы найдете вкладку "История". Нажмите на нее и прокрутите вниз, чтобы найти раздел "Сохраненные страницы". Здесь будут отображены все веб-страницы, которые вы ранее сохранили в приложении Firefox на андроиде.