В мире, где технологии стремительно развиваются, возникает необходимость в усовершенствованном способе подключения к телефону через порт USB. Задумывались ли вы о том, что кроме стандартных режимов, существует еще один, открывающий перед вами новые возможности?
Не имея ярлыков и экранов, этот режим скрывается от обычного пользователя. Это своего рода "кодовое слово", открывающее дверь в целый мир новых функций и настроек вашего устройства. Хотите быть на шаг впереди остальных? Погружайтесь с нами в процесс активации этого режима, и вы познаете все его секреты.
Мы живем в век цифровых возможностей, и это значит, что каждый из нас имеет право на полный контроль над своим устройством. При помощи режима, о котором мы сегодня поговорим, вы сможете создать ультимативный пользовательский опыт, насладиться функциями, недоступными обычным пользователям. Но будьте готовы: появление этого режима даст вам уйму возможностей, но требует определенных знаний и навыков. Готовы к вызову? Давайте начнем!
Как активировать функцию "USB отладка" для прямой передачи данных на мобильном устройстве

Если вы хотите передавать данные между компьютером и мобильным устройством с помощью подключения через USB, для этого необходимо активировать режим "USB отладка". В этом разделе мы расскажем, как включить эту функцию на вашем телефоне.
Для начала подключите свой телефон к компьютеру с помощью USB-кабеля. Затем найдите в настройках вашего устройства меню "О телефоне" или "О устройстве". В некоторых случаях, это может быть раздел, называемый "Система" или "О телефоне". Откройте этот раздел и найдите пункт меню "Опции разработчика".
Внимание: если вы не видите в своих настройках пункт "Опции разработчика", вам необходимо его активировать. Обычно это делается путем нескольких нажатий на номер сборки или версию ПО в разделе "О телефоне". О включении этой опции обычно появляется сообщение на экране.
После того, как вы активировали режим "Опции разработчика", вернитесь к главному меню настроек и найдите пункт "Дополнительные настройки" или "Дополнительно". В этом разделе вам нужно будет найти и включить функцию "USB отладка". Обычно, это делается путем перемещения переключателя в положение "Включено".
- Откройте меню "О телефоне" или "О устройстве".
- Найдите пункт меню "Опции разработчика".
- Активируйте "Опции разработчика".
- Вернитесь к главному меню настроек и откройте пункт "Дополнительные настройки".
- Найдите и включите функцию "USB отладка".
После выполнения указанных шагов, ваш телефон будет настроен на передачу данных через USB. Теперь вы можете легко обмениваться файлами и управлять вашим устройством, используя компьютер.
Значение и цели использования режима РТР

Режим РТР, также известный как Режим Работы с Текстовыми Разметками, представляет собой функцию, используемую во многих современных мобильных устройствах. Его назначение исключает необходимость использования проводных соединений и упрощает передачу данных из одного устройства в другое.
Использование режима РТР дает возможность отправлять и принимать информацию между устройствами, подключенными через USB, без физического соединения. Это дает пользователям гибкость использования и производительность, способствуя более удобной и эффективной работе.
Основной мотивацией для использования режима РТР является отсутствие необходимости в проводных соединениях, которые могут быть неудобными или ограничивающими в применении. Вместо этого, режим РТР позволяет передавать данные без использования физических кабелей, основываясь на беспроводных технологиях и обеспечивая свободу передвижения и гибкость в использовании устройств.
Таким образом, режим РТР выполняет важную роль в сфере передачи данных и обеспечивает более удобную и эффективную работу между различными устройствами, улучшая пользовательский опыт и повышая производительность работы.
Как узнать, поддерживает ли ваш мобильный аппарат режим передачи данных через кабель

Перед тем, как воспользоваться удобной функцией РТР на своем телефоне, необходимо убедиться, что ваше устройство способно поддерживать данную возможность. Проверка на наличие поддержки РТР на вашем телефоне может быть полезной для понимания, сможет ли ваше устройство осуществлять передачу данных через кабель.
Есть несколько способов, которые могут помочь вам определить, может ли ваш телефон поддерживать режим передачи данных через кабель. Одним из первых шагов является проверка спецификаций вашего устройства, которые могут быть найдены в настройках или в документации. В спецификациях устройства обратите внимание на наличие слов, указывающих на поддержку РТР, таких как "USB OTG" или "USB Host".
Если вы не можете найти информацию в спецификациях, можно воспользоваться поиском в Интернете. Множество форумов и веб-ресурсов посвящены техническим спецификациям различных моделей телефонов и информации о поддержке различных функций, включая РТР. Если у вас отсутствует доступ к Интернету, вы можете проконсультироваться с технической поддержкой производителя телефона или обратиться в сервисный центр для получения точной информации о возможностях вашего устройства.
Изучив доступные данные и спецификации вашего телефона, вы сможете определить, поддерживает ли ваше устройство режим РТР, что позволит вам использовать удобную функцию передачи данных через кабель.
Активация режима РТР на Android-устройствах: шаги и настройки

В данном разделе описывается процесс активации режима РТР на устройствах, работающих под управлением операционной системы Android. Результатом активации будет возможность передачи и приема данных через USB-подключение. Ниже представлены подробные инструкции и настройки, которые необходимо выполнить для успешного включения данного режима.
1. Проверка наличия необходимого программного обеспечения
- Убедитесь, что на вашем устройстве установлен последний доступный драйвер USB для Android.
- Также убедитесь, что на компьютере, с которым планируется соединение, установлены все необходимые драйверы Android.
2. Включение режима отладки USB
- Перейдите в настройки вашего Android-устройства.
- Найдите раздел "О телефоне" или "О устройстве" и откройте его.
- Пролистайте вниз и найдите опцию "Номер сборки" (иногда может называться по-другому, например, "Build number").
- Коснитесь этой опции несколько раз (обычно 7-10 раз), чтобы активировать режим разработчика.
- После этого вернитесь в главное меню настроек и откройте раздел "Для разработчиков".
- В этом разделе найдите опцию "Отладка по USB" и включите ее.
3. Установка соединения через USB
- Подключите ваше Android-устройство к компьютеру при помощи USB-кабеля.
- На устройстве появится уведомление о подключении через USB.
- При отображении этого уведомления выберите опцию "Передача файлов" или "Передача данных".
- Теперь вы можете передавать и принимать данные между устройством и компьютером через USB.
Следуя указанным выше инструкциям, вы сможете активировать режим РТР на вашем Android-устройстве и использовать USB-соединение для передачи и приема данных. Помните, что весь процесс активации и настройки может незначительно отличаться в зависимости от версии операционной системы и модели вашего устройства.
Активация РТР на iPhone: пошаговая инструкция

В данном разделе представлена подробная инструкция по активации особого режима на iPhone, который позволяет проводить определенные действия на вашем устройстве с помощью специального подключения.
Шаг 1: Перейдите в настройки вашего iPhone. Для этого откройте приложение "Настройки", которое можно найти на главном экране устройства.
Шаг 2: В списке настроек выберите раздел "Основные". Обычно он находится ближе к верхней части списка.
Шаг 3: Прокрутите страницу вниз, пока не найдете раздел "Режим разработчика". Этот раздел позволит вам включить специальные функции на вашем iPhone.
Шаг 4: Найдите опцию "Активация РТР" и переключите ее в положение "Включено". Это позволит вашему iPhone использовать подключение для определенных операций.
Шаг 5: После включения активации РТР, ваш iPhone будет готов к использованию специального режима подключения.
Таким образом, следуя этой простой инструкции, вы сможете активировать РТР на iPhone и воспользоваться его дополнительными функциями.
Основные параметры настройки режима работы через подключение по кабелю
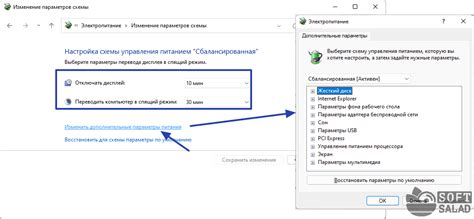
Этот раздел статьи представляет информацию о ключевых настройках, которые необходимо учесть при использовании режима передачи данных через подключение кабеля на современном мобильном устройстве.
Настройка подключения
Первым шагом в настройке режима передачи данных является проверка подключения устройства к компьютеру или другому устройству с помощью USB-кабеля. Убедитесь, что кабель надежно подключен к порту операционной системы.
Установка программного обеспечения
Для успешной работы в режиме передачи данных по кабелю может потребоваться установка соответствующего программного обеспечения на вашем компьютере. Воспользуйтесь инструкцией, предоставленной производителем вашего устройства, чтобы установить необходимые драйверы и приложения.
Выбор режима передачи данных
Следующим шагом является выбор режима передачи данных, который наиболее подходит для вашей конкретной задачи. В зависимости от модели и операционной системы вашего устройства, варианты режимов могут называться по-разному, но обычно они включают передачу файлов, зарядку или подключение к интернету.
Проверка параметров соединения
После выбора соответствующего режима передачи данных, проверьте параметры соединения. Убедитесь, что настройки скорости передачи данных, типа подключения и других важных параметров соответствуют требованиям вашей задачи.
Защита данных
Одной из важных настроек при работе в режиме передачи данных является защита данных. Убедитесь, что вы включили необходимые меры безопасности, такие как шифрование, пароль или ограничение доступа к вашим файлам и информации.
Рекомендации по применению функционала Режима передачи данных между устройствами с помощью соединения по USB
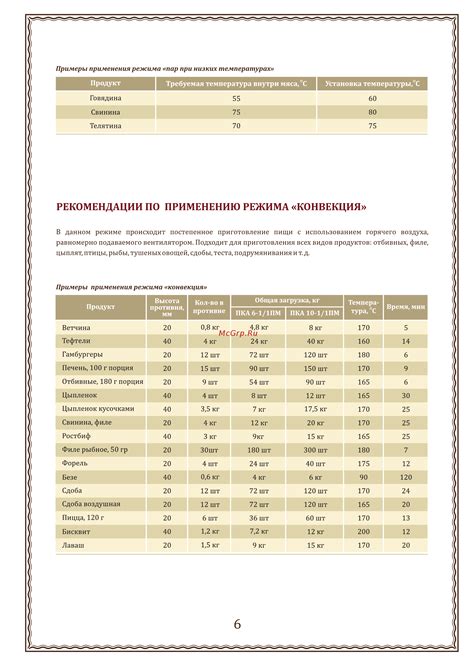
Для оптимального использования возможностей функции Режим передачи данных между устройствами через соединение USB на вашем смартфоне, рекомендуется следовать некоторым рекомендациям. Эти советы помогут вам максимально эффективно использовать данную функцию и получить наилучший результат.
Во-первых, важно установить соответствующее ПО на компьютере или ноутбуке, чтобы обеспечить стабильное и безопасное соединение через USB. Рекомендуется использовать лицензионное программное обеспечение, обновленное до последней версии, чтобы избежать возможных ошибок и неполадок в работе.
Во-вторых, при подключении вашего телефона к компьютеру с помощью USB-кабеля рекомендуется использовать оригинальные кабели, либо проверенные и сертифицированные аналоги. Это поможет избежать проблем с установкой соединения и гарантирует стабильность при передаче данных.
Кроме того, при использовании Режима передачи данных через USB рекомендуется аккуратно обрабатывать и хранить USB-кабель. Избегайте изломов и перегибов кабеля, так как это может привести к его повреждению и снижению производительности. Рекомендуется также регулярно проверять кабель на наличие повреждений и, при необходимости, заменять его на новый.
Наконец, для оптимального использования функции Режима передачи данных через USB рекомендуется следовать инструкциям производителя вашего смартфона и устройства, с которым вы планируете осуществлять передачу данных. Каждое устройство может иметь свои особенности и требования к настройкам, которые следует учесть для оптимальной работы Режима и предотвращения возможных проблем.
| Приемущества использования Режима через USB: | Недостатки использования Режима через USB: |
|---|---|
| Удобство подключения | Потенциальные проблемы совместимости |
| Высокая скорость передачи данных | Ограниченная длина кабеля |
| Стабильное соединение | Необходимость наличия соответствующего ПО |
Следуя этим простым рекомендациям, вы сможете насладиться всеми преимуществами функции Режима передачи данных через USB на вашем смартфоне и достичь максимальной эффективности в работе.
Установка драйверов для работы с функцией передачи данных с телефона на компьютер
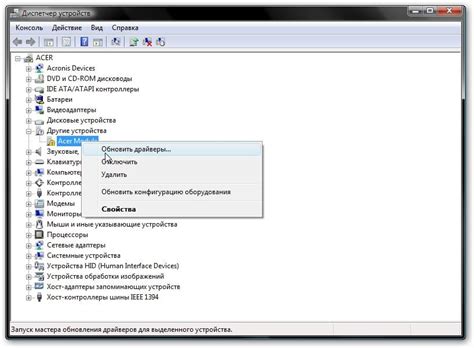
Как убедиться в работоспособности РТР-режима на смартфоне и компьютере
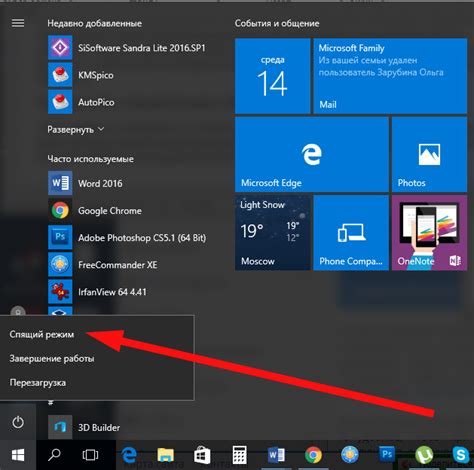
Для того, чтобы установить, что РТР-режим успешно работает на вашем устройстве, следует выполнить несколько простых действий.
В первую очередь, рекомендуется проверить подключение вашего телефона к компьютеру. Подсоедините устройство к компьютеру с помощью USB-кабеля и убедитесь, что они успешно соединены. Можно воспользоваться передними и задними портами USB для дополнительной уверенности в подключении.
После успешного подключения, следующим шагом является проверка обнаружения устройства компьютером. Можно открыть диспетчер устройств и найти ваш смартфон в списке подключенных устройств. Если телефон обнаружен и правильно идентифицирован, это свидетельствует о работоспособности РТР-режима.
Дополнительно, можно проверить возможность передачи файлов между устройствами. Попробуйте скопировать небольшой файл с компьютера на телефон или наоборот. Если передача происходит успешно и без проблем, это является дополнительным подтверждением работоспособности РТР-режима.
Необходимо помнить, что в случае отсутствия возможности проверить РТР-режим на компьютере, можно воспользоваться другим устройством с поддержкой USB-подключения, например, ноутбуком или планшетом.
Результаты выполненных шагов позволят убедиться в корректной работе РТР-режима вашего телефона и компьютера, обеспечивая удобную передачу данных между двумя устройствами.
Вопрос-ответ

Как установить режим РТР через USB на телефоне?
Для установки режима РТР через USB на телефоне необходимо сначала подключить телефон к компьютеру с помощью USB-кабеля. Затем откройте настройки телефона, найдите раздел "Подключение и совместное использование" или что-то подобное, и включите режим "РТР через USB". После этого телефон будет готов к работе в режиме РТР через USB.
Какие рекомендации можно дать для работы в режиме РТР через USB на телефоне?
Для более эффективной работы в режиме РТР через USB на телефоне рекомендуется использовать оригинальный USB-кабель, который поставляется вместе с вашим телефоном. Также стоит убедиться, что на компьютере установлены все необходимые драйверы для работы с вашим телефоном. При подключении телефона к компьютеру через USB-кабель, не следует отключать его во время передачи данных, чтобы избежать потери информации.
Можно ли использовать режим РТР через USB на любом телефоне?
Режим РТР через USB может быть доступен на большинстве современных смартфонов и планшетов, но не все устройства поддерживают эту функцию. Чтобы узнать, поддерживает ли ваш телефон режим РТР через USB, вам следует обратиться к руководству пользователя или посетить официальный сайт производителя. В случае отсутствия поддержки данного режима на вашем устройстве, вам придется использовать другие методы передачи данных, такие как Bluetooth или облачное хранение.