Устройства сканирования служат важной функцией для обработки и архивирования документов. Однако, некоторые модели сканеров не поставляются с диском установки, что может вызвать затруднения при настройке устройства на вашем ноутбуке.
Но не отчаивайтесь! В этой статье мы подробно рассмотрим, как настроить сканер без использования диска. Вам не потребуется быть опытным техническим специалистом для выполнения этих шагов, достаточно просто следовать инструкциям.
Важно помнить: каждая модель сканера может иметь небольшие отличия в процессе настройки. Убедитесь, что вы понимаете основные принципы настройки сканера и обратитесь к руководству пользователя вашего конкретного устройства для получения дополнительной информации.
Подготовка к установке сканера на ноутбук без CD-диска
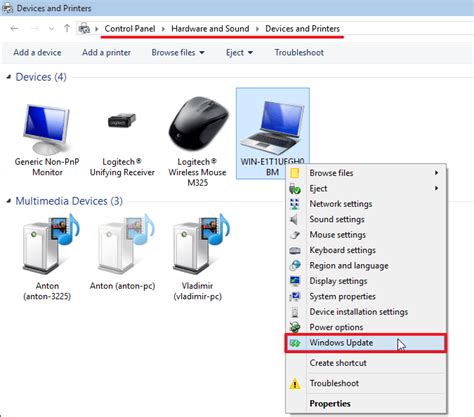
Перед установкой сканера на ноутбук без использования CD-диска необходимо выполнить определенные подготовительные шаги. В этом разделе мы рассмотрим необходимые действия, которые помогут вам установить сканер на ноутбук успешно.
Прежде всего, убедитесь, что у вас доступ к интернету, так как мы будем скачивать драйверы и программное обеспечение для сканера из онлайн-источников. Если у вас есть доступ к другому компьютеру с интернетом, то можно скачать файлы на него и перенести на ноутбук с помощью флеш-накопителя или другого съемного носителя данных.
Далее, вам понадобится найти модель вашего сканера. Обычно на задней или нижней панели сканера есть этикетка или наклейка с указанием модели. Запишите эту информацию, так как вам понадобится найти и скачать драйверы, соответствующие именно вашей модели сканера.
Теперь, когда у вас есть доступ к интернету и информация о модели сканера, можно приступить к поиску необходимых драйверов и программного обеспечения. Существует несколько вариантов: вы можете посетить официальный веб-сайт производителя сканера и найти раздел поддержки или загрузки, где вы сможете найти драйверы и программное обеспечение для вашей модели; также можно воспользоваться поисковым движком, введя в строке запроса название модели сканера и дополнительные ключевые слова, такие как "драйверы" или "программное обеспечение".
| Шаги подготовки к установке сканера | |
|---|---|
| Установите подключение к интернету | |
| Определите модель сканера | |
| Найдите и скачайте необходимые драйверы и программное обеспечение |
Проверка совместимости сканера и переносного компьютера
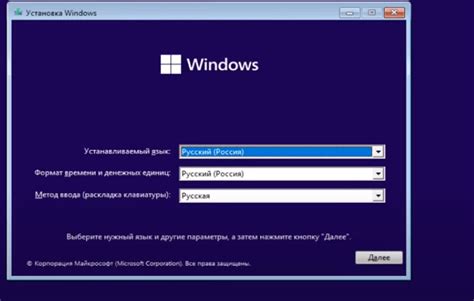
Перед началом процесса настройки сканера на ноутбуке без использования диска, важно провести проверку совместимости устройств. Это позволит убедиться, что сканер и ноутбук совместимы друг с другом и будут без проблем работать вместе.
Проверка совместимости включает анализ спецификаций обоих устройств и поиск информации о необходимых драйверах или программном обеспечении, которое может потребоваться для работы сканера. Также, необходимо убедиться, что интерфейсы подключения сканера и ноутбука совместимы и что нужные порты присутствуют на обоих устройствах.
Чтобы узнать информацию о спецификациях сканера, стоит обратиться к его руководству пользователя или найти эту информацию на официальном веб-сайте производителя. Большинство сканеров имеют свои уникальные особенности, и как правило, необходимо использовать специальное программное обеспечение для эффективной работы.
Что касается ноутбука, можно найти информацию о его спецификациях на его официальном веб-сайте или обратиться к руководству пользователя. Важными особенностями для проверки совместимости являются операционная система и наличие необходимых интерфейсов подключения.
Если после анализа спецификаций сканера и ноутбука возникают сомнения относительно их совместимости, рекомендуется обратиться к производителю или провести исследования на форумах и общедоступных ресурсах, где пользователи обсуждают проблемы и решения совместимости оборудования.
| Спецификации сканера | Спецификации ноутбука |
|---|---|
| Модель | Модель |
| Разрешение сканирования | Операционная система |
| Интерфейс подключения | Наличие требуемых портов |
| Требования к программному обеспечению | Процессор и оперативная память |
Проверка совместимости сканера и ноутбука поможет избежать проблем и неудобств в процессе настройки. Предварительный анализ спецификаций и требований к устройствам сделает процесс подключения сканера более гладким и позволит сэкономить время и ресурсы.
Получение драйверов для работы сканера без использования диска
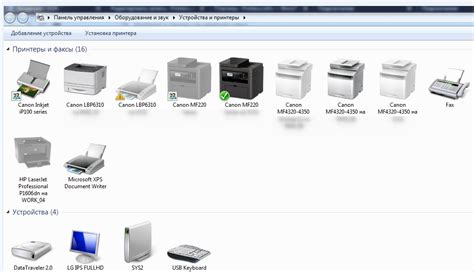
Этот раздел посвящен процессу загрузки необходимых драйверов для настройки и работы сканера на ноутбуке. Регулярное обновление драйверов обеспечит стабильную и эффективную работу сканера, позволит использовать все его функции и гарантирует совместимость с операционной системой вашего ноутбука.
- Поиск и загрузка драйверов с официального сайта производителя сканера
- Использование специализированных программ для автоматического обновления драйверов
- Обновление драйвера через меню "Устройства и принтеры"
В этом разделе мы подробно рассмотрим каждый из этих способов загрузки драйверов и предоставим пошаговые инструкции по их установке. При выборе способа загрузки драйвера рекомендуется обращаться к документации производителя сканера и учитывать модель и операционную систему вашего ноутбука.
Подключение сканера к переносному компьютеру
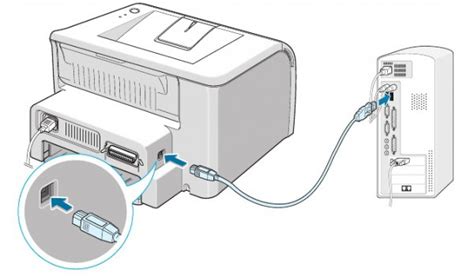
В этом разделе мы рассмотрим процесс подключения сканера к вашему переносному компьютеру без использования специального диска с программным обеспечением. Руководство поможет вам получить доступ к функциям и возможностям сканера, которые позволят вам быстро и эффективно сканировать документы в различных форматах.
Шаг 1: Проверьте наличие свободных USB-портов на вашем ноутбуке, который позволит подключить сканер. Обычно их на ноутбуке предоставляется несколько, но количество может отличаться в зависимости от модели. Постарайтесь выбрать USB-порт, который находится поближе к вам для удобства использования.
Шаг 2: Убедитесь, что ваш переносной компьютер работает включенным и находится в режиме ожидания. Подключите один конец USB-кабеля к сканеру, а другой - к свободному USB-порту на ноутбуке. Убедитесь, что кабель плотно и надежно подключен к обоим устройствам.
Шаг 3: После подключения сканера к ноутбуку, система автоматически обнаружит новое устройство и начнет установку необходимого программного обеспечения. При необходимости следуйте инструкциям на экране и подтвердите установку драйверов и программного обеспечения для сканера.
Шаг 4: После завершения установки программного обеспечения сканера, вы можете проверить его работоспособность и настроить параметры сканирования с помощью специального приложения, которое будет доступно на вашем ноутбуке. Убедитесь, что сканер готов к работе путем проверки его наличия в списке устройств и правильности подключенного USB-кабеля.
Примечание: Если сканер не обнаружен ноутбуком или не работает корректно, рекомендуется проверить наличие последних версий драйверов и программного обеспечения на официальном сайте производителя сканера.
Теперь, когда вы смогли успешно подключить сканер к ноутбуку, вы готовы использовать его для быстрого и удобного сканирования документов. Помните, что каждая модель сканера может иметь некоторые специфические инструкции и функции, поэтому рекомендуется ознакомиться с руководством по эксплуатации и инструкциями, предоставленными производителем, для оптимальной настройки и использования вашего сканера.
Установка драйверов и программного обеспечения

В данном разделе рассматривается процесс установки необходимых драйверов и программного обеспечения для работы со сканером на ноутбуке. Предлагаем краткую информацию о шагах, которые необходимо выполнить для успешной установки и настройки требуемого ПО.
- Подключите свой ноутбук к интернету для возможности загрузки актуальных версий драйверов и программ.
- Перейдите на официальный сайт производителя сканера, где вы сможете найти раздел "Поддержка" или "Драйверы и загружаемые файлы".
- По модели вашего сканера найдите соответствующий драйвер и скачайте его на ваш ноутбук.
- Запустите загруженный файл с драйвером и следуйте инструкциям мастера установки, которые могут включать принятие соглашения о лицензии, выбор пути установки и дополнительные настройки.
- После установки драйвера потребуется перезагрузка ноутбука для полноценной работы сканера.
- Далее, найдите на сайте производителя программное обеспечение для работы со сканером (например, программа для сканирования и управления настройками). Скачайте ее и установите на ваш ноутбук аналогично драйверу.
- Произведите запуск установленного программного обеспечения и следуйте инструкциям по настройке и использованию, которые обычно предлагаются при первом запуске.
После выполнения всех указанных выше шагов, драйверы и программное обеспечение для сканера успешно установлены на ноутбук. Вы можете приступить к использованию сканера, воспользовавшись функционалом программы для сканирования и соответствующими настройками.
Тестирование и настройка сканера
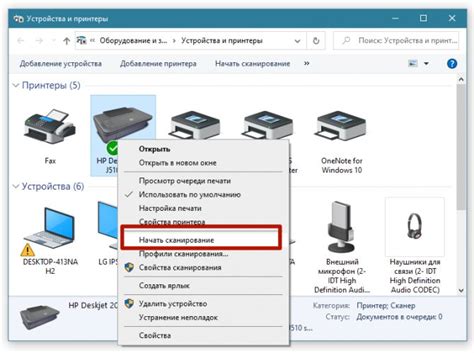
В данном разделе мы рассмотрим процесс тестирования и настройки сканера, чтобы гарантировать его оптимальную работу. Мы рекомендуем выполнить ряд этапов для подготовки сканера к использованию и убедиться в его правильном функционировании.
Первым шагом является установка необходимых драйверов для сканера. Это позволит операционной системе корректно распознавать устройство и взаимодействовать с ним. Для этого вы можете обратиться к производителю сканера и загрузить последнюю версию драйвера с их официального веб-сайта.
После установки драйверов рекомендуется выполнить тестирование сканера. Для этого можно использовать специальные тестовые документы, предоставляемые производителем или доступные для загрузки в Интернете. Тестирование позволит убедиться в правильной работе сканера, его способности считывать разные типы документов и достоверности получаемых результатов.
Далее, для оптимального качества сканирования, необходимо правильно настроить параметры сканера. Включите сканер и откройте соответствующую программу для управления сканированием. Настройте разрешение, цветовую глубину и яркость в соответствии с вашими потребностями и требованиями. Рекомендуется провести несколько тестовых сканирований с разными параметрами, чтобы выбрать оптимальные настройки.
Важно также уделить внимание правильной подготовке документов перед сканированием. Убедитесь, что документы находятся в хорошем состоянии, не сильно загрязнены или повреждены. Очистите стекло сканера от пыли и отпечатков пальцев, чтобы избежать искажений при сканировании.
После выполнения всех этих шагов вы будете готовы использовать сканер на ноутбуке без диска безопасно и эффективно. Следуйте рекомендациям и настройте сканер для достижения наилучших результатов сканирования.
| Шаги в разделе "Тестирование и настройка сканера" |
|---|
| Установите необходимые драйверы для сканера. |
| Проведите тестирование сканера для проверки его работоспособности. |
| Настройте параметры сканера для получения оптимального качества сканирования. |
| Подготовьте документы перед сканированием. |
Вопрос-ответ

Как настроить сканер на ноутбуке без диска?
Для настройки сканера на ноутбуке без диска, сначала необходимо загрузить драйвера сканера с официального сайта производителя. После загрузки драйвера, установите его на ноутбук, следуя инструкциям на экране. Подключите сканер к ноутбуку с помощью USB-кабеля. Затем откройте программу для сканирования, которая должна автоматически обнаружить ваш сканер. При необходимости, выберите нужные параметры сканирования и нажмите кнопку "Сканировать". После сканирования документов сохраните их на ноутбуке.
Как найти драйвера для сканера без диска?
Для поиска драйверов сканера без диска, перейдите на официальный сайт производителя сканера. Затем найдите раздел "Поддержка" или "Драйверы и загрузки". Введите модель сканера или выберите нужную из списка, если это указано. После этого вы увидите страницу с доступными драйверами для вашего сканера. Скачайте драйвер, соответствующий операционной системе вашего ноутбука. Затем установите драйвер, следуя инструкциям на экране.
Какие параметры сканирования можно выбрать?
При настройке сканера на ноутбуке без диска, вы можете выбрать различные параметры сканирования в программе для сканирования. Некоторые из основных параметров включают выбор формата файла (например, JPEG или PDF), выбор разрешения сканирования (чем выше разрешение, тем более детальное изображение), выбор цветового режима (черно-белый, серый, цветной) и выбор режима яркости. Вы также можете задать другие параметры, в зависимости от возможностей вашего сканера и программы для сканирования.
Как сохранить отсканированные документы на ноутбуке?
После сканирования документов без диска на ноутбуке, вы можете сохранить их, следуя нескольким простым шагам. В программе для сканирования выберите место на ноутбуке, где хотите сохранить отсканированные документы. Затем укажите имя файла, под которым хотите сохранить документы, и выберите нужное расширение файла (например, .jpeg или .pdf). Нажмите кнопку "Сохранить" или "OK", чтобы завершить процесс сохранения. Отсканированные документы будут сохранены на ноутбуке и доступны для использования.



