Когда вы решаете приобрести новый ноутбук, одна из первых вещей, которую вы, возможно, захотите узнать - это его название. Узнать название ноутбука может быть полезным, когда вам нужно обратиться к его производителю для получения поддержки, загрузки необходимых драйверов или просто для ориентации в своей системе. Но как узнать название ноутбука, если у вас мало опыта с компьютерами или нет доступа к его оригинальной упаковке или документации?
Не беспокойтесь! В этой статье мы представим вам простую инструкцию и несколько методов, которые помогут вам определить модель и название вашего ноутбука только с помощью настроек. Так что, даже если вы новичок или не так технически подкованы, вы все равно сможете справиться с этой задачей без лишних проблем.
Узнать название ноутбука в настройках может показаться сложной задачей, особенно если вы не знакомы с терминологией. Но не беспокойтесь - в этой статье мы разберем различные варианты и методы с пошаговыми инструкциями, чтобы помочь вам. Вы узнаете, как найти название ноутбука в настройках операционной системы Windows и macOS, а также получите полезные советы по поиску информации о вашем ноутбуке в Интернете. Готовы начать? Давайте приступим!
Компонент системы, определяющий идентификацию аппаратного обеспечения

В каждом ноутбуке присутствует специальный компонент, который используется для определения идентификации самого ноутбука и его аппаратного обеспечения. Этот компонент отвечает за предоставление информации о модели ноутбука, его характеристиках и спецификациях. Эта информация может быть полезна при решении проблем с ноутбуком, установке драйверов и обновлении операционной системы.
Идентификация ноутбука через раздел "Система" в настройках
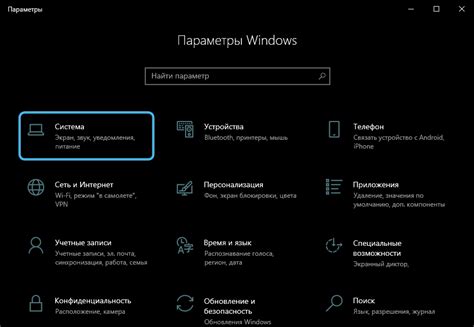
В разделе "Система" в настройках вашего устройства можно найти информацию о его модели. Здесь рассмотрим методы определения названия ноутбука, не обращаясь к физическим характеристикам или внешним источникам.
Описание устройства и системных данных

Раздел "О ноутбуке" или "О системе" предоставляет общую информацию о вашем устройстве и системных данных, позволяя узнать дополнительные подробности о работе ноутбука. В этом разделе вы найдете информацию об основных технических характеристиках, модели, типе процессора, установленной операционной системе и других системных компонентах ноутбука.
Посещение раздела "О ноутбуке" или "О системе" является одним из способов определить наименование модели ноутбука. Информация, предоставляемая в этом разделе, позволяет получить полное представление о вашем ноутбуке и использовать ее для определения модели и технических характеристик устройства.
- Технические характеристики ноутбукa позволяют узнать поддерживаемые разрешения экрана, объем оперативной памяти, хранящийся на жестком диске, и другие важные детали, которые могут понадобиться при поиске информации о вашем ноутбуке.
- Модель ноутбука - это не просто название, а уникальная комбинация букв и цифр, которая может быть использована для идентификации и поиска информации о вашем устройстве в Интернете.
- Разделы "О ноутбуке" и "О системе" позволяют получить доступ к разным деталям, таким как серийный номер, номер сборки, изготовитель, ревизия и другие технические данные, которые могут быть полезными в случае необходимости ремонта или обновления устройства.
В общем, посещение соответствующих разделов "О ноутбуке" или "О системе" даст вам полную информацию о вашем ноутбуке, включая его модель, технические характеристики и другие важные данные, которые позволят вам определить и узнать больше о вашем устройстве.
Определение модели ноутбука через комбинацию Win + Pause/Break

Существует простой и удобный способ узнать название ноутбука без необходимости лазить по настройкам или использовать специальные инструкции. Для этого можно воспользоваться комбинацией клавиш Win + Pause/Break.
Клавиши Win и Pause/Break находятся на клавиатуре каждого ноутбука и могут быть использованы для вызова специального окна, содержащего всю информацию о системе. Это окно позволяет узнать различные данные о ноутбуке, включая его модель и другие характеристики.
Для вызова этого окна достаточно одновременно нажать клавиши Win и Pause/Break на клавиатуре. После этого откроется окно "Система", где можно найти информацию о ноутбуке. В графе "Название компьютера" будет указана модель ноутбука, которая поможет определить его тип и основные характеристики.
Использование комбинации клавиш Win + Pause/Break является простым и быстрым способом определить модель ноутбука, который понадобится, например, для поиска драйверов или при обращении в сервисный центр. Это удобное решение для тех, кто не хочет тратить время на поиск информации в настройках или мануалах.
Проверьте раздел "Устройства и драйверы"
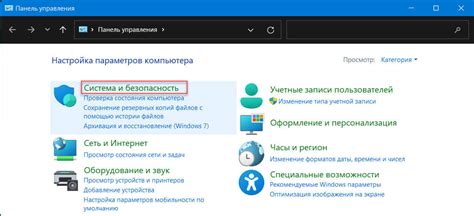
В этом разделе вы сможете узнать информацию о вашем ноутбуке, включая его модель.
Когда дело доходит до определения модели ноутбука, все начинается с проверки раздела "Устройства и драйверы".
Ваш ноутбук – это сложное устройство, состоящее из различных компонентов, таких как процессор, графическая карта и оперативная память. Чтобы узнать точную модель ноутбука, вам необходимо пройти в настройки и найти раздел "Устройства и драйверы". Этот раздел содержит информацию о всех устройствах, установленных на вашем ноутбуке, а также об их драйверах.
Когда вы откроете раздел "Устройства и драйверы", вы увидите список всех устройств, подключенных к вашему ноутбуку. В этом списке вы сможете найти различные компоненты, такие как клавиатура, сетевой адаптер, звуковая карта и многое другое. Каждое устройство будет сопровождаться информацией о его модели и производителе.
Чтобы найти модель вашего ноутбука, обратите внимание на устройство, которое относится к самому ноутбуку. Обычно оно будет называться "Компьютер", "Системное устройство" или что-то подобное. Щелкните по этому устройству, чтобы получить подробную информацию о нем.
В открывшемся окне вы должны найти информацию о модели ноутбука. Она может быть представлена в виде чисел и букв, например, "HP Pavilion 15-ab123". Запомните или запишите эту информацию, так как она поможет вам при необходимости обратиться за поддержкой или приобрести запчасти или аксессуары.
Воспользуйтесь специальной утилитой для выявления технических характеристик вашего устройства

Для того чтобы получить полную информацию о вашем ноутбуке без необходимости беспокоиться о различных настройках и сложных инструкциях, вы можете воспользоваться программой, специально разработанной для определения системной информации.
Эта утилита позволяет выявить не только название и модель вашего ноутбука, но также другие важные технические характеристики, такие как процессор, оперативная память, видеокарта, жесткий диск и другие компоненты системы. Благодаря этим сведениям вы сможете точно определить возможности и границы своего устройства, а также быть уверенными в его совместимости с программным обеспечением и операционными системами.
С программой для определения системной информации вы также сможете узнать все необходимые драйверы для вашего ноутбука, что позволит вам быстро и легко обновить программное обеспечение и обеспечить более эффективную работу вашего устройства.
Неотъемлемой особенностью такой утилиты является ее простота в использовании. Вам не потребуется обладать специальными знаниями или техническими навыками, чтобы получить всю необходимую информацию о вашем ноутбуке. Программа сама проведет сканирование системы и предоставит вам подробный отчет с удобным представлением данных.
Чтобы воспользоваться программой для определения системной информации, просто скачайте ее с официального сайта разработчика, установите на свой ноутбук и запустите программу. Всего несколько простых шагов, и вы получите всю необходимую информацию о вашем устройстве.
Используя такую программу, вы сможете получить полную картину о вашем ноутбуке, что позволит вам принимать обоснованные решения по его использованию и обслуживанию.
Поиск информации о ноутбуке: проверьте наклейку на задней крышке

Чтобы распознать наклейку, необходимо внимательно рассмотреть ее содержимое. Чтобы найти нужную информацию, обратите внимание на такие детали, как название производителя, которое будет указано жирным шрифтом или выделено специальным символом, например символом крыльев или буквы "л" внутри круга.
После этого, обратите внимание на серию и модель ноутбука. Эти данные могут быть указаны рядом с названием производителя или отдельно, их можно выделить жирным шрифтом или другим стилем. Номер модели часто состоит из комбинации букв и цифр, которая может быть уникальной для каждого типа ноутбука.
Проверка наклейки на задней крышке ноутбука является простым и удобным способом определить его модель и название. Такой подход может быть особенно полезным, когда вы хотите получить точную информацию о вашем ноутбуке, чтобы найти драйверы, обновления или руководство пользователя.
Вход в BIOS или UEFI

Этот раздел расскажет вам о необходимости и способах доступа к BIOS или UEFI вашего ноутбука для получения информации о его модели.
BIOS (Basic Input Output System) или UEFI (Unified Extensible Firmware Interface) - это особая программная оболочка, встроенная в материнскую плату ноутбука. Она предоставляет доступ к различным настройкам и функциям устройства, включая информацию о его модели.
Для того чтобы войти в BIOS или UEFI, вам потребуется перезагрузить ноутбук. При старте компьютера на экране будет отображаться некоторое сообщение, указывающее клавишу или комбинацию клавиш для доступа к BIOS или UEFI. Обычно это клавиша Esc, F2, F10 или Del. Нажмите соответствующую клавишу или комбинацию клавиш в момент старта, чтобы войти в BIOS или UEFI.
После входа в BIOS или UEFI, вам необходимо будет найти раздел или вкладку, в которой отображается информация о ноутбуке. Обычно это раздел с названием "System Information" или "System Configuration". На этой странице вы увидите информацию о модели ноутбука, которую вы ищете.
Для навигации по BIOS или UEFI используйте клавиши со стрелками на клавиатуре. Чтобы выбрать определенный раздел или вкладку, используйте клавишу Enter. Когда вы найдете информацию о модели ноутбука, запишите ее или запомните для дальнейшего использования.
После того как вы получили нужную информацию о модели ноутбука, вы можете использовать ее для различных целей, таких как поиск драйверов или обновлений программного обеспечения, а также для общей идентификации вашего устройства при обращении в сервисный центр или при покупке совместимых компонентов.
Получите информацию о модели ноутбука с помощью команды "wmic csproduct get name" в командной строке
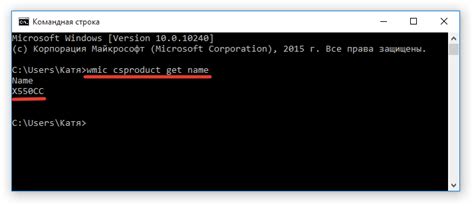
Вам может потребоваться узнать модель ноутбука, например, для решения проблем с программным обеспечением, обновления драйверов или приобретения совместимых аксессуаров. Использование команды "wmic csproduct get name" поможет вам получить точную информацию о модели вашего ноутбука без необходимости искать в настройках или спецификациях.
Для использования команды "wmic csproduct get name", вам нужно открыть командную строку на вашем компьютере. Вы можете сделать это, нажав клавишу Win + R, введите "cmd" в поле "Выполнить", а затем нажмите Enter. После открытия командной строки введите команду "wmic csproduct get name" и нажмите Enter.
Команда "wmic csproduct get name" выполнит запрос к системе и выведет информацию о модели вашего ноутбука. Результат будет выглядеть примерно так:
Имя
Название МодельНоутбука
Обратите внимание, что вместо слова "МодельНоутбука" будет представлена фактическая модель вашего устройства.
Теперь у вас есть информация о модели вашего ноутбука, которую вы можете использовать в своих целях, будь то поиска совместимых программ или приобретения подходящих аксессуаров. Используя команду "wmic csproduct get name" в командной строке, вы можете быстро получить эту информацию без необходимости искать в настройках вашего ноутбука.
Проверьте документацию или коробку вашего устройства
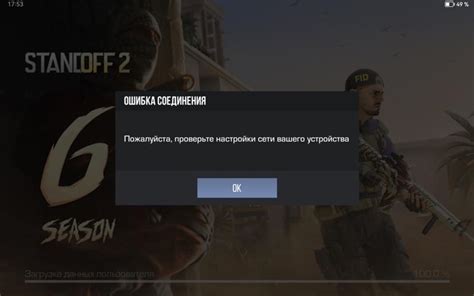
В этом разделе вы найдете информацию о том, как выяснить название вашего ноутбука путем ознакомления с документацией или коробкой, в которой он был упакован.
Перед тем как приступить к поиску названия ноутбука, ознакомьтесь с документацией, которая обычно предоставляется вместе с аппаратным обеспечением. Это может быть либо отдельная брошюра, прилагаемая к устройству, либо электронный документ, доступный на официальном сайте производителя.
Ищите информацию о модели вашего ноутбука, которая может быть помечена как "модель", "номер модели" или "модельный номер". Иногда это может быть указано на самом устройстве или на его упаковке.
Обратите внимание на названия, указанные на коробке вашего ноутбука. Производители обычно наносят информацию о модели, серии или названии продукта на упаковку. Эта информация может быть полезной при поиске точного названия вашего устройства.
Запишите найденные данные о модели вашего ноутбука и используйте их для дальнейшего поиска информации о вашем устройстве или для получения технической поддержки у производителя.
Консультация с производителем: получение информации о ноутбуке

Консультация с производителем ноутбука поможет вам получить точную информацию о модели, характеристиках и возможностях вашего устройства. Вы можете обратиться к производителю посредством телефонного звонка, электронной почты или веб-сервисов обратной связи, предоставляемых на официальном сайте компании.
При обращении к производителю, укажите все доступные детали о ноутбуке, чтобы помочь им точнее идентифицировать ваше устройство. Это может включать серийный номер, номер модели, информацию о конфигурации или другие известные параметры.
Важно отметить: Сотрудники службы поддержки производителя нередко обладают большими знаниями о продукции и могут дать вам полезные советы относительно использования и обслуживания ноутбука.
Обратившись к производителю ноутбука, вы получите достоверную информацию о вашем устройстве и сможете решить вопросы, связанные с его моделью, названием и другими ключевыми характеристиками. Не стесняйтесь обращаться к производителю, если вам требуется обновленная информация или дополнительное консультационное сопровождение. Используйте предоставленные контактные данные или воспользуйтесь онлайн-ресурсами, предоставляемыми производителем, чтобы получить всю необходимую информацию о вашем ноутбуке.
Вопрос-ответ

Как узнать название своего ноутбука с помощью настроек?
Для того чтобы узнать название своего ноутбука через настройки, необходимо открыть "Панель управления" на своем ноутбуке. Затем выбрать раздел "Система и безопасность" и далее открыть "Систему". В этом разделе вы сможете увидеть основную информацию о своем ноутбуке, включая его название и модель.
Существует ли другой способ определить модель ноутбука?
Да, существуют и другие способы определить модель ноутбука. Один из них - это поиск информации на самом ноутбуке. Обычно производители наносят название и модель ноутбука на заднюю панель или на нижнюю крышку. Также эта информация может быть указана на этикетке батареи или внутри отсека для батареи. Если нет возможности найти эту информацию на ноутбуке, можно воспользоваться командой "systeminfo" в командной строке Windows, которая выведет подробные сведения о ноутбуке, включая его модель.
Какие еще способы определения модели ноутбука имеются?
Помимо использования настроек и поиска информации на самом ноутбуке, можно воспользоваться также программными средствами. Существуют программы, которые автоматически определяют модель установленного на компьютере оборудования. Некоторые из них, такие как CPU-Z или Speccy, предоставляют подробную информацию о системе, включая модель ноутбука. Для использования этих программ нужно скачать и установить их на свой ноутбук, а затем запустить.
Что делать, если невозможно определить модель ноутбука ни одним из предложенных способов?
Если ни один из предложенных способов не помог определить модель ноутбука, можно попробовать обратиться к документации, поставляемой вместе с ноутбуком. Обычно там указана информация о модели и названии, а также специальные инструкции по определению модели. Если документацию найти не получается, можно обратиться к поддержке производителя ноутбука, предоставив им максимум доступной информации о ноутбуке, например, о его внешнем виде или характеристиках.



