В современном мире, где коммуникация играет ключевую роль в нашей повседневной жизни, возможность контролировать передачу наших голосовых сообщений становится все более неотъемлемой частью нашего поведения в сети. Но что делать, если мы захотим отключить активацию микрофона, не лишая себя возможности слышать других их голосов?
Решение проблемы, которым мы будем заниматься сегодня, – это уникальный подход к управлению микрофоном без использования клавишевого нажатия или командного ввода. Мы предлагаем вам рассмотреть метод, который позволит вам контролировать передачу аудио без прямого воздействия на микрофон, обеспечивая при этом возможность активно слушать и взаимодействовать с другими участниками в Discord.
Суть решения лежит в использовании инновационных техник обработки звука, которые позволяют создавать искусственные паузы в передаче аудио без непосредственного отключения микрофона. Этот подход основывается на четком понимании логики работы звуковой передачи и предложении альтернативного способа контроля над ней.
В нашем гиде мы рассмотрим все детали и особенности этого метода, а также предоставим вам шаги по его настройке и использованию. Главной целью нашей статьи является предоставление вам детальной информации, которая поможет вам более эффективно управлять звуковым потоком в Discord, сохраняя при этом ваше комфортное участие в общении.
Активация и настройка микрофона в Discord: основные шаги
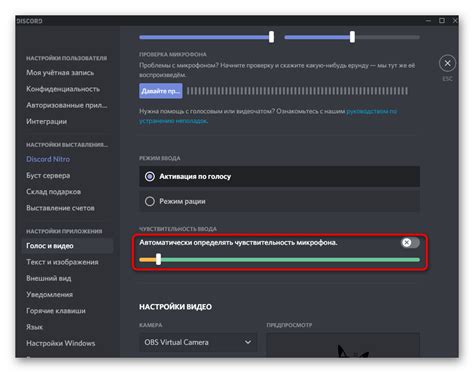
В данном разделе рассмотрим необходимые действия для активации и оптимальной настройки микрофона в популярном сервисе голосового общения Discord. Ознакомимся с ключевыми этапами процесса, которые позволят вам улучшить качество передачи своего голоса и создать комфортные условия для общения с собеседниками.
Разбираемся с интерфейсом Discord и настраиваем работу с микрофоном

В этом разделе мы погрузимся в мир Discord и изучим его интерфейс. Разберем, как настроить работу с микрофоном, чтобы обеспечить комфортное общение во время голосовых чатов и конференций.
Первоначально, ознакомимся с основными элементами интерфейса Discord. Вы узнаете, как открыть настройки и найти раздел, отвечающий за работу с аудиоустройствами.
Затем перейдем к настройке микрофона. Как правильно выбрать устройство захвата звука и настроить его уровень громкости? Какие дополнительные параметры можно настроить для улучшения качества звука и подавления фонового шума? Всему этому мы уделим особое внимание.
Важным аспектом настройки микрофона в Discord является также проверка его работоспособности. Мы расскажем о специальных функциях, позволяющих протестировать микрофон и убедиться в правильной настройке.
Кроме того, в нашем руководстве вы найдете советы и рекомендации по настройке приватности и безопасности при использовании микрофона в Discord. Узнайте, как правильно установить настройки конфиденциальности и защитить свою аудиоинформацию от посторонних.
- Изучаем интерфейс Discord.
- Настройка устройства захвата звука.
- Регулировка уровня громкости и качества звука.
- Тестирование микрофона.
- Настройка приватности и безопасности.
Переключение использования микрофона в Discord без произведения звука: шаг за шагом инструкция
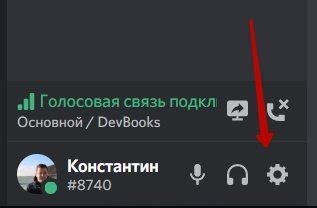
В этом разделе мы представим подробную пошаговую инструкцию по переключению активации микрофона в приложении Discord без необходимости использовать звук. Мы расскажем вам о простом и эффективном способе настройки микрофона в Провътебе Discord без использования звуковых настроек. Следуя нашим рекомендациям, вы сможете управлять активацией микрофона без каких-либо звуковых сигналов.
Отключение голосового оповещения в Discord и использование микрофона
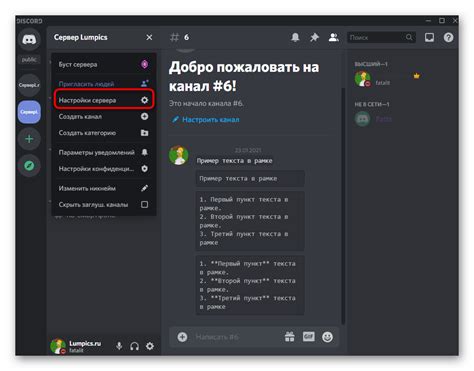
В данном разделе рассматривается способ отключения звуковых уведомлений в Discord и использования микрофона. Применение данного метода позволяет пользователю исключить голосовые звуки оповещения, тем самым сосредоточившись на использовании микрофона.
| Шаг 1: | Откройте настройки Discord. |
| Шаг 2: | Перейдите в раздел "Звук и видео". |
| Шаг 3: | Найдите опцию "Голосовые уведомления". |
| Шаг 4: | Выключите поддержку звуковых уведомлений. |
| Шаг 5: | Установите микрофон в режим активации или использования. |
Следуя указанным шагам, можно отключить голосовое оповещение в Discord и сосредоточиться на использовании микрофона без отвлекающих звуковых уведомлений. Этот способ позволяет улучшить опыт использования микрофона в Discord, обеспечивая более комфортное взаимодействие с другими пользователями.
Скрытие функции активации микрофонного устройства в платформе Discord: обеспечение приватности настроек

В этом разделе мы рассмотрим важные настройки конфиденциальности, которые позволят вам скрыть возможность активации звукового устройства для голосовых коммуникаций в Discord. Вместо того чтобы полностью отключать опцию использования микрофона, вы сможете привести в действие специальные настройки, предоставляющие больше контроля и защиты вашей конфиденциальности.
При использовании этой функциональности вы сможете сохранить способность слушать других участников на сервере Discord, не выставляя при этом свой голос на публичность. Вы сможете устанавливать границы и ограничения на ваши коммуникационные возможности, что позволит вам ощущать себя более комфортно и безопасно в голосовых чатах.
Защита вашей частной жизни является ключевым аспектом использования онлайн-платформы Discord. Поэтому мы предлагаем ознакомиться с последующими настройками, которые помогут вам контролировать ваш голосовой актив в Discord и осуществлять обмен мнениями и идеями, оставаясь в пределах ваших предпочтений приватности.
Улучшение безопасности и конфиденциальности при использовании аудиозаписывающего устройства в платформе общения

В данном разделе мы рассмотрим методы и рекомендации, которые помогут вам повысить безопасность и сохранить приватность при использовании аудиозаписывающего устройства в популярной платформе общения. Будут представлены некоторые практические советы и дополнительные меры предосторожности, которые помогут вам защитить себя от возможных угроз и неправомерного использования вашего микрофона.
1. Аутентификация и безопасность учетной записи
- Регулярно обновляйте пароли учетной записи и используйте сложные комбинации символов. Это поможет предотвратить несанкционированный доступ к вашей учетной записи Discord.
- Включите двухфакторную аутентификацию, чтобы усилить защиту вашей учетной записи. Это дополнительный слой безопасности, требующий дополнительный код при входе в учетную запись.
2. Обновления программного обеспечения и защита от вредоносного ПО
- Регулярно проверяйте наличие обновлений программного обеспечения Discord. Обновления часто включают исправления уязвимостей и обеспечивают безопасность вашей учетной записи и аудиозаписывающего устройства.
- Установите и регулярно обновляйте антивирусное программное обеспечение на вашем устройстве. Это поможет защитить вас от вредоносной программы, которая может предоставить удаленным злоумышленникам доступ к вашему микрофону.
3. Доступ к микрофону и приватность
- Убедитесь, что приложение Discord имеет доступ к микрофону только во время активного использования. Вы можете настроить это в настройках конфиденциальности вашей операционной системы.
- Не делитесь записями, сделанными вашим микрофоном, с недоверенными личностями или в публичных местах. Это поможет сохранить конфиденциальность и предотвратить неправомерное использование ваших аудиоданных.
Соблюдение этих простых рекомендаций поможет вам повысить безопасность и сохранить приватность при использовании микрофона в Discord. Будьте бдительны и заботьтесь о своей конфиденциальности!
Добавление и настройка Push-to-Talk: альтернативный способ активации микрофона в Discord
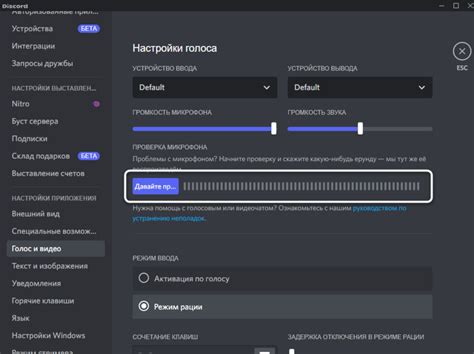
В данном разделе мы рассмотрим альтернативный способ активации микрофона в Discord, который называется Push-to-Talk. Этот метод позволяет управлять тем, когда ваш микрофон будет включаться, посредством нажатия определенной клавиши.
Push-to-Talk предлагает удобное решение для пользователей, которые хотят контролировать активацию своего микрофона и предотвращать случайные шумы или разговоры, которые могут помешать общению в Discord. Вместо постоянного включения микрофона, вы можете назначить определенную клавишу, которую нужно будет нажимать, чтобы ваш голос был услышан другими.
Настройка Push-to-Talk в Discord достаточно проста. Вам понадобится зайти в настройки Discord и перейти в раздел "Голос и видео". Здесь вы найдете опцию "Ввод с микрофона" или "Входной уровень микрофона", где можно выбрать режим Push-to-Talk.
- Шаг 1: Зайдите в настройки Discord. Для этого нажмите на иконку шестеренки в правом нижнем углу экрана.
- Шаг 2: В разделе "Настройки" выберите "Голос и видео".
- Шаг 3: Прокрутите страницу вниз и найдите раздел "Ввод с микрофона" или "Входной уровень микрофона".
- Шаг 4: Выберите режим "Push-to-Talk".
- Шаг 5: Настройте клавишу, которую хотели бы использовать для активации микрофона. Можно назначить любую клавишу на клавиатуре или комбинацию клавиш.
После настройки Push-to-Talk в Discord, вам нужно будет нажимать выбранную клавишу, когда хотите, чтобы ваш голос был услышан другими пользователями. В противном случае, ваш микрофон будет оставаться отключенным и другие участники чата вас не услышат.
Использование Push-to-Talk может быть особенно полезно в ситуациях, когда у вас есть фоновые шумы или когда хотите общаться только в определенные моменты времени без прерывания других участников. Благодаря этой функции, ваше общение в Discord станет ещё комфортнее и эффективнее.
Вопрос-ответ

Почему мне нужно отключить активацию микрофона в Discord без звука?
Возможно, у вас возникла необходимость временно выключить активацию микрофона в Discord без отключения звука, чтобы не мешать другим участникам разговора своими фоновыми шумами или случайными звуками, но при этом продолжать слушать их.
Как отключить активацию микрофона в Discord, но оставить включенным звук?
Существует несколько способов отключить активацию микрофона в Discord без звука. Один из самых простых - нажать на значок настроек в правом нижнем углу экрана, выбрать "Настройки голоса и видео", перейти на вкладку "Ввод" и установить ползунок "Чувствительность" на самую низкую позицию. Это позволит вашему микрофону не реагировать на звуки, но при этом звук в Discord останется включенным.
Могу ли я включить активацию микрофона обратно после отключения в Discord?
Конечно! Если вы решите вернуть активацию микрофона после временного отключения, просто перейдите в настройки голоса и видео, вкладку "Ввод", и измените положение ползунка "Чувствительность" на нужную вам позицию. После этого ваш микрофон снова будет активироваться в Discord.



