Мы все знакомы с ситуацией, когда важное деловое совещание или увлекательный онлайн-урок превращается в неприятный шум громких голосов или резкого эха. Но не стоит переживать! Мы подготовили для вас подробную инструкцию, которая поможет вам включить "тишины режим" на вашем мобильном устройстве в популярном приложении для видеоконференций.
Не все задумываются о том, насколько важно контролировать свой звук во время онлайн-коммуникаций. Различные помехи могут существенно повлиять на качество и понимание собеседников. Будь то шум в фоне, неправильные настройки или нежелательное вмешательство окружающих - все это может вызывать дискомфорт и отвлекать.
К счастью, современные технологии предлагают решение данной проблемы. Одна из популярных платформ для проведения онлайн-митингов - это "Tremble". Она предоставляет пользователям возможность полностью контролировать свой микрофон и в любой момент отключать звук, когда это необходимо. Вам больше не нужно переживать о том, чтобы пропустить важную информацию или постоянно улавливать нежелательные звуки. Просто следуйте нашей пошаговой инструкции, и ваши онлайн-собеседники будут благодарны за моменты тишины и ясности.
Запустите приложение Zoom
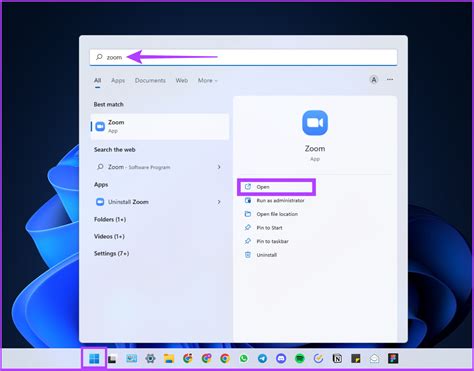
Для того чтобы настроить уровень доступа к микрофону в приложении Zoom на вашем мобильном устройстве, вам необходимо сначала запустить само приложение. Откройте приложение Zoom нажатием на его значок на главном экране вашего устройства или в списке установленных приложений.
| Шаг 1 | Найдите значок Zoom на вашем устройстве |
| Шаг 2 | Нажмите на значок Zoom, чтобы запустить приложение |
Войдите в свою учетную запись
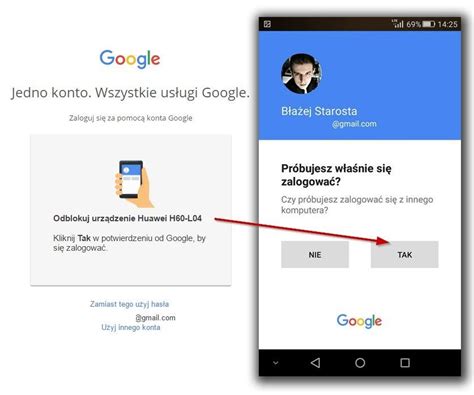
Для начала процесса выключения микрофона в приложении Zoom на вашем мобильном устройстве, необходимо выполнить вход в свою учетную запись.
Вы можете осуществить вход в свою учетную запись, используя вашу уникальную идентификацию и секретный пароль. Эти данные позволят вам получить полный доступ ко всем функциям приложения Zoom на вашем телефоне.
- Откройте приложение Zoom на вашем мобильном устройстве.
- В верхней части экрана вы увидите кнопку "Вход". Нажмите на нее.
- В открывшемся окне введите вашу уникальную идентификацию и секретный пароль в соответствующие поля.
- После того, как вы ввели все необходимые данные, нажмите на кнопку "Войти".
После успешного входа в свою учетную запись, вы сможете найти все необходимые инструменты и функции для настройки и управления своим микрофоном в приложении Zoom.
Присоединитесь к сессии
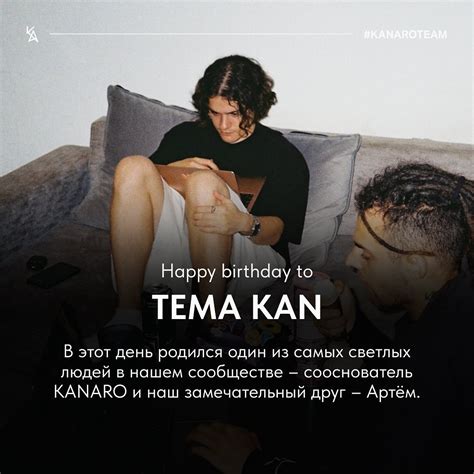
Для успешного участия в сессии важно правильно присоединиться к ней. В этом разделе вы найдете информацию о том, как присоединиться к сессии с использованием мобильного телефона, чтобы быть готовыми к общению и совместной работе с другими участниками.
- Откройте приложение Zoom на своем мобильном устройстве.
- Введитe свои учетные данные, чтобы войти в свою учетную запись Zoom.
- После входа вы увидите главный экран приложения. Перейдите в раздел "Сессии" или "Мероприятия", где отображаются доступные сессии, в которых вы можете участвовать.
- Выберите сессию, к которой хотите присоединиться.
- Нажмите на кнопку "Присоединиться" или "Войти в сессию".
- Вам может быть предложено ввести пароль для доступа к сессии. Введите пароль, если он требуется.
- После успешного присоединения к сессии вы будете перенаправлены на экран сессии, где сможете увидеть и слышать других участников, а также настраивать свои аудио- и видеопараметры.
- Готово! Теперь вы можете активно участвовать в сессии, делиться своими мнениями, запускать свой микрофон и внести свой вклад в обсуждение.
Не забывайте следить за своими аудио настройками и быть вежливыми и внимательными к другим участникам сессии.
Найдите панель управления
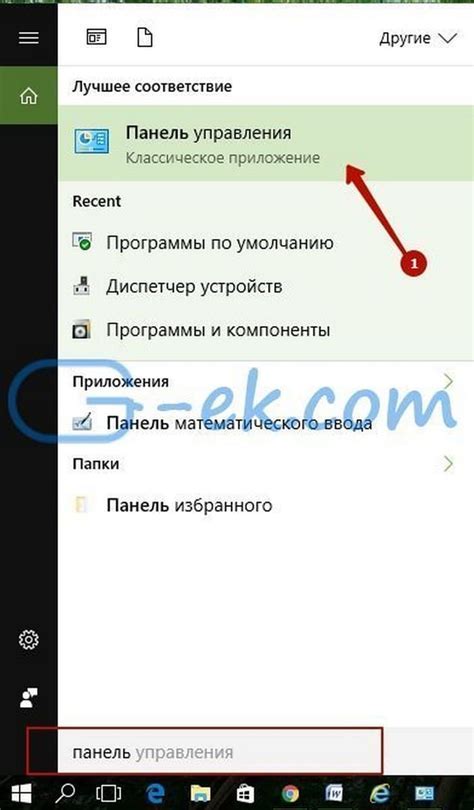
В процессе использования мобильного приложения Zoom с включенным микрофоном может возникнуть необходимость найти соответствующую панель управления для настройки звуковых опций. Раздел, описываемый в данной статье, предоставляет подробную информацию о том, как найти и использовать панель управления на вашем мобильном устройстве, чтобы настроить настройки микрофона. Обратите внимание, что иконка панели управления может иметь различный вид в зависимости от используемой операционной системы.
Для начала откройте приложение Zoom на своем мобильном устройстве. После этого найдите пиктограмму соответствующую панели управления. Она может быть представлена в виде значка с микрофоном, а также может отображаться в виде трех точек или гаечного ключа. Эти иконки обычно размещаются в верхней части экрана или на панели инструментов, но могут иметь разное расположение в зависимости от версии приложения Zoom и вашего устройства.
Когда вы обнаружите иконку панели управления, нажмите на нее одним пальцем. Затем вам может потребоваться смахнуть пальцем вверх или вниз, чтобы прокрутить панель и найти нужную функцию для микрофона, такую как отключение или включение звука. Обратите внимание, что панель управления содержит различные параметры, поэтому может понадобиться пролистать ее, чтобы найти необходимое вам расположение настроек микрофона.
После того, как вы найдете нужную опцию для микрофона, нажмите на нее одним пальцем, чтобы задать необходимые настройки. В некоторых случаях может потребоваться переключить ползунок или выбрать определенный параметр из списка. В любом случае, обратите внимание на индикаторы состояния, которые могут указывать на то, включен ли микрофон или нет.
После того, как вы закончите настройку параметров микрофона, закройте панель управления и продолжайте использование приложения Zoom с вновь заданными настройками. Если вам понадобится изменить эти настройки в будущем, просто повторите указанные выше шаги, чтобы найти и использовать панель управления на вашем мобильном устройстве.
Используйте соответствующую иконку для управления звуком
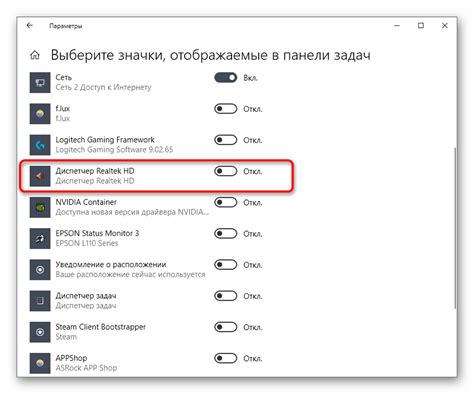
Во время использования приложения для видеоконференций на вашем мобильном устройстве, важно знать, как отключить микрофон при необходимости. Для этого вам понадобится найти иконку, которая управляет функцией звука, и выполнить несколько простых шагов.
| Шаг 1 | Найдите панель инструментов в приложении Zoom на вашем телефоне. Эта панель обычно расположена в нижней части экрана. |
| Шаг 2 | Осмотритесь в панели инструментов и найдите иконку, которая похожа на звуковую волну или громкость. Это может быть изображение микрофона или индикатор наличия аудио-сигнала. |
| Шаг 3 | Нажмите на найденную иконку звука. Это откроет дополнительные опции управления аудио. |
| Шаг 4 | Чтобы выключить микрофон, найдите опцию, которая позволяет отключить его, и нажмите на нее. Это может быть кнопка с изображением зачеркнутого микрофона или слово "Отключить" рядом с иконкой. |
Теперь, когда вы выполнили эти простые шаги, ваш микрофон в приложении Zoom будет выключен, и другие участники конференции не будут слышать вас.
Необходимо подтвердить отключение микрофона
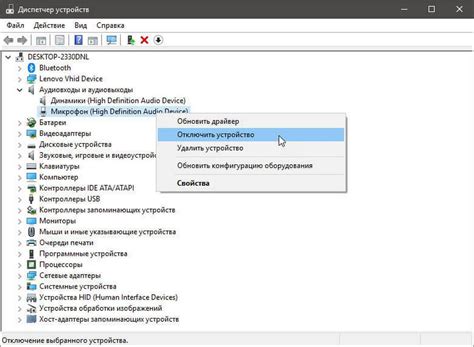
Убедитесь, что вы осознаете последствия отключения микрофона. В Zoom, активность вашего микрофона тесно связана с вашим взаимодействием и коммуникацией с другими участниками. Если вы отключите микрофон, вам будет невозможно говорить и передавать звуковую информацию остальным. Это может привести к пропуску важных обсуждений или передаче информации без вашего участия. Подумайте, повлияет ли это на вашу роль в заседании и как может повлиять на итоговый результат.
Используйте функцию подтверждения отключения микрофона в Zoom. Вероятно, вам потребуется проследовать нескольким шагам перед окончательным отключением микрофона. Важно, чтобы вы четко понимали, как это сделать, поскольку окончательное подтверждение может быть необратимым. Убедитесь, что вы знакомы с интерфейсом Zoom на телефоне и найдите соответствующий пункт меню или настройки для отключения микрофона. Пошаговая инструкция поможет вам справиться с этой задачей без лишних усилий.
Переключите микрофон в режим выключен
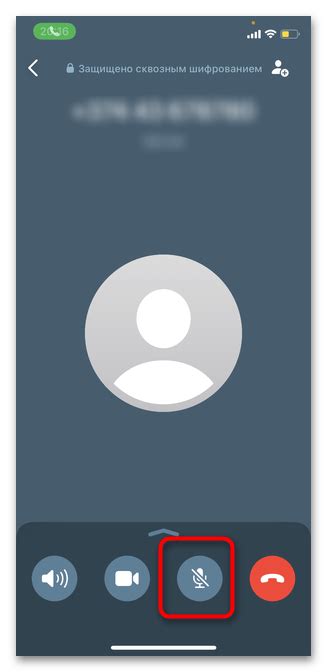
Добиться тишины на собраниях, звонках или видеочатах можно путем подавления звука встроенного устройства, которое переводит звуки в электронный сигнал. Чтобы гарантировать, что никакие звуки не будут передаваться с вашего устройства, вы должны убедиться, что микрофон отключен. Можно использовать специальные функции, доступные в популярных приложениях для видеосвязи, таких как Zoom, на мобильных телефонах и устройствах.
Включите аудио по необходимости
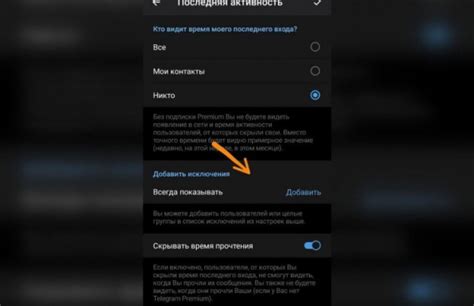
В процессе использования приложений видеоконференций, таких как Zoom, часто возникает необходимость включить звук. Включение аудио позволяет вам слышать голосовые сообщения, звуки и другие аудиоэффекты во время общения в режиме онлайн. В данном разделе вы узнаете, как включить звук на своем телефоне при использовании Zoom.
Для начала, удостоверьтесь, что ваш телефон находится в режиме работы со звуком. Это означает, что звуковые настройки устройства должны быть включены и звук ни на одном из режимов (например, «без звука» или «вибрация») не должен быть выключен. Убедитесь, что уровень громкости на максимуме, чтобы услышать все звуки со всех источников.
Затем, откройте приложение Zoom на своем телефоне и найдите настройки звука. Обычно они расположены в разделе «Настройки» или «Параметры» в главном меню приложения. Нажмите на соответствующую иконку или текст, чтобы открыть настройки аудио.
Промотайте список настроек, пока не найдете опцию, связанную с управлением звуком. Здесь вы можете включить или выключить звук и выбрать режим громкости, если это предусмотрено приложением. Обратите внимание на возможность настройки уровня микрофона, чтобы контролировать громкость вашего голоса во время разговора.
После того, как вы установили все необходимые настройки, закройте меню настроек и вернитесь к основному экрану приложения. Теперь вы можете наслаждаться полноценным звуком во время использования Zoom на своем телефоне. Помните, что включение и выключение звука можно осуществлять по необходимости во время конференции или в любое другое время в процессе использования приложения.
Не забудьте активировать микрофон перед выступлением
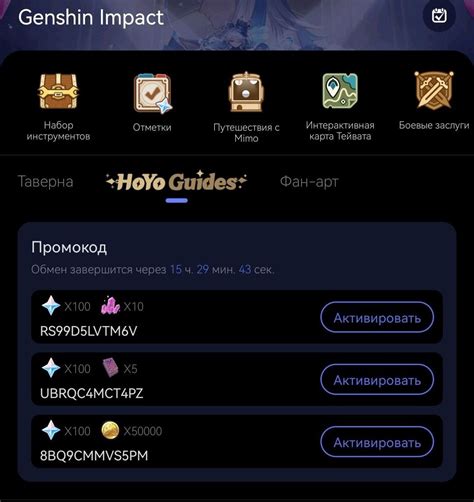
Подготовились к своей речи в Zoom? Готовитесь к выступлению и хотите поделиться своими мыслями? Перед тем как начать говорить, важно убедиться, что ваш микрофон включен и готов передавать звук. Нельзя допустить момент, когда вы готовы начать, но ваш голос не слышен. Следующие шаги помогут вам активировать микрофон и быть готовыми заговорить в Zoom на вашем мобильном устройстве.
| 1. | Запустите приложение Zoom на своем телефоне. |
| 2. | Перейдите в настройки аудио. |
| 3. | Найдите опцию, отвечающую за управление микрофоном. |
| 4. | Убедитесь, что микрофон активирован и уровень звука установлен на подходящий для вас уровень. |
| 5. | Теперь вы можете заговорить и ваш голос будет слышен всем участникам встречи в Zoom. |
Не забывайте активировать микрофон перед выступлением или общением во время видеоконференций в Zoom. Это позволит вашим собеседникам услышать вас и вовлечь вас в диалог. Будьте уверены, что ваш голос будет доноситься громко и четко, чтобы вы могли свободно общаться и делиться своими мыслями.
При необходимости перейдите в галерею
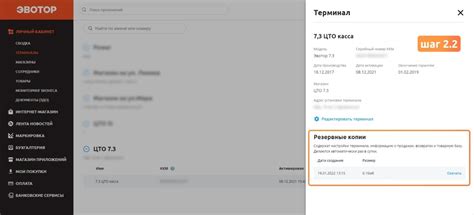
Если вы хотите выполнить переход в галерею во время видеозвонка, чтобы просмотреть других участников, следуйте данным рекомендациям.
1. Доступ к функции галереи
- На экране вашего устройства найдите иконку с изображением квадратных рамок или миниатюр.
- Нажмите на данную иконку, чтобы открыть галерею.
2. Использование галереи
- В галерее вы увидите миниатюры участников видеозвонка.
- Свайпайте влево или вправо, чтобы просмотреть всех участников.
- При необходимости нажмите на нужного участника или его миниатюру, чтобы увеличить его изображение или переместиться на его видеопоток.
Следуя этим шагам, вы сможете выполнять переход в галерею и удобно просматривать всех участников видеозвонка. Это может быть полезно, если вы хотите взглянуть на лица и выражения других людей, присутствующих на совещании или семинаре.
Вопрос-ответ




