Здравствуйте! Если вы часто работаете с документами и нуждаетесь в быстрой и качественной печати, то, вероятно, вам знакомо чувство раздражения и неудовлетворенности, вызываемое сложностями с печатью на принтере. Бывает так, что ваш принтер не хочет сотрудничать с вами, подводя в самый неподходящий момент. Однако, не стоит впадать в панику! В этой статье мы познакомим вас с простыми и эффективными способами, чтобы сделать печать на принтере с вашего ноутбука простой и незамысловатой задачей.
Многие пользователи сталкиваются с трудностями при подключении своего ноутбука к принтеру. Однако, несмотря на разнообразие типов и моделей принтеров, основные принципы и шаги, необходимые для печати, остаются общими. Главное - правильно настроить подключение между ноутбуком и принтером, а также установить необходимые драйверы и программное обеспечение.
Мы предоставим вам полезные советы, как упростить этот процесс и избежать типичных проблем, связанных с печатью. Также, вы узнаете о нескольких дополнительных функциях и настройках, которые могут помочь вам получить идеальный результат.
Доступность и удобство печати с портативного компьютера

В данном разделе рассмотрим, как обеспечить максимальную удобство и доступность процесса печати с портативного компьютера. Работа вне офиса или дома требует гибкости и простоты в использовании принтера, чтобы быстро и эффективно выполнять различные задачи.
Одним из ключевых аспектов при печати с ноутбука является выбор правильного подключения принтера. Наиболее удобным и доступным способом является использование беспроводного подключения Wi-Fi. Такой метод позволит не только освободить порт USB для других устройств, но и упростить процесс печати, не требуя постоянного подключения кабеля.
Доступность печати также зависит от технических характеристик принтера. При выборе модели стоит обратить внимание на наличие мобильных приложений, предоставляемых производителем. Эти приложения позволяют управлять и настраивать принтер с помощью ноутбука, а также отправлять на печать документы непосредственно с устройства без необходимости загрузки их на компьютер.
| Преимущества печати с ноутбука: |
|---|
| 1. Удобство использования без проводов и кабелей. |
| 2. Возможность управления и настройки через мобильные приложения. |
| 3. Безопасность и конфиденциальность печати документов вне офиса. |
| 4. Гибкость и мобильность в работе. |
| 5. Быстрое подключение и настройка принтера. |
Современные технологии делают процесс печати с ноутбука ещё более доступным и удобным. Следуя советам и рекомендациям, вы сможете максимально эффективно использовать принтер в любых условиях и сделать печать документов с портативного компьютера простой и надежной задачей.
Возможность печати в любое время и в любом месте

В современном мире нам, все больше и больше, требуется возможность печати в необычных ситуациях и вне офиса или дома. Это особенно актуально для тех, кто часто путешествует, работает на удаленке или просто нуждается в мобильности. В данном разделе мы рассмотрим различные способы печати в любое время и в любом месте, чтобы удовлетворить потребности современного пользователя.
Во-первых, существует возможность использовать мобильные принтеры, которые являются компактными и портативными устройствами. Они позволяют печатать документы непосредственно с мобильного устройства, такого как смартфон или планшет. Мобильные принтеры оснащены беспроводными технологиями, такими как Wi-Fi или Bluetooth, что позволяет легко подключаться к ним и отправлять задания на печать прямо на ходу.
Во-вторых, сетевые принтеры предоставляют возможность печати документов из любой точки, где есть доступ к интернету. Это означает, что вы можете отправить задание на печать с вашего ноутбука, смартфона или планшета, пока находитесь в другом городе или даже стране. Для этого необходимо, чтобы принтер был подключен к сети Wi-Fi или имел Ethernet-порт для подключения через LAN-кабель.
Для тех, кто не обладает мобильным или сетевым принтером, существует возможность использовать облачные сервисы печати, такие как Google Cloud Print или AirPrint от Apple. Эти сервисы позволяют отправлять задания на печать через интернет на удаленный принтер, который находится в другом месте. Вы можете загрузить документы в облачное хранилище, такое как Google Диск или iCloud, и затем отправить их на печать из любого устройства, подключенного к интернету.
В итоге, современные технологии открывают перед нами возможность печати в любое время и в любом месте, независимо от наличия принтера рядом с нами. Мобильные принтеры, сетевые принтеры и облачные сервисы печати предоставляют гибкость и удобство в использовании, что особенно важно для современного образа жизни, где мобильность и доступность играют важную роль.
Подключение принтера к ноутбуку: выбор метода и необходимые настройки

Корректное подключение принтера к ноутбуку требует правильного выбора метода подключения и настройки необходимых параметров. В данном разделе мы рассмотрим различные варианты подключения принтера к ноутбуку и поделимся советами по настройке соединения.
Подключение принтера с помощью USB-кабеля: пошаговая инструкция и полезные советы

Этот раздел предлагает ознакомиться с шагами и рекомендациями по подключению принтера к компьютеру с использованием USB-кабеля. Здесь вы найдете пошаговую инструкцию и полезные советы, которые помогут вам успешно установить соединение между устройствами.
Шаг 1: Подготовка к подключению
Перед тем, как начать подключение принтера, убедитесь, что у вас есть соответствующий USB-кабель. Этот кабель обеспечивает передачу данных между принтером и компьютером. Важно выбрать кабель правильной длины и совместимый с вашими устройствами.
Шаг 2: Выключите принтер и компьютер
Перед подключением принтера необходимо выключить как сам принтер, так и компьютер. Это предостережение поможет избежать возможных проблем соединения и корректно настроить устройства.
Шаг 3: Подключите кабель
Теперь можно приступить к самому процессу подключения. Возьмите USB-кабель и вставьте его один конец в соответствующий разъем на принтере. Обычно этот разъем имеет маркировку и легко обнаруживается. Подключите другой конец к USB-порту вашего ноутбука или компьютера.
Шаг 4: Запустите компьютер и принтер
После того, как USB-кабель подключен, включите компьютер и принтер. Дайте устройствам некоторое время для запуска и распознавания друг друга. В этот момент возможно автоматическое обнаружение принтера и установка соответствующих драйверов.
Шаг 5: Проверка подключения
Проверьте, правильно ли выполнено подключение принтера. Для этого откройте раздел "Устройства и принтеры" на вашем компьютере. Если принтер отображается в списке устройств, значит он успешно подключен. В противном случае, проверьте соединение и повторите предыдущие шаги.
Следуя этим шагам и рекомендациям, вы сможете успешно подключить принтер к вашему ноутбуку или компьютеру при помощи USB-кабеля. Помните, что правильное подключение обеспечит стабильную работу принтера и его доступность для печати документов.
Беспроводное подключение принтера к ноутбуку: Wi-Fi, Bluetooth и другие варианты

В современном мире беспроводные технологии стали неотъемлемой частью нашей повседневной жизни. Также они оказали значительное влияние на сферу печати, позволяя нам подключать принтеры к ноутбукам без использования проводов и кабелей. В этом разделе мы рассмотрим различные способы беспроводного подключения принтера к ноутбуку, включая Wi-Fi, Bluetooth и другие варианты.
Одним из самых распространенных способов подключения принтера к ноутбуку является использование Wi-Fi. Wi-Fi позволяет установить беспроводное соединение между принтером и ноутбуком через общую беспроводную сеть. Для этого необходимо настроить принтер на работу в Wi-Fi режиме и подключить его к домашней или офисной сети. После этого ноутбук сможет обнаружить принтер и отправлять ему задания на печать.
Еще одним способом беспроводного подключения принтера является использование Bluetooth. Bluetooth позволяет установить прямое соединение между принтером и ноутбуком без необходимости наличия Wi-Fi сети. Чтобы подключить принтер по Bluetooth, необходимо настроить оба устройства на работу в Bluetooth режиме и установить их в пару. После этого ноутбук сможет отправлять печатные задания прямо на принтер.
Кроме Wi-Fi и Bluetooth, существуют и другие варианты беспроводного подключения принтера к ноутбуку. Некоторые принтеры поддерживают подключение через NFC (Near Field Communication), что позволяет установить соединение простым касанием. Также существуют принтеры, которые можно подключить к ноутбуку посредством инфракрасного порта или специальных адаптеров.
В данном разделе мы рассмотрели различные варианты беспроводного подключения принтера к ноутбуку, включая Wi-Fi, Bluetooth и другие технологии. Выбор подходящего способа зависит от ваших потребностей и возможностей устройств. Независимо от выбранного варианта, беспроводное подключение принтера к ноутбуку обеспечивает удобство и гибкость при печати документов.
Установка и настройка драйверов принтера для портативного компьютера
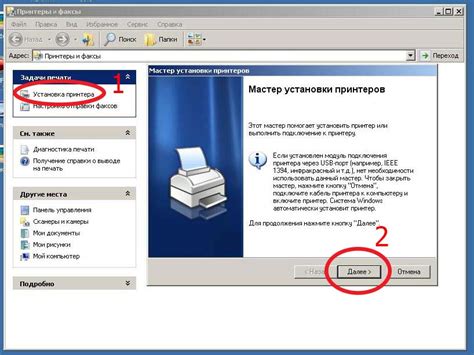
Программы для установки драйверов принтера обычно поставляются вместе с устройством или находятся на официальном сайте производителя. Перед установкой необходимо убедиться, что выбрана версия драйверов, соответствующая операционной системе вашего ноутбука.
Один из наиболее распространенных способов установки драйверов – использование диска с программным обеспечением, включенным в комплект поставки принтера. В таком случае, следуйте инструкциям на экране для установки драйверов. Если диск отсутствует или вы предпочитаете загрузить последнюю версию программного обеспечения с сайта производителя, проследуйте следующим шагам:
| Шаг | Действие |
|---|---|
| 1 | Откройте веб-браузер и перейдите на официальный сайт производителя вашего принтера. |
| 2 | Найдите раздел "Поддержка" или "Драйверы и загрузки" на веб-сайте производителя. |
| 3 | Выберите модель принтера, которую вы используете. |
| 4 | Выберите операционную систему, установленную на вашем ноутбуке. |
| 5 | Нажмите на ссылку для скачивания драйверов. |
| 6 | Сохраните файл с драйверами на вашем ноутбуке. |
| 7 | Запустите файл с драйверами и следуйте инструкциям на экране для завершения установки. |
| 8 | Перезапустите ноутбук, чтобы изменения вступили в силу. |
После установки драйверов принтера ваш ноутбук будет готов к печати. Убедитесь, что принтер включен и правильно подключен к ноутбуку. Для проверки можете выполнить тестовую печать.
Поиск и загрузка драйверов с официального сайта производителя

Перед началом процесса необходимо определить производителя и модель вашего принтера. Для этого можно воспользоваться информацией, указанной на самом устройстве или в его документации. Обращайте внимание на отличия в наименованиях моделей, так как они могут повлиять на результаты поиска.
После определения производителя и модели принтера, вам необходимо посетить официальный сайт производителя. Обычно на главной странице сайта можно найти раздел "Поддержка" или "Скачать драйверы". Переходите в этот раздел и ищите соответствующий раздел для вашей модели принтера.
При наличии раздела для вашей модели принтера, необходимо выбрать операционную систему, на которой вы планируете использовать принтер. Обратите внимание на правильность выбора операционной системы, так как драйверы могут отличаться в зависимости от нее.
После выбора операционной системы, перейдите на страницу загрузки драйверов. Обычно на этой странице приводится список доступных драйверов для вашей модели принтера. Внимательно ознакомьтесь с описанием каждого драйвера и выберите наиболее подходящий для ваших нужд.
Для загрузки выбранного драйвера, нажмите на соответствующую ссылку или кнопку загрузки. Дождитесь завершения загрузки файла драйвера на ваш ноутбук.
После завершения загрузки, откройте загруженный файл драйвера и следуйте указаниям установщика для его установки на ваш ноутбук. Убедитесь, что процесс установки завершается успешно и не возникает ошибок.
После установки драйвера, ваш ноутбук будет готов к печати на принтере. Теперь вы сможете наслаждаться безпроблемной и эффективной работой вашего принтера, придавая вашим документам физическую форму с помощью ноутбука.
Установка программного обеспечения и тонкая настройка печати

Для того чтобы использовать функции печати с вашего персонального компьютера с ноутбуком, необходимо установить специальное программное обеспечение и настроить параметры печати. В данном разделе мы расскажем, как правильно установить необходимые драйверы и провести настройку параметров, чтобы получить идеальные результаты печати.
Выбор оптимальных настроек печати на персональном компьютере для достижения высокого качества печати

Успешная печать документов и изображений на принтере с ноутбука требует выбора правильных параметров печати. Как правильно настроить печать, чтобы получить высококачественные результаты без потери деталей и цветопередачи?
Для начала, важно учесть характеристики используемого принтера, такие как его модель, тип чернил и бумаги, а также печатные возможности. Например, разные принтеры могут обладать разными максимальными разрешениями печати и технологиями цветопередачи. Это важно учитывать при выборе соответствующих настроек печати.
Оптимальная яркость и контрастность также важны для получения качественной печати. Некорректные настройки могут привести к утрате деталей или искажению цветовой гаммы. При настройке печати, рекомендуется использовать возможности калибровки и настройки экрана, чтобы обеспечить более точное отображение цветов на экране ноутбука и на печатном материале.
Необходимо также обратить внимание на выбор подходящей бумаги для печати. Некачественная бумага может негативно повлиять на качество печати и долговечность изображения. Рекомендуется использовать бумагу, которая соответствует предполагаемому назначению печати и рекомендациям производителя принтера.
Важно помнить, что правильный выбор настроек печати может значительно повысить качество печати на ноутбуке. Используйте указанные советы и экспериментируйте с настройками принтера, чтобы достичь желаемого качества печати и сохранить высокую детализацию, яркость и цветопередачу.
Оптимальные параметры разрешения и размера бумаги при печати с ноутбука

Разрешение - это важный аспект при печати, определяющий количественную характеристику изображения. Высокое разрешение обеспечивает более четкую и детализированную печать, в то время как низкое разрешение может привести к размытости и потере деталей. При выборе разрешения учтите особенности вашего принтера и требования целевого применения печати.
Размер бумаги также играет важную роль при печати. Различные задачи могут требовать разных размеров бумаги. Некоторые принтеры поддерживают стандартные размеры, такие как A4 или Letter, в то время как другие могут печатать на нестандартных размерах. При выборе размера бумаги учтите требования вашего проекта и доступные опции в вашем принтере.
Выбор оптимальных параметров разрешения и размера бумаги зависит от вашей конкретной задачи печати. Для получения наилучшего результата рекомендуется провести небольшой эксперимент, печатая на разных разрешениях и размерах. Это поможет вам определить наиболее подходящие параметры, учитывая требования вашего проекта и возможности вашего принтера.
Настройка параметров изображения: яркость, контрастность и другие
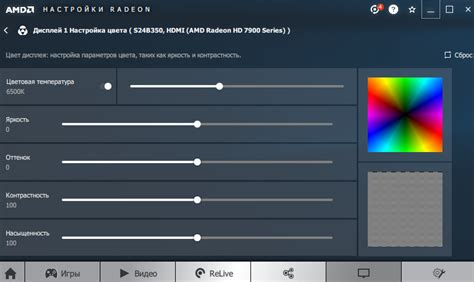
В данном разделе рассмотрим процесс регулировки основных параметров изображения на принтере. Настройка яркости, контрастности и прочих параметров позволит вам достичь наилучшего качества печати и получить желаемый результат.
Перед началом настройки рекомендуется ознакомиться с возможностями вашего принтера и его инструкцией по использованию. Каждая модель может иметь свои характеристики и специфические настройки, а поэтому важно быть внимательным и следовать инструкциям производителя.
| Параметр | Описание | Способ настройки |
|---|---|---|
| Яркость | Определяет степень светлоты изображения | Через меню настроек принтера или специальные кнопки на устройстве |
| Контрастность | Определяет разницу между самыми темными и самыми светлыми участками изображения | Настройкой через программное обеспечение принтера или физическими регуляторами на устройстве |
| Насыщенность | Определяет интенсивность цветов в изображении | Через программное обеспечение принтера или настройки цвета в операционной системе |
| Резкость | Определяет четкость границ и деталей в изображении | Через функцию "Резкость" на принтере или соответствующие опции программного обеспечения |
При каждом изменении параметров изображения рекомендуется выполнять тестовую печать для оценки эффекта и внесения необходимых корректировок. Кроме того, стоит учитывать особенности печатаемого материала, так как они могут влиять на итоговый результат.
Корректная настройка яркости, контрастности и прочих параметров изображения обеспечивает получение высококачественных и реалистичных отпечатков, а также позволяет подстраивать печать под конкретные требования и предпочтения пользователя.
Использование специальных настроек для печати документов различных типов
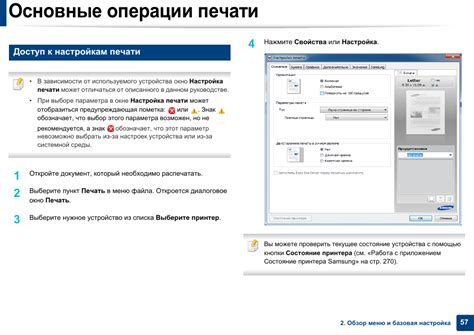
В этом разделе мы рассмотрим специальные настройки, которые можно использовать при печати документов разных типов. Знание этих настроек позволит вам получать качественные и оптимальные результаты при печати.
| Тип документа | Специальные настройки |
|---|---|
| Текстовые документы | При печати текстовых документов рекомендуется выбрать настройку "Черно-белый режим", если вам не требуется печать цветных документов. Это позволит сэкономить чернила и увеличить скорость печати. Также, вы можете настроить отступы, шрифты и выравнивание для лучшего визуального представления. |
| Фотографии и изображения | При печати фотографий и изображений рекомендуется выбрать настройку "Высокое качество печати" или "Фотокачество". Это позволит получить более четкое и реалистичное изображение. Кроме того, вы можете настроить цветовую гамму и яркость для достижения желаемого эффекта. |
| Документы с графикой и таблицами | При печати документов, содержащих графику и таблицы, рекомендуется выбрать настройку "Высокое разрешение" или "Графические настройки". Это позволит сохранить детали и четкость графических элементов. Также, вы можете настроить масштабирование и позицию на странице для оптимального размещения. |
| Документы для презентаций | При печати документов для презентаций рекомендуется выбрать настройку "Способ печати - Гандбольный". Это позволит получить оптимальное расположение текста и изображений на странице. Также, вы можете настроить нумерацию слайдов и добавить заголовки и колонтитулы для лучшего визуального представления. |
Использование специальных настроек для печати документов различных типов поможет вам достичь желаемых результатов и оптимального качества печати. Экспериментируйте с различными настройками и выбирайте наиболее подходящие для каждого типа документа.
Вопрос-ответ

Как подсоединить ноутбук к принтеру?
Для подсоединения ноутбука к принтеру вам потребуется USB-кабель. Подключите один конец кабеля к порту USB на ноутбуке, а другой - к принтеру. Убедитесь, что принтер и ноутбук включены. После этого ваш ноутбук должен распознать принтер и установить соответствующие драйверы.
Как установить принтер по Wi-Fi на ноутбуке?
Для установки принтера по Wi-Fi на ноутбуке вам понадобятся следующие шаги: 1. Убедитесь, что принтер и ноутбук подключены к одной беспроводной сети. 2. Введите IP-адрес принтера в адресную строку браузера и нажмите Enter. 3. Пройдите к разделу "Настройки подключения" и выберите опцию "Wi-Fi". 4. Выберите доступную беспроводную сеть и введите пароль, если требуется. 5. Подождите, пока принтер подключится к выбранной сети. 6. Теперь ваш ноутбук должен видеть принтер, и вы сможете использовать его для печати.
Как проверить статус и очередь печати на ноутбуке?
Чтобы проверить статус и очередь печати на ноутбуке, следуйте этим шагам: 1. Откройте Панель управления на ноутбуке. 2. Найдите и щелкните на значке "Принтеры и устройства". 3. Найдите свой принтер в списке и щелкните правой кнопкой мыши. 4. В выпадающем меню выберите "Показать очередь печати". 5. В открывшемся окне вы увидите список заданий печати и их текущий статус. Вы сможете отслеживать прогресс печати и, при необходимости, отменить или приостановить задания.



