Сегодня YouTube является одной из самых популярных и востребованных онлайн-платформ для просмотра видео. Он предоставляет доступ к разнообразному контенту от пользователей со всего мира, а также каналам известных компаний и личностей. Большинство пользователей, вероятно, знакомы с двумя основными версиями YouTube: YouTube Kids и обычным YouTube.
YouTube Kids представляет собой специально разработанную версию платформы для детей, которая обеспечивает более безопасный и контролируемый просмотр видео. Это приложение содержит серию ограничений, фильтров и советов, которые позволяют родителям контролировать доступность содержания для их детей. Однако, возможно, есть ситуации, когда вы хотите переключиться на обычный YouTube или настроить определенные параметры веб-платформы для более полного пользователями опыта.
В этой статье мы предоставим вам пошаговую инструкцию о том, как изменить настройки YouTube Kids и переключиться на обычный YouTube. Мы также расскажем вам о различных возможностях и функциях обоих версий платформы, чтобы вы могли выбрать наиболее подходящий вариант, соответствующий вашим предпочтениям и потребностям.
Навигация с YouTube Kids на обычный YouTube
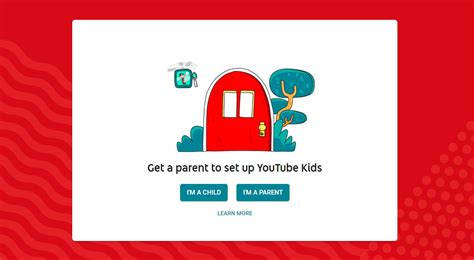
В этом разделе мы рассмотрим процесс отключения YouTube Kids и перехода на стандартную версию платформы, чтобы расширить контент и функциональность, доступные для вас.
Чтобы осуществить переход на обычный YouTube, вам потребуется внести несколько изменений в настройки вашего аккаунта. В табличке ниже приведены шаги, которые следует выполнить:
| № шага | Описание |
|---|---|
| 1 | Войдите в свой аккаунт YouTube |
| 2 | Перейдите в меню "Настройки" |
| 3 | Выберите "Общие настройки" |
| 4 | Пролистайте вниз и найдите раздел "Ограничение режима просмотра" |
| 5 | Снимите флажок рядом с "Детский режим" |
| 6 | Сохраните изменения |
| 7 | Теперь вы сможете использовать полноценные возможности YouTube |
Обратите внимание, что отключение YouTube Kids возвращает вам полный доступ к всему контенту, доступному на платформе, что может включать материалы, не предназначенные для просмотра детьми. Поэтому убедитесь, что ваш ребенок использует YouTube под вашим надзором или с подходящим фильтром контента.
Какая информация будет полезна

В данном разделе мы рассмотрим информацию, которая будет полезна для тех, кто желает изменить настройки своего приложения для просмотра видео. Здесь вы найдете полезные советы и рекомендации по изменению настроек YouTube, чтобы получить максимально комфортное использование этой платформы. Мы расскажем о дополнительных функциях и возможностях, которые вы можете включить, а также о том, как настроить безопасную и подходящую для вас атмосферу во время просмотра видео.
Шаг 1: Откройте приложение YouTube Kids
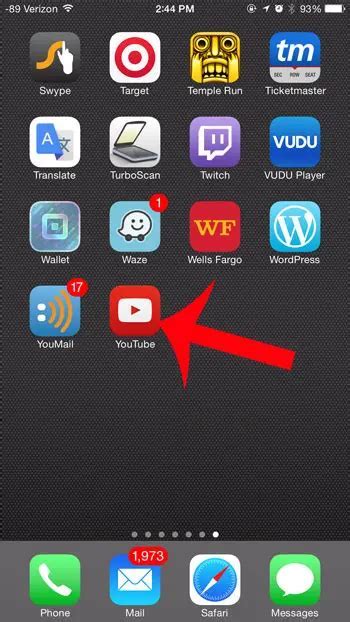
Шаг 2: Откройте настройки приложения
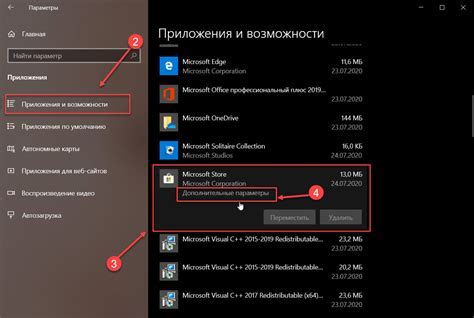
После того, как вы успешно установили приложение, настало время погрузиться в его настройки. Они предоставят вам возможности настроить весь функционал и менять определенные параметры в соответствии с вашими предпочтениями и потребностями.
Чтобы найти настройки приложения, вам необходимо пройти через несколько простых шагов. В первую очередь, найдите значок приложения на главном экране вашего устройства. Обычно, это знакомый выражению, семье или среде, который поможет вам быстро распознать его среди остальных.
После того, как вы найдете значок приложения, нажмите на него, чтобы открыть YouTube Kids. Обратите внимание на то, что точное местоположение настроек может зависеть от версии приложения и качества вашего устройства. Однако, обычно вы можете найти кнопку настроек где-то в правом верхнем или левом углу экрана.
Перейдите в настройки, щелкнув по кнопке, и обратите внимание на доступные опции. Здесь вы сможете настроить различные аспекты приложения, включая предпочтения контента, уровень возраста, управление родительским контролем и многое другое. Используйте эти настройки, чтобы создать наиболее подходящее и безопасное пространство для себя или ваших детей.
- Найдите значок приложения на главном экране вашего устройства.
- Нажмите на значок приложения, чтобы открыть YouTube Kids.
- Найдите кнопку настроек в правом верхнем или левом углу экрана.
- Перейдите в настройки и настройте приложение по вашим предпочтениям.
Шаг 3: Выберите "Выход" из YouTube Kids
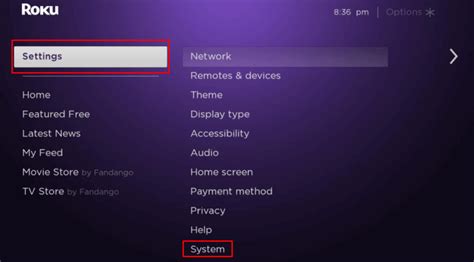
В этом разделе мы расскажем вам, как просто выйти из приложения YouTube Kids и перейти обратно в обычное приложение YouTube. Следуя данным инструкциям, вы сможете вернуться к привычному контенту и функционалу, который предлагает YouTube.
- Откройте приложение YouTube Kids на своем устройстве.
- На главной странице приложения найдите иконку пользователя в верхнем правом углу экрана и нажмите на нее.
- В открывшемся меню выберите пункт "Настройки".
- Пролистайте список настроек вниз и найдите раздел "Выйти из приложения".
- Нажмите на кнопку "Выйти" рядом с этим разделом.
После выполнения этих шагов вы будете перенаправлены обратно в обычное приложение YouTube, где вы сможете наслаждаться полным спектром видеоконтента, создавать свои плейлисты и делиться понравившимися роликами со своими друзьями.
Шаг 4: Запустите стандартное приложение YouTube
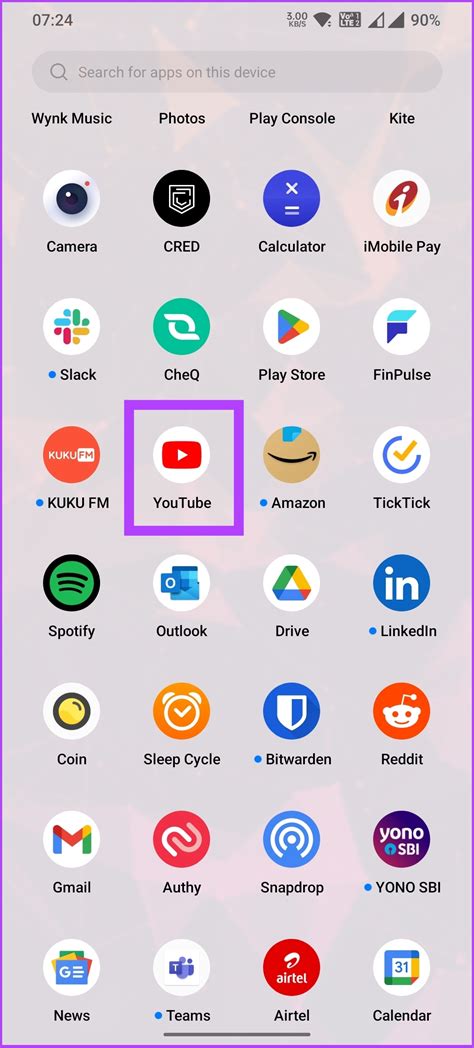
В этом шаге вы должны запустить обычное приложение YouTube на вашем устройстве. Это приложение предоставляет доступ к полной библиотеке видео, без ограничений, которые могут присутствовать в YouTube Kids.
Поискайте иконку приложения на вашем домашнем экране или в списке установленных приложений на вашем устройстве. Обычно иконка приложения YouTube имеет красный кружок с белым треугольником внутри. Приложение могло быть размещено на вашем домашнем экране или на панели приложений, но иногда может потребоваться прокрутка вниз или влево для его нахождения.
Подсказка: Если у вас есть проблемы с поиском иконки приложения, попробуйте воспользоваться функцией поиска на вашем устройстве. Введите "YouTube" в поле поиска, и приложение должно появиться в результатах.
Когда вы найдете иконку приложения YouTube, нажмите на нее, чтобы запустить приложение. Обычно, вы будете перенаправлены на главную страницу YouTube, где вы сможете просматривать видео, подписываться на каналы и управлять своим аккаунтом.
Примечание: Если вы впервые запускаете обычное приложение YouTube, вам может потребоваться войти в свою учетную запись Google, чтобы получить доступ ко всем функциям и настройкам.
Шаг 5: Аутентификация в своем аккаунте Google

Для продолжения процесса переключения из YouTube Kids в обычный YouTube необходимо выполнить вход в свою индивидуальную Google учетную запись.
Аутентификация в аккаунте Google позволит вам получить доступ к дополнительным функциям и настройкам, которые не предоставляются в YouTube Kids. Входя в свою учетную запись, вы сможете настраивать предпочтения и интересы, а также персонализировать свой опыт использования YouTube, открывая широкий доступ к разнообразным видео контентам.
Чтобы войти в свою учетную запись Google, следуйте этим простым шагам:
- 1. Откройте веб-браузер на устройстве и перейдите на официальный сайт Google.
- 2. Нажмите на кнопку "Войти" или "Аккаунт" в верхнем правом углу страницы.
- 3. Введите свой адрес электронной почты или номер телефона, связанный с учетной записью Google, в соответствующее поле.
- 4. Нажмите кнопку "Далее".
- 5. Введите свой пароль в соответствующее поле.
- 6. Нажмите кнопку "Войти" для завершения процесса входа в свою учетную запись Google.
После успешной аутентификации в своей учетной записи Google вы сможете переходить к следующим шагам для завершения процесса переключения из YouTube Kids в обычный YouTube и наслаждаться всеми возможностями, которые предлагает платформа.
Вопрос-ответ

Как переключить YouTube Kids на обычный YouTube?
Чтобы переключить YouTube Kids на обычный YouTube, нужно выполнить несколько простых шагов. Вот инструкция: 1. Откройте приложение YouTube Kids на своем устройстве. 2. В правом верхнем углу экрана нажмите на иконку профиля. 3. В открывшемся меню выберите "Настройки". 4. Далее выберите опцию "Переключить на обычный YouTube". 5. Введите пароль, если потребуется. 6. Готово! Теперь вы переключились на обычный YouTube.
Где найти иконку профиля в приложении YouTube Kids?
Иконка профиля в приложении YouTube Kids расположена в верхнем правом углу экрана. Она представлена в виде маленького кружка с графическим изображением вашей учетной записи YouTube Kids.
Как изменить настройки в приложении YouTube Kids?
Для изменения настроек в приложении YouTube Kids нужно выполнить несколько простых шагов. Вот инструкция: 1. Откройте приложение YouTube Kids на своем устройстве. 2. В правом верхнем углу экрана нажмите на иконку профиля. 3. В открывшемся меню выберите "Настройки". 4. Внесите нужные изменения в настройки приложения, такие как фильтрация контента, задание времени просмотра и другие. 5. Нажмите "Сохранить". Готово! Теперь вы можете настроить YouTube Kids в соответствии с вашими предпочтениями.
Почему я не могу переключить YouTube Kids на обычный YouTube?
Если вы не можете переключить YouTube Kids на обычный YouTube, возможно причина в том, что настройка этой функции была заблокирована либо паролем, либо ограничением, установленными родителями в приложении YouTube Kids. Для разблокировки функции вам может потребоваться ввести пароль родительского контроля или обратиться к родителям для получения разрешения на переключение.
Можно ли снова вернуться на YouTube Kids после переключения?
Да, можно вернуться на YouTube Kids после переключения на обычный YouTube. Для этого нужно выполнить следующие шаги: 1. Откройте приложение YouTube на своем устройстве. 2. В правом верхнем углу экрана нажмите на иконку профиля. 3. В открывшемся меню выберите "Переключить на YouTube Kids". 4. Если потребуется, введите пароль. 5. Готово! Теперь вы вернулись на YouTube Kids.



