В наше время все больше людей полагаются на мобильные устройства, чтобы оставаться связанными, организовывать свою жизнь и работать в движении. Однако, несмотря на все преимущества смартфонов, иногда невозможно избежать необходимости увеличить экран и улучшить удобство работы.
Именно здесь на помощь может прийти ваш MacBook - надежный и мощный компьютер, который может стать вашим незаменимым помощником в решении данной проблемы. Если вы ищете простой и эффективный способ увеличить свой экран без лишних хлопот, то этот гайд для вас.
Далее мы поговорим о том, как подключить ваш iPhone к MacBook и использовать его в качестве второго экрана. Мы рассмотрим пошаговую инструкцию и поделимся несколькими полезными советами, чтобы сделать этот процесс максимально простым и удобным для вас. Готовы узнать о новом способе повысить эффективность вашей работы? Тогда начнем!
Подключение iPhone к MacBook: необходимое оборудование и настройка

В данном разделе рассмотрим процесс подключения iPhone к MacBook и необходимое оборудование для установки соединения.
Для того чтобы осуществить подключение iPhone к MacBook, вам понадобится использовать специальные устройства и кабели. Важно учесть, что существует несколько вариантов подключения, и выбор зависит от модели устройств.
Прежде всего, нужно убедиться, что ваш iPhone и MacBook поддерживают один из следующих способов соединения: через USB-порт, Wi-Fi или AirPlay.
Следующим шагом будет проверка наличия и соответствия необходимых кабелей. Вы можете использовать кабель Lightning-to-USB для подключения iPhone к MacBook через USB-порт или кабель Lightning-to-USB-C, если ваш MacBook имеет порт USB-C. Также, если ваш MacBook поддерживает функцию AirPlay, вы сможете осуществить беспроводное подключение вашего iPhone.
После того как у вас есть подходящий кабель и вы убедились в соответствии всех требований, необходимо произвести настройку соединения. Это может включать в себя активацию определенных настроек на iPhone и MacBook, выбор соответствующего режима подключения и установку пароля или авторизацию, если это требуется.
| Необходимое оборудование | Ссылка на продукт |
|---|---|
| Кабель Lightning-to-USB | Ссылка |
| Кабель Lightning-to-USB-C | Ссылка |
После выполнения всех необходимых действий, ваш iPhone будет успешно подключен к MacBook, и вы сможете выполнять различные задачи, такие как передача файлов, деление экрана для работы с приложениями, использование iPhone в качестве веб-камеры и многое другое.
Подключение iPhone к MacBook через Lightning-USB кабель
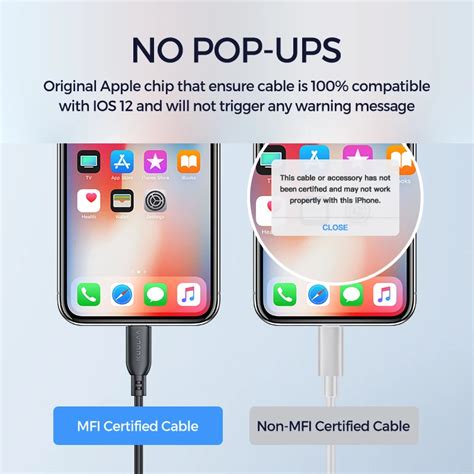
Для проведения данной процедуры вам потребуется Lightning-USB кабель, который обладает маленьким коннектором на одном конце и стандартным USB-подключением на другом. Кабель предназначен для соединения iPhone с MacBook и передачи данных между этими двумя устройствами.
- Первым шагом необходимо убедиться, что оба устройства находятся в рабочем состоянии и подключены к сети питания, чтобы избежать возможных сбоев в работе.
- Затем, возьмите Lightning-USB кабель и подключите его маленький коннектор к порту на iPhone. Убедитесь, что соединение плотное и надежное.
- Следующим шагом возьмите другой конец кабеля с USB-подключением и подключите его к свободному порту USB на MacBook.
- После подключения кабеля, дождитесь появления уведомления на экране iPhone с запросом разрешения доступа к устройству. Разрешите и подтвердите это действие.
- Теперь на MacBook откройте приложение QuickTime Player или любое другое программное обеспечение для записи видео или мониторинга экрана.
- В программе выберите опцию "Новая запись с видео" или аналогичную, чтобы начать отображение экрана iPhone на MacBook.
- Настройте необходимые параметры записи и сохраните результат на компьютере.
Проводное подключение через Lightning-USB кабель обеспечивает простой и быстрый способ отображения экрана iPhone на MacBook. Этот метод особенно полезен при необходимости записи видео с экрана устройства, проведении презентаций или демонстрации приложений.
Беспроводное соединение через Wi-Fi: удобный способ связи между iPhone и MacBook

В наше время беспроводное подключение стало одним из наиболее удобных способов связи между различными устройствами. Wi-Fi соединение позволяет передавать данные без использования проводов, освобождая пользователей от необходимости физического подключения. Если у вас есть iPhone и MacBook, вы можете использовать Wi-Fi для объединения функциональности обоих устройств и обеспечения комфортной и практичной работы.
Wi-Fi соединение позволяет вам перемещаться по дому или офису, не теряя связи с интернетом или другими устройствами. Благодаря этому способу связи, вы сможете передавать файлы, использовать интернет-ресурсы и даже отображать экран вашего iPhone на экране MacBook. Беспроводное соединение обеспечивает максимальную свободу действий и позволяет вам использовать все возможности ваших устройств, не ограничиваясь проводными подключениями.
| Преимущества Wi-Fi соединения: |
| 1. Гибкость и мобильность - отсутствие проводов дает возможность перемещаться с устройством по различным помещениям. |
| 2. Удобство использования - Wi-Fi соединение позволяет легко и быстро подключать и отключать устройства друг от друга. |
| 3. Безопасность - современные Wi-Fi сети обеспечивают высокий уровень защиты данных, что делает использование этого способа связи безопасным. |
| 4. Возможность передачи данных - Wi-Fi позволяет передавать различные файлы, документы, изображения и видео между устройствами. |
| 5. Использование функциональности - с помощью Wi-Fi вы сможете отображать экран вашего iPhone на экране MacBook, что облегчит выполнение множества задач. |
Если у вас есть iPhone и MacBook, установка Wi-Fi соединения между ними поможет вам оптимизировать и упростить работу с устройствами. Независимо от того, используете вы их для работы или развлечений, беспроводное соединение через Wi-Fi приносит значительные выгоды и комфорт в повседневную жизнь.
Использование функции Sidecar для отображения содержимого iPhone на MacBook
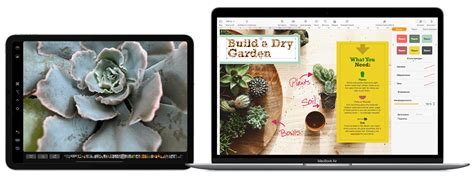
Sidecar позволяет вам установить беспроводное соединение между вашим iPhone и MacBook, чтобы использовать устройство в качестве дополнительного дисплея. Это полезно, если вам нужно отображать больше информации или работать с несколькими приложениями одновременно.
Для использования Sidecar вам понадобится обновленная версия операционной системы macOS Catalina на MacBook и iPhone с установленной последней версией iOS
Подключение iPhone к MacBook с помощью функции Sidecar - простой и интуитивно понятный процесс. При желании вы можете настроить расположение второго экрана, изменить режим отображения и настроить дополнительные параметры в соответствии с вашими предпочтениями и потребностями.
Кроме отображения основного рабочего стола и окон приложений, Sidecar поддерживает использование Apple Pencil, что позволяет использовать ваш iPhone и MacBook в качестве полноценной графической планшеты для рисования, заметок и создания контента.
Sidecar - это удобное и мощное решение для расширения возможностей вашего MacBook с помощью iPhone. Эта функция облегчает работу с различными приложениями и повышает производительность, делая ваше рабочее пространство более гибким и эффективным.
Активация функции Sidecar на iPhone и MacBook
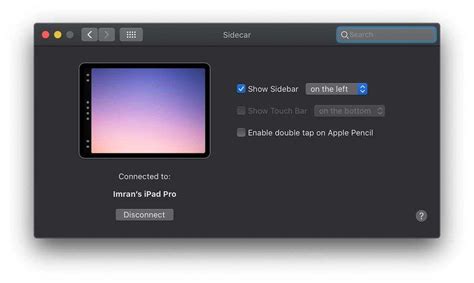
Вам необходимо активировать функцию Sidecar, чтобы насладиться удобством использования вашего iPhone в качестве второго экрана для MacBook. Следуя этой инструкции, вы сможете настроить Sidecar без каких-либо сложностей.
- Убедитесь, что ваш iPhone и MacBook находятся в одной Wi-Fi-сети.
- На вашем MacBook откройте меню "Настройки" и выберите "Системные настройки".
- В разделе "Мониторы" найдите и нажмите на "Sidecar".
- Откроется окно с настройками Sidecar. В списке доступных устройств выберите ваш iPhone.
- Выберите предпочтительные параметры отображения, такие как расположение второго экрана и режим работы.
- После настройки нажмите на кнопку "Применить" и ожидайте, пока MacBook и iPhone установят соединение.
- После установки соединения вы можете начать использовать iPhone в качестве второго экрана для MacBook.
Теперь, когда вы активировали функцию Sidecar на вашем iPhone и MacBook, вы можете эффективно управлять задачами и максимально использовать свои рабочие возможности на двух экранах одновременно. Эта инструкция поможет вам полностью раскрыть потенциал вашего устройства и обеспечить комфортное использование функции Sidecar.
Вопрос-ответ

Как можно вывести экран iPhone на MacBook?
Вы можете вывести экран iPhone на MacBook с помощью встроенной функции AirPlay, предоставляемой Apple. Вам потребуется подключить iPhone и MacBook к одной Wi-Fi сети, затем открыть Центр управления на iPhone, нажать на кнопку "Зеркалирование экрана" и выбрать свой MacBook в списке устройств.
Можно ли вывести только изображение с экрана iPhone на MacBook?
Да, вы можете вывести только изображение с экрана iPhone на MacBook без звука. Для этого вам нужно открыть Центр управления на iPhone, нажать на кнопку "Зеркалирование экрана" и выбрать свой MacBook в списке устройств, затем переключиться на режим "Только экран".
Как установить подключение между iPhone и MacBook?
Для установления подключения между iPhone и MacBook, оба устройства должны быть подключены к одной Wi-Fi сети. После этого вам нужно открыть Центр управления на iPhone, нажать на кнопку "Зеркалирование экрана" и выбрать свой MacBook в списке устройств. После успешного подключения вы сможете управлять своим iPhone с помощью MacBook.
Могу ли я вывести экран iPhone на MacBook с помощью кабеля?
Нет, вы не можете вывести экран iPhone на MacBook с помощью кабеля. Для этого требуется использовать функцию AirPlay, которая работает через Wi-Fi. Если у вас нет доступа к Wi-Fi сети, вы не сможете использовать эту функцию.
Можно ли вывести экран iPhone на MacBook, если у меня старая модель MacBook?
Да, вы можете вывести экран iPhone на MacBook даже с использованием старых моделей. Функция AirPlay доступна на большинстве компьютеров MacBook и поддерживается даже на старых операционных системах. Вам потребуется только подключиться к Wi-Fi сети и следовать инструкции по настройке.



