Современный ноутбук, будь то мощный игровой или небольшой ультрабук, играет в нашей жизни немалую роль. Он превращается в нашего верного спутника в повседневных делах, и это неудивительно: передовые технологии и широкие возможности делают его незаменимым помощником во многих сферах жизни. Мы все привыкли работать с ноутбуками с помощью сенсорных панелей или встроенных ноутбучных тачпадов. Однако порой возникает необходимость в дополнительных аксессуарах, чтобы повысить удобство и функциональность работы.
В таких случаях на помощь приходит подключение проводной мыши. Это небольшое, но мощное устройство позволяет легко и точно управлять курсором на экране вашего ноутбука. Близкое расстояние между клавиатурой и мышкой позволяет быстро переключаться между задачами и эффективно управлять несколькими приложениями одновременно.
Подключение проводной мыши к устройству от компании Acer не требует глубоких знаний или специальных навыков. Даже начинающий пользователь сможет справиться с этой задачей без особых усилий. Тем не менее, важно знать несколько простых шагов, которые помогут вам быстро и эффективно установить свою проводную мышь для работы с ноутбуком Acer.
Выбор подходящей проводной мыши

В этом разделе мы рассмотрим ключевые факторы, которые следует учесть при выборе подходящей проводной мыши для вашего ноутбука Acer. Определение идеального варианта может существенно повлиять на удобство использования и производительность вашей работы.
- Эргономика: Важным аспектом является комфортное ощущение во время работы с мышью. Поэтому выбирайте модели, которые подходят вам по размеру, форме и весу. Некоторые мыши также имеют дополнительные элементы, такие как регулируемые кнопки или поддержка для запястия, для обеспечения дополнительного комфорта.
- Точность и скорость: Если вам требуется высокая точность и быстрая реакция, обратите внимание на разрешение (DPI) мыши и скорость обновления. Чем выше значения, тем более точным и отзывчивым будет устройство.
- Подключение и совместимость: Проверьте, какие виды подключения поддерживает мышь и совместима ли она с вашим ноутбуком Acer. Наиболее распространенные варианты - USB и Bluetooth, однако возможны и другие опции.
- Дополнительные функции: Рассмотрите наличие дополнительных функций, таких как настраиваемые кнопки, колесо прокрутки с возможностью горизонтальной прокрутки или подсветка. Эти функции могут значительно упростить некоторые задачи и повысить эффективность работы.
- Бренд и отзывы: Исследуйте различные бренды мышей и ознакомьтесь с отзывами покупателей. Это поможет вам узнать о надежности и долговечности продукта, а также о качестве обслуживания от производителя.
- Цена: Наконец, учтите свой бюджет при выборе проводной мыши. Сравните цены на разные модели и определите, насколько вы готовы потратить на это устройство.
Учитывая эти факторы, вы сможете сделать взвешенный выбор проводной мыши, которая отвечает вашим требованиям и предпочтениям, обеспечивая комфорт и эффективность при использовании на ноутбуке Acer.
Настройка программного обеспечения для работы с устройством ввода
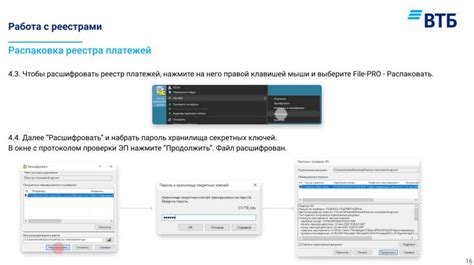
Прежде чем приступить к установке драйверов, рекомендуется просмотреть официальный веб-сайт производителя устройства, чтобы узнать о последних доступных версиях драйверов. Это позволит вам быть уверенными в том, что вы устанавливаете наиболее подходящее программное обеспечение для вашей мыши.
Шаг 1: Скачайте последнюю версию драйвера с официального веб-сайта производителя устройства на вашем ноутбуке. Обычно драйверы предоставляются в виде сжатого файла, который можно разархивировать с помощью программы архиватора. | Шаг 2: Найдите скачанный файл драйвера на вашем ноутбуке. Это может быть либо папка с распакованными файлами, либо сам исполняемый файл драйвера. |
Шаг 3: Запустите файл драйвера, следуя инструкциям, предоставляемым на экране. Обычно процесс установки включает в себя принятие лицензионного соглашения, выбор папки назначения и нажатие кнопки "Установить". | Шаг 4: После завершения установки драйвера, перезагрузите ноутбук, чтобы изменения вступили в силу. Это необходимо для того, чтобы операционная система распознала и правильно работала с установленным драйвером для мыши. |
Шаг 5: После перезагрузки ноутбука, ваша мышь должна быть готова к использованию. Если все было выполнено правильно, вы сможете наслаждаться полной функциональностью своего устройства ввода и эффективно работать с ноутбуком Acer. | |
Теперь вы знаете, как правильно установить драйверы для мыши на вашем ноутбуке Acer. Следуйте нашей инструкции, чтобы обеспечить надежную и комфортную работу своего устройства ввода.
Вопрос-ответ

Как подключить проводную мышь к ноутбуку Acer?
Для подключения проводной мыши к ноутбуку Acer следует выполнить несколько простых шагов. Сначала, убедитесь, что мышь и ноутбук оба включены. Затем, найдите порт USB на ноутбуке и вставьте USB-кабель от мыши в этот порт. Подключение должно произойти автоматически, и вы сможете использовать мышь сразу после этого.
Как узнать, поддерживает ли мой ноутбук Acer проводные мыши?
Обычно все ноутбуки Acer поддерживают подключение проводных мышей. Однако, чтобы быть уверенным, вы можете проверить в документации к ноутбуку или на официальном сайте Acer список поддерживаемых устройств. Также можно просто попробовать подключить проводную мышь и увидеть, работает ли она.
Что делать, если ноутбук не распознает подключенную проводную мышь?
Если ноутбук не распознает подключенную проводную мышь, есть несколько вариантов действий. Первым делом, убедитесь, что мышь и ноутбук оба включены и правильно подключены друг к другу. Попробуйте также вставить USB-кабель мыши в другой порт. Если это не помогает, попробуйте перезагрузить ноутбук. Если проблема не исчезает, может потребоваться обратиться к специалисту или связаться с технической поддержкой Acer.
Можно ли использовать проводные мыши с ноутбуком Acer без драйверов?
В большинстве случаев проводные мыши могут работать с ноутбуком Acer без установки дополнительных драйверов. Однако, в некоторых случаях драйверы могут предоставить дополнительные функции или повысить производительность. Если мышь не работает должным образом без драйверов, рекомендуется проверить официальный сайт производителя мыши для загрузки и установки соответствующего драйвера.
Какая проводная мышь лучше всего подходит для ноутбука Acer?
Выбор проводной мыши для ноутбука Acer зависит от ваших предпочтений и требований. Однако, важно обратить внимание на следующие параметры: удобство использования, количество кнопок (если вам нужны дополнительные функции), чувствительность и точность перемещения указателя. Рекомендуется прочитать отзывы других пользователей и сравнить разные модели перед покупкой.
Как подключить проводную мышь к ноутбуку Acer?
Для подключения проводной мыши к ноутбуку Acer, вам потребуется найти свободный USB-порт на ноутбуке. Подключите провод мыши к USB-порту ноутбука в соответствии с его разъемом. После подключения мыши, ноутбук автоматически должен определить ее и начать использовать.