В наши дни все больше людей сталкивается с необходимостью подключения устройств к своим ноутбукам. При этом возникают ситуации, когда требуется организовать связь с внешними устройствами, которые обладают различными функциями и возможностями. Однако, иногда уже в наличии имеются ресурсы, необходимые для удовлетворения наших потребностей, и они просто нужно правильно активировать.
А что, если вы узнали о том, что ваш мобильный телефон или планшет может выполнять функцию USB-модема? Это означает, что вы можете использовать его для подключения к Интернету на своем ноутбуке или другом устройстве. Это прекрасное решение для ситуаций, когда роутер недоступен или вам требуется стабильная связь вне дома или офиса.
Удобство использования мобильного устройства в качестве USB-модема состоит в том, что оно всегда под рукой. Когда вам нужна сеть, просто достаньте свой телефон из кармана или сумки и подключитесь к Интернету в любой точке мира. Использование USB-модема от телефона позволяет вам оставаться на связи и быть в онлайне в любое время, не зависимо от наличия стабильной Wi-Fi сети или проводного подключения.
Как подключить телефонный модем к ноутбуку: подробное руководство

В данном разделе рассмотрим шаги, которые помогут вам успешно подключить телефонный модем к ноутбуку. Этот процесс позволит использовать интернет-соединение с вашего телефона на ноутбуке, предоставляя вам мобильность и удобство работы в любом месте.
Шаг 1: Проверьте совместимость
Перед подключением модема убедитесь, что ваш ноутбук поддерживает эту функцию. Проверьте совместимость вашего устройства с телефонным модемом в официальной документации или на сайте производителя.
Шаг 2: Подготовьте необходимые материалы
Для подключения вам понадобятся следующие вещи: USB-кабель, который идет в комплекте с вашим телефоном; драйверы или ПО, необходимые для работы модема; и сам модем в полностью заряженном состоянии.
Шаг 3: Установите необходимое программное обеспечение
Прежде чем подключать модем, убедитесь, что на вашем ноутбуке установлено необходимое программное обеспечение. В случае отсутствия драйверов или ПО для работы модема, загрузите их с официального сайта производителя.
Шаг 4: Подключение модема
Теперь, когда все необходимые материалы у вас под рукой и программное обеспечение установлено, можно приступить к подключению модема. Вставьте USB-кабель в разъем телефона и другой конец - в USB-порт ноутбука.
Шаг 5: Подключение к сети
После подключения модема к ноутбуку, ваше устройство должно автоматически обнаружить его. Найдите значок безопасно удаления устройства в панели задач и щелкните по нему. Затем выберите подключение к сети и следуйте инструкциям на экране для завершения настройки.
Шаг 6: Проверка подключения
После завершения настройки, у вас должно появиться интернет-соединение с вашего телефона на ноутбуке. Для проверки подключения откройте любой веб-браузер и перейдите на любую веб-страницу. Если страница открывается без проблем, значит, вы успешно подключили телефонный модем к вашему ноутбуку.
Следуя этой подробной инструкции, вы сможете легко и быстро подключить USB-модем от телефона к ноутбуку и наслаждаться доступом в интернет в любое время и в любом месте.
Как выбрать подходящий USB-модем для вашего смартфона

При выборе USB-модема для вашего смартфона имеет значение несколько факторов, которые помогут вам оценить его совместимость, производительность и функциональные возможности. Каждый смартфон имеет свои особенности, поэтому важно выбрать подходящий модем, который лучше всего сочетается с вашим телефоном.
Проверка совместимости вашего компьютера с USB-модемом: первые шаги перед подключением

Прежде чем приступить к подключению USB-модема к вашему компьютеру, важно убедиться в их совместимости. В этом разделе мы рассмотрим несколько важных аспектов, которые помогут вам определить, совместимы ли ваш компьютер и USB-модем.
- Проверьте операционную систему вашего компьютера. USB-модемы поддерживают различные операционные системы, включая Windows, macOS и Linux. Убедитесь, что операционная система вашего компьютера совместима с USB-модемом, чтобы избежать возможных проблем при подключении.
- Узнайте, с какими интерфейсами USB-модемы совместимы. Существуют разные типы USB-портов, такие как USB 2.0, USB 3.0 и USB-C. Проверьте, какой тип порта имеет ваш компьютер и соответствующий ли он типу USB-модема.
- Рассмотрите системные требования. Некоторые USB-модемы могут иметь дополнительные системные требования, такие как объем оперативной памяти или доступ к определенным программным обеспечениям. Убедитесь, что ваш компьютер соответствует таким требованиям для безопасного и эффективного подключения.
- Проверьте наличие драйверов. Некоторые USB-модемы требуют наличия драйверов для правильной работы. Убедитесь, что ваш компьютер имеет необходимые драйверы или может автоматически загрузить их при подключении USB-модема.
Эти простые шаги помогут вам определить, совместим ли ваш компьютер с USB-модемом и готов ли к успешному подключению. Прежде чем приступить к настройке и использованию модема, рекомендуется выполнить проверку совместимости и убедиться, что у вас есть все необходимые компоненты и программное обеспечение для подключения.
Установка необходимого программного обеспечения на мобильный телефон
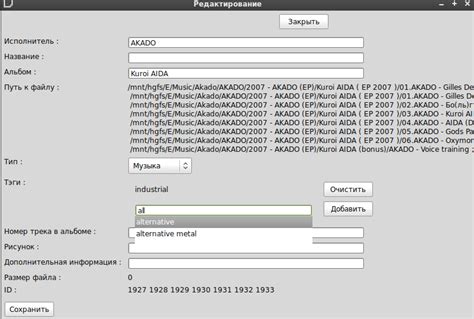
В данном разделе мы рассмотрим процесс установки предварительного программного обеспечения на ваш мобильный телефон для последующего подключения его в качестве USB-модема к ноутбуку. Это необходимый шаг, который позволит вашему телефону работать в качестве модема и обеспечит успешное подключение к интернету.
Программное обеспечение, которое потребуется для установки на ваш телефон, является специальным приложением, созданным для предоставления функциональности USB-модема. Оно позволит вашему телефону устанавливать соединение с ноутбуком через USB-порт и передавать данные для доступа в интернет.
Процесс установки программного обеспечения на мобильный телефон обычно достаточно прост и не требует специальных навыков. Вам понадобится подключить ваш телефон к компьютеру, а затем следовать инструкциям по установке, которые будут предоставлены производителем вашего телефона или разработчиком программного обеспечения.
Установка необходимого ПО на ваш мобильный телефон является обязательным шагом перед подключением его в качестве USB-модема. Без установки этого программного обеспечения вы не сможете осуществить соединение и использовать ваш телефон для доступа в интернет на ноутбуке. Поэтому следуйте официальным инструкциям и убедитесь, что все необходимое ПО установлено на ваш телефон.
Подключение внешнего устройства через порт связи с ноутбуком
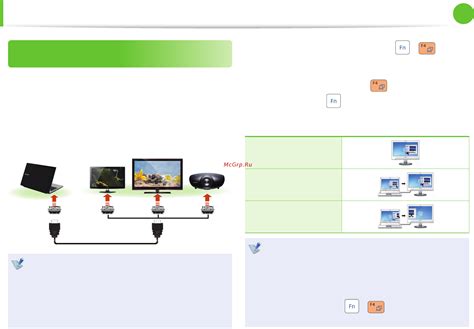
Введение: В современном мире устройства связи стали неотъемлемой частью нашей повседневной жизни. Интернет-соединение на ноутбуке можно установить не только через Wi-Fi, но и с помощью USB-порта. В данном разделе мы рассмотрим процесс подключения внешнего устройства через USB-порт.
Для установки соединения с внешним устройством, требуется знание определенных шагов, которые обеспечат удобство и стабильное соединение. Важно отметить, что подключение внешнего устройства через USB-порт - это простой способ установить связь между ноутбуком и внешним устройством. Благодаря этому соединению, вы сможете передавать данные, обмениваться файлами и наслаждаться доступом в Интернет.
В данной статье мы рассмотрим пошаговую инструкцию по подключению внешнего устройства через USB-порт на ноутбуке. Следуя этим шагам, даже новички смогут без каких-либо сложностей установить соединение и наслаждаться всеми преимуществами доступа в сеть.
Настройка соединения с помощью мастера подключения
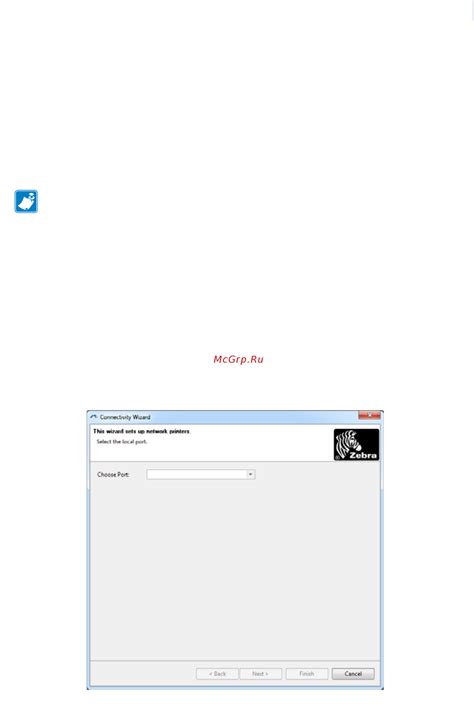
Мастер подключения - это специальное программное обеспечение, предназначенное для автоматической настройки соединения между вашим ноутбуком и USB-модемом от мобильного устройства. Он позволяет определить настройки подключения, проверить доступность сети и автоматически сконфигурировать необходимые параметры.
Процесс настройки соединения с помощью мастера подключения довольно прост и не требует специальных знаний или навыков. Вам потребуется всего несколько шагов:
| Шаг 1: | Запустите мастер подключения |
| Шаг 2: | Выберите тип подключения (например, мобильные данные или ЛВС) |
| Шаг 3: | Введите необходимые данные, такие как абонентский номер или пароль |
| Шаг 4: | Проверьте настройки подключения и запустите процесс настройки |
| Шаг 5: | Дождитесь завершения процесса и убедитесь, что соединение успешно установлено |
После завершения мастера подключения вы сможете пользоваться своим USB-модемом для доступа к интернету или передачи данных с вашего ноутбука через мобильную сеть. В случае возникновения проблем с подключением, вы всегда сможете повторить процесс настройки или обратиться к специалисту для получения помощи.
Ввод данных оператора в настройках устройства для подключения к сотовой сети
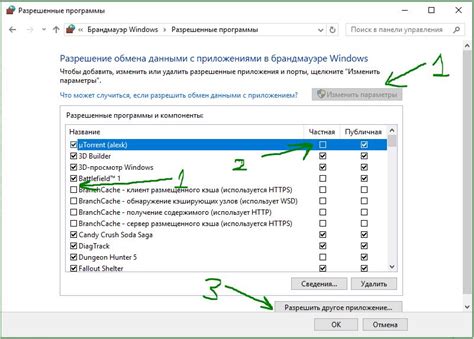
В данном разделе мы рассмотрим процесс ввода необходимых параметров оператора связи для успешного подключения вашего ноутбука к сотовой сети с помощью USB-модема. Правильное заполнение настроек модема позволит вам получить стабильное соединение и использовать интернет-соединение от оператора мобильной связи.
Перед тем, как приступить к настройке модема, вам необходимо обратиться к оператору связи или посетить его веб-сайт, чтобы получить информацию о необходимых параметрах. Эти параметры включают в себя: доступное имя точки доступа (APN), имя пользователя (Username) и пароль (Password).
Когда у вас есть эти данные, вы можете приступить к настройке модема. Для этого выполните следующие шаги:
- Откройте настройки модема путем подключения USB-модема к ноутбуку и запуска приложения управления модемом.
- В разделе "Настройки" или "Соединение" найдите опцию "Профиль сети" или "Параметры сети".
- Нажмите на кнопку "Добавить новый профиль" или "Создать новые настройки", чтобы создать новый профиль для связи с оператором сотовой связи.
- Введите название профиля, которое может быть любым идентифицирующим словом или фразой для удобства вашего использования.
- Введите доступное имя точки доступа (APN), предоставленное вашим оператором связи. Это может быть что-то вроде "internet" или "internet.megafon.ru".
- Введите имя пользователя (Username) и пароль (Password), предоставленные вашим оператором связи, если они требуются.
- Проверьте все введенные данные и сохраните изменения.
После завершения этих шагов вы должны быть готовы к подключению к сотовой сети через USB-модем. В случае возникновения проблем с подключением, убедитесь, что вы правильно ввели все параметры оператора и у вас достаточно средств на счету для доступа к сотовой связи.
Проверка скорости интернет-соединения и стабильности сети
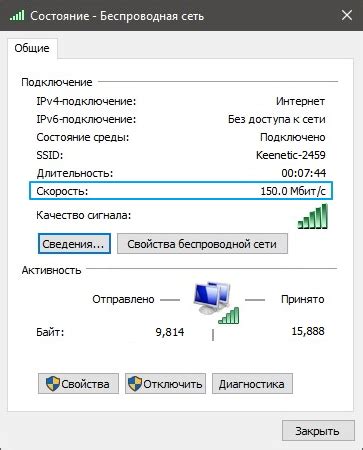
Проверка скорости соединения позволяет определить, насколько быстро данные передаются через сеть и какая скорость загрузки и отправки данных у вас. Стабильность сети, с другой стороны, отражает, насколько постоянным и надежным является ваше интернет-соединение.
Существуют несколько онлайн-сервисов, которые предоставляют возможность проверки скорости подключения. Они могут показать вам текущую скорость вашего интернет-соединения, а также дать представление о средней скорости загрузки и отправки данных.
- Одним из популярных сервисов является Speedtest.net. Для проверки скорости, вам просто нужно открыть этот веб-сайт и нажать на кнопку "Go", чтобы начать тестирование. Он покажет вам вашу текущую скорость соединения.
- Еще одним вариантом является Fast.com, предоставляемый Netflix. Для проверки скорости загрузки, просто откройте этот веб-сайт, и он автоматически начнет тестирование.
Помимо проверки скорости подключения, важно также убедиться в стабильности вашей сети. Возможные проблемы со стабильностью могут включать потеря пакетов данных, низкий уровень сигнала или перебои в интернет-соединении. Если вы замечаете плохую стабильность сети, то вам может потребоваться улучшить сигнал или обратиться к провайдеру услуг для устранения проблемы.
Проверка скорости подключения и стабильности сети позволяет вам быть в курсе производительности вашего интернет-подключения. Понимание этих аспектов и применение соответствующих мер позволит вам наслаждаться более стабильным и быстрым интернет-соединением.
Разрешение возможных проблем с соединением и настройкой
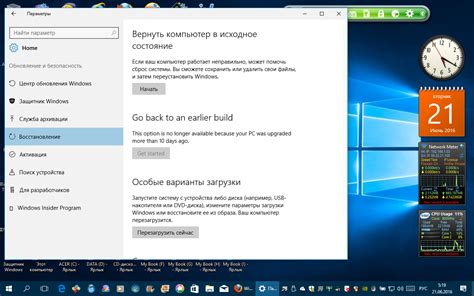
Еще одной распространенной проблемой может быть отсутствие подключения. Если вы столкнулись с этой ситуацией, сначала убедитесь, что USB-кабель и порт ноутбука в исправном состоянии. Если проблему не удалось решить, попробуйте изменить порт подключения, перезагрузить компьютер или проверить настройки подключения в настройках системы.
Если не удается установить соединение или получить доступ к сети с помощью USB-модема от телефона, возможно, ваш провайдер мобильной связи не поддерживает такой тип подключения. В этом случае следует обратиться к оператору связи и уточнить возможности и условия использования USB-модема от телефона.
| Проблема | Потенциальное решение |
|---|---|
| Отсутствие подключения | Проверить USB-кабель и порт, изменить порт подключения, перезагрузить компьютер, проверить настройки |
| Проблемы с установкой драйверов | Проверить версии драйверов и программного обеспечения, выполнить повторную установку |
| Не поддерживается провайдером | Обратиться к оператору связи для уточнения возможностей использования USB-модема от телефона |
Определение и устранение проблем с подключением USB-модема от телефона на ноутбук - важный шаг в успешной настройке и использовании этого устройства. Следуя указанным рекомендациям и обращаясь к помощи технической поддержки, вы сможете настроить подключение без лишних проблем и начать пользоваться интернетом через USB-модем от телефона на своем ноутбуке.
Рекомендации по безопасному использованию портативного модема на портативном компьютере

При использовании портативных модемов на ноутбуке важно учитывать некоторые аспекты безопасности, чтобы предотвратить возможные угрозы и сохранить конфиденциальность данных. В этом разделе мы представим вам несколько полезных рекомендаций и советов по безопасному использованию портативного модема на ноутбуке.
Вопрос-ответ

Как подключить USB-модем от телефона к ноутбуку?
Для подключения USB-модема от телефона к ноутбуку вам понадобится специальный USB-кабель. Установите его в порт USB на вашем ноутбуке, а другой конец подключите к порту USB-модема на вашем телефоне. Затем, дождитесь, пока ноутбук сам распознает модем и установит соединение. Если этого не произошло, откройте настройки сети вашего компьютера и найдите раздел с модемами и подключениями. Там вам потребуется выбрать модем вашего телефона и настроить его соединение.
Что делать, если ноутбук не распознает USB-модем?
Если ваш ноутбук не распознает USB-модем, попробуйте следующие действия: убедитесь, что USB-кабель надежно подключен как к ноутбуку, так и к телефону; проверьте, что модем включен и функционирует нормально; перезапустите компьютер и попробуйте снова подключить модем; проверьте, что драйверы для вашего модема установлены и обновлены; при необходимости, установите драйвер вручную с помощью диска или файла, предоставленного вместе с модемом. Если все вышеперечисленные способы не помогли, обратитесь к специалисту для дальнейшей диагностики и решения проблемы.
Могу ли я использовать USB-модем от телефона с любым ноутбуком?
В основном, USB-модемы от телефонов совместимы с большинством ноутбуков, которые имеют USB-порт. Однако, следует обратить внимание на требования модема и компьютера к операционной системе. Некоторые модели могут работать только с определенными версиями операционных систем или могут потребовать установки специальных драйверов. Перед покупкой модема рекомендуется уточнить его совместимость со своим ноутбуком или посоветоваться с продавцом.
Как подключить USB-модем от телефона к ноутбуку?
Чтобы подключить USB-модем от телефона к ноутбуку, вам необходимо вставить кабель от модема в порт USB ноутбука. Далее на некоторых телефонах потребуется открыть настройки и активировать режим модема. После этого компьютер должен обнаружить подключение и автоматически настроиться. Если этого не произошло, нужно будет выполнить дополнительные настройки в компьютере.
Что делать, если компьютер не распознает USB-модем от телефона?
Если компьютер не распознает USB-модем от телефона, прежде всего, убедитесь, что модем и кабель исправны. Попробуйте подключить модем к другому порту USB на ноутбуке. Если проблема не решена, проверьте драйверы на вашем компьютере. Если драйверы установлены неправильно или отсутствуют, загрузите и установите их с сайта производителя. Если после всех этих шагов проблема не исчезла, возможно, вам потребуется обратиться к специалисту.
Как настроить интернет-подключение через USB-модем от телефона?
Для настройки интернет-подключения через USB-модем от телефона, откройте настройки сети на вашем компьютере. Найдите раздел, отвечающий за подключение к интернету и выберите USB-модем как источник подключения. Затем введите имя пользователя и пароль для доступа к интернету. Если у вас есть специальные настройки, введите их также. После этого сохраните настройки и попробуйте подключиться к интернету.



