Сегодня безусловно наступило время беспроводной коммуникации, когда все наши устройства обладают возможностью без труда и мгновенно обмениваться информацией друг с другом. Необходимость быстрой и надежной передачи данных с айфона на айфон стала неотъемлемой частью нашей жизни, и именно в этом контексте зародился страшный и напуганный вопрос - как же это совершается?! Заметными для нас грандами электронной индустрии стали компании Apple и Wi-Fi, дуэт, о котором сегодня мы с вами расскажем. Запаситесь картошкой и попкорном, ведь дело действительно страшное, потрясающее и невообразимое… но обо всем по порядку.
Перед нами стоят двое исполнителей, два настоящих гиганта, на службе у которых миллионы поклонников по всему миру. Apple - имя знакомое каждому, сочетание четырех преподавателей символики компании стало символом выбора поистине элитного устройства, которое порадовало нас функционалом, долговечностью и статусностью на высочайшем уровне, Wi-Fi - аббревиатура, с которой мы столкнулись впервые лишь в начале XXI века. Как не крути, но многие из нас действительно думают, что эта ассоциация стала для них дуэтом, и в их представлении без этих лидеров нет их. Что ж, мы готовы к оглушительным перестрелкам информационных сетей в центре нашего внимания.
Беспроводное соединение двух айфонов путем объединения вай-фая с айфоном прислонением – необычный и элегантный способ привязать два электронных чуда к единому источнику информации. Что же отличает этот способ от остальных? Ответ прост, и он лежит на поверхности. В этом удилище, по слухам, заключена настоящая виртуозность. Давайте разберемся вместе, почему способ прислонить искирящийся телефон к телефону так пугает и привлекает нас одновременно.
Способ подключения мобильного интернета между устройствами с помощью физического прикосновения

Иногда возникает необходимость подключиться к интернету на двух iPhone без использования Wi-Fi или других проводных средств. В таких случаях можно воспользоваться методом, который позволяет обеспечить интернет-соединение между двумя iPhone простым прикосновением устройств друг к другу.
Для осуществления подключения необходимо использовать функцию "Виртуальный Wi-Fi", которая позволяет устанавливать соединение между устройствами с помощью беспроводной технологии. Этот способ особенно полезен, когда другие методы подключения недоступны или неудобны в использовании.
| Шаг | Описание |
|---|---|
| 1 | На обоих iPhone откройте настройки и найдите раздел "Виртуальный Wi-Fi". |
| 2 | Активируйте функцию "Виртуальный Wi-Fi" на обоих устройствах. |
| 3 | Прикоснитесь одним устройством к другому, установив физическую связь. |
| 4 | Дождитесь установления соединения между iPhone. |
| 5 | Теперь вы можете использовать интернет на обоих устройствах через виртуальное соединение. |
Этот метод подключения мобильного интернета позволяет обмениваться данными между устройствами без проводов и внешних устройств. Он быстр и удобен в использовании, особенно когда вы находитесь в области отсутствия Wi-Fi или других сетей. Именно с помощью виртуального Wi-Fi вы сможете подключиться к интернету с другого iPhone приложений и сервисов, которые требуют постоянного доступа к сети.
Подготовка устройства перед установкой соединения
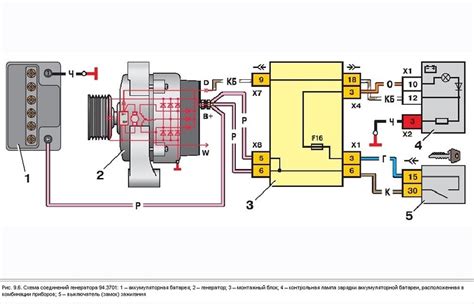
Прежде чем приступить к процессу настройки подключения к Wi-Fi с помощью метода прислонения, необходимо провести определенную подготовительную работу. Данная процедура позволит обеспечить стабильное и качественное соединение между двумя устройствами.
Во-первых, убедитесь, что оба устройства находятся на достаточном расстоянии друг от друга, чтобы сигнал Wi-Fi был сильным и непрерывным. Избегайте преград, таких как стены или крупные объекты, чтобы не помешать передаче данных.
Во-вторых, удостоверьтесь, что оба устройства подключены к источнику питания или имеют достаточный уровень заряда батареи. Недостаточная мощность может привести к нестабильной работе или разрыву соединения в процессе настройки.
В-третьих, проверьте настройки Wi-Fi на обоих устройствах и убедитесь, что функция Wi-Fi активирована. При необходимости воспользуйтесь меню настроек для включения данной функции.
В-четвертых, установите на оба устройства последнюю версию операционной системы, чтобы обеспечить совместимость и исправление возможных ошибок или уязвимостей, связанных с подключением к Wi-Fi.
Помня о всех этих аспектах подготовки, вы готовы приступить к следующему шагу - установке соединения Wi-Fi с помощью метода прислонения.+
Проверка совместимости устройств
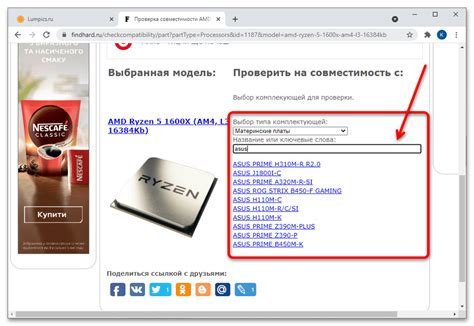
На пути к подключению вай-фая с помощью айфона на айфон можно столкнуться с вопросом совместимости устройств. Важно убедиться, что оба устройства подходят друг другу и могут без проблем взаимодействовать. Именно для этого была разработана данная часть инструкции, которая поможет вам определить, совместимы ли ваши айфоны и можно ли использовать прислонение для подключения вай-фая.
Прежде всего, нужно убедиться, что оба устройства поддерживают функцию прислонения для передачи данных. Для этого важно проверить наличие необходимого оборудования и соответствующих настроек. Необходимо также убедиться, что оба айфона обновлены до последней доступной версии системы, чтобы избежать возможных ошибок при подключении.
Для проверки совместимости устройств необходимо также убедиться, что ваши айфоны поддерживают одинаковые стандарты передачи данных по вай-фай. Обратите внимание на поддержку стандарта 802.11, так как он является основным для подключения к беспроводным сетям. Если оба устройства поддерживают одинаковый стандарт, значит они совместимы и вы можете успешно подключить вай-фай.
Не забывайте также проверить настройки безопасности вашей сети Wi-Fi. Убедитесь, что оба айфона имеют подходящие настройки безопасности, такие как WPA2-PSK (AES). Если настройки безопасности противоречат друг другу, подключение может оказаться невозможным.
Важно отметить, что проверка совместимости устройств является важным шагом перед подключением вай-фая. Следуйте данным рекомендациям, чтобы убедиться, что оба айфона совместимы и готовы к подключению с помощью прислонения. Это поможет вам избежать возможных проблем и гарантировать стабильное подключение вай-фая.
Включение функции "Режим персональной точки доступа" на первом смартфоне от Apple
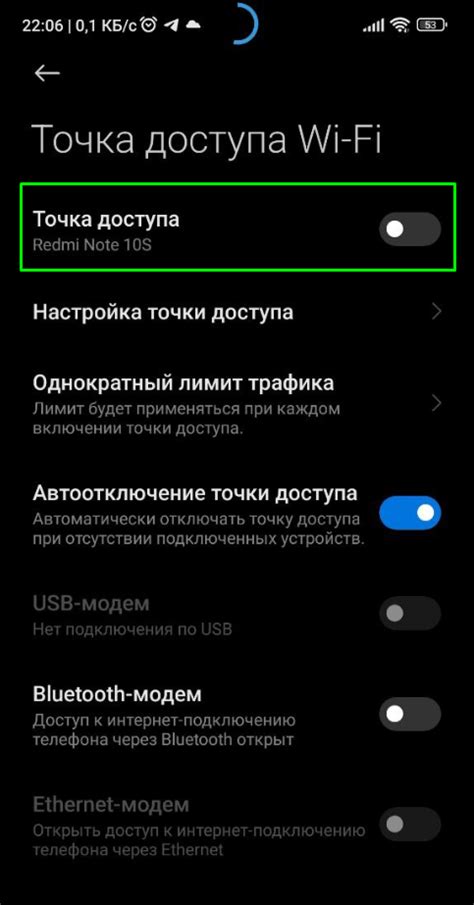
Этот раздел посвящен возможности использования вашего первого iPhone в качестве персональной точки доступа. Режим персональной точки доступа позволяет вам подключаться к интернету через сотовую сеть вашего iPhone с помощью других устройств. Включение этой функции позволит вам обеспечить интернет-соединение на любом устройстве, которое поддерживает Wi-Fi.
Для активации режима персональной точки доступа на вашем первом iPhone необходимо выполнить несколько простых шагов:
| Шаг | Действие |
|---|---|
| Шаг 1 | Откройте "Настройки" на вашем iPhone. |
| Шаг 2 | Прокрутите вниз и выберите "Сотовая связь". |
| Шаг 3 | В меню "Сотовая связь" найдите и выберите "Режим точки доступа". |
| Шаг 4 | Включите переключатель рядом с опцией "Режим точки доступа". |
| Шаг 5 | При необходимости, настройте пароль для точки доступа. |
После завершения этих шагов, ваш первый iPhone будет работать в режиме персональной точки доступа. Вам потребуется указать имя и пароль сети Wi-Fi на устройстве, которое вы хотите подключить. Внимательно следуйте указанным шагам для активации и настройки этой функции на вашем устройстве.
Поиск доступных сетей на втором смартфоне
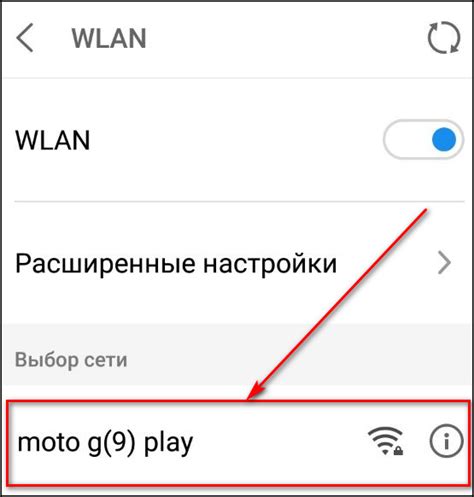
В этом разделе мы рассмотрим способы поиска и подключения к доступным беспроводным сетям на вашем втором iPhone. Найдите настройки Wi-Fi на устройстве и ознакомьтесь с доступными опциями.
- 1. Откройте Настройки на вашем iPhone и найдите пункт Wi-Fi.
- 2. В списке доступных сетей вы увидите все доступные беспроводные сети в вашем текущем местоположении.
- 3. Пролистайте список сетей и выберите ту, к которой вы хотите подключиться.
- 4. Если сеть защищена паролем, вам будет предложено его ввести. Введите пароль и нажмите "Присоединиться".
- 5. После успешного подключения к Wi-Fi сети, устройство будет автоматически сохранять информацию о сети и автоматически подключаться к ней в следующий раз, когда она будет доступна.
Вам также может быть полезно знать, что некоторые сети могут быть скрытыми и не отображаться в списке доступных сетей. Для подключения к такой сети вы можете вручную ввести имя сети (SSID) и пароль, если требуется.
Теперь, когда вы знаете, как найти и подключиться к доступной Wi-Fi сети на вашем втором iPhone, вы готовы наслаждаться быстрым и стабильным Интернет-соединением в любое время и в любом месте!
Подключение к собственной точке доступа
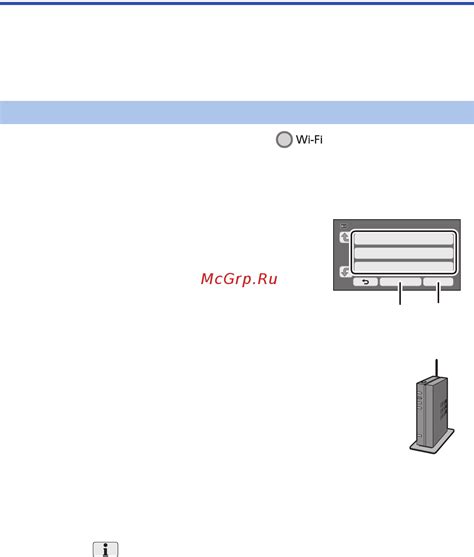
В данном разделе мы рассмотрим процесс подключения вашего устройства к персональной точке доступа. Этот метод позволяет вам создать сеть, через которую вы сможете обмениваться данными между своими устройствами без использования интернет-подключения.
Установка персональной точки доступа на вашем устройстве не требует сложных настроек и может быть осуществлена всего в несколько простых шагов. В результате вы сможете подключиться к этой точке доступа с других устройств и передавать информацию с удобством и безопасностью.
Перед началом настройки удостоверьтесь, что ваше устройство обладает функцией создания точки доступа. Иногда эта возможность доступна только на некоторых моделях или после установки специального приложения. Обычно данную опцию можно найти в настройках подключений или сетевых настроек.
После настройки функции персональной точки доступа выберите название и пароль для вашей сети. Обратите внимание, что безопасность вашей сети напрямую зависит от сложности и уникальности пароля, поэтому рекомендуется использовать надежные комбинации символов.
Когда настройки точки доступа будут завершены, вы сможете увидеть ее в списке доступных сетей на других устройствах. Просто выберите нужную сеть и введите пароль, который вы установили. Теперь вы можете обмениваться данными между своими устройствами, будучи подключенными к персональной точке доступа.
Использование персональной точки доступа является удобным способом организации связи между вашими устройствами в любых условиях, будь то дома или в путешествиях. Важно помнить о сохранности пароля и избегать подключения к сетям, которые не являются доверенными.
Проверка качества сигнала и настройка безопасности сети
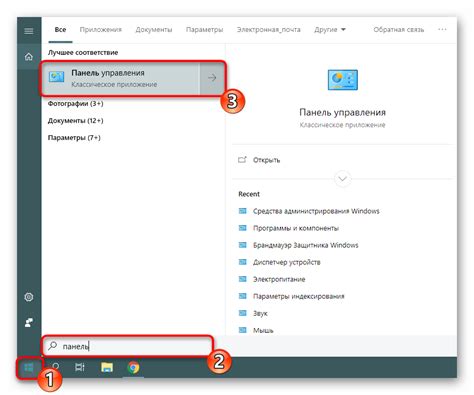
В данном разделе мы рассмотрим основные шаги по проверке стабильности подключения к Wi-Fi сети и настройке пароля для обеспечения безопасности передачи данных.
- Проверьте качество сигнала сети:
- Убедитесь, что присутствует стабильный сигнал Wi-Fi, который позволит вам соединиться с сетью без проблем. Рекомендуется находиться поблизости от роутера для достижения лучшей производительности сети.
- Выполните скоростной тест подключения, чтобы оценить качество интернет-соединения и убедиться, что скорость передачи данных соответствует вашим требованиям.
- Настройте пароль для безопасности сети:
- Выберите надежный пароль, который будет сложно угадать и будет содержать как буквы, так и цифры. Рекомендуется использовать комбинацию заглавных и строчных букв, а также специальные символы.
- Избегайте использования личной информации в пароле, такой как даты рождения или имена родственников, чтобы уменьшить риск взлома сети.
- Регулярно меняйте пароль, чтобы предотвратить несанкционированный доступ к вашей Wi-Fi сети.
Проверка качества сигнала и настройка пароля являются важными шагами для обеспечения надежного и безопасного подключения к Wi-Fi сети. Правильно настроенная сеть позволит вам наслаждаться быстрым и стабильным интернет-соединением, а также защитит вас от возможных угроз безопасности.
Вопрос-ответ

Как подключить вай-фай с айфона на айфон прислонением?
Чтобы подключить вай-фай с айфона на айфон прислонением, нужно выполнить следующие шаги: 1. Убедитесь, что на обоих устройствах включен режим вай-фай. 2. Откройте на первом устройстве раздел настроек Wi-Fi. 3. Выберите доступную сеть Wi-Fi на втором устройстве. 4. На первом устройстве появится сообщение с предложением подключения. 5. Нажмите "Подключить" на первом устройстве. 6. Если требуется, введите пароль от Wi-Fi на втором устройстве. После этого подключение будет установлено.
Можно ли подключить вай-фай с айфона на айфон с помощью Bluetooth?
Нет, подключить вай-фай с айфона на айфон с помощью Bluetooth невозможно. Wi-Fi и Bluetooth - это разные технологии, предназначенные для разных целей. Wi-Fi позволяет подключаться к беспроводным сетям и использовать интернет, а Bluetooth обеспечивает беспроводное соединение между двумя устройствами, но не передает интернет-сигнал.
Что делать, если подключение вай-фая с айфона на айфон прислонением не работает?
Если подключение вай-фая с айфона на айфон прислонением не работает, попробуйте выполнить следующие действия: 1. Убедитесь, что на обоих устройствах включен режим вай-фай. 2. Перезагрузите оба устройства. 3. Удалив сохраненную сеть Wi-Fi на обоих устройствах, попробуйте подключиться заново. 4. Проверьте, что пароль Wi-Fi, если требуется, введен правильно. Если проблема не устраняется, обратитесь к специалисту или в службу поддержки Apple для получения дополнительной помощи.
Могут ли другие устройства автоматически подключаться к вай-фаю с айфона, когда оно подключено к другому устройству?
Да, другие устройства могут автоматически подключаться к вай-фаю с айфона, если оно уже подключено к другому устройству. Это возможно благодаря функции автономного доступа к точке доступа, которая позволяет вашему iPhone служить точкой доступа Wi-Fi для других устройств. В этом случае, подключение к вай-фаю осуществляется автоматически без необходимости вводить пароль от сети.
Как подключить вай-фай с айфона на айфон прислонением?
Для подключения вай-фая с одного айфона на другой существует несколько способов. Один из них - использование функции "Персональный хотспот". На айфоне, к которому нужно подключиться, следует зайти в настройки Wi-Fi и выбрать сеть, которая автоматически создается на втором айфоне. Пароль для подключения будет отображаться на экране устройства, чтобы подключение прошло успешно, необходимо его ввести. После этого вы сможете использовать интернет на подключенном айфоне через вай-фай.



