Настройка вашего андроид-устройства - это важная часть оптимизации его работы под ваши потребности. Процесс настройки может показаться сложным на первый взгляд, но с правильным подходом и советами в этом руководстве вы сможете максимально использовать потенциал своего Samsung-смартфона.
В первую очередь, не забывайте о безопасности: установите надежный пароль или шаблон блокировки экрана, чтобы защитить ваши личные данные от посторонних глаз. Кроме того, не стоит допускать загромождения главного экрана неиспользуемыми приложениями - лучше сосредоточьтесь на тех, которые действительно нужны вам в повседневной жизни. Это поможет ускорить работу устройства и легче ориентироваться среди приложений.
Один из ключевых аспектов оптимальной настройки андроид-смартфона Samsung - это выбор соответствующих настроек экрана. Многие пользователи предпочитают яркий и насыщенный цветовой гамме экран, но не забывайте, что большая яркость и контрастность экрана может сократить время автономной работы устройства. Подстройте параметры экрана под свои предпочтения, но не забывайте о балансе с энергопотреблением.
Регистрация аккаунта Samsung и установка обновлений
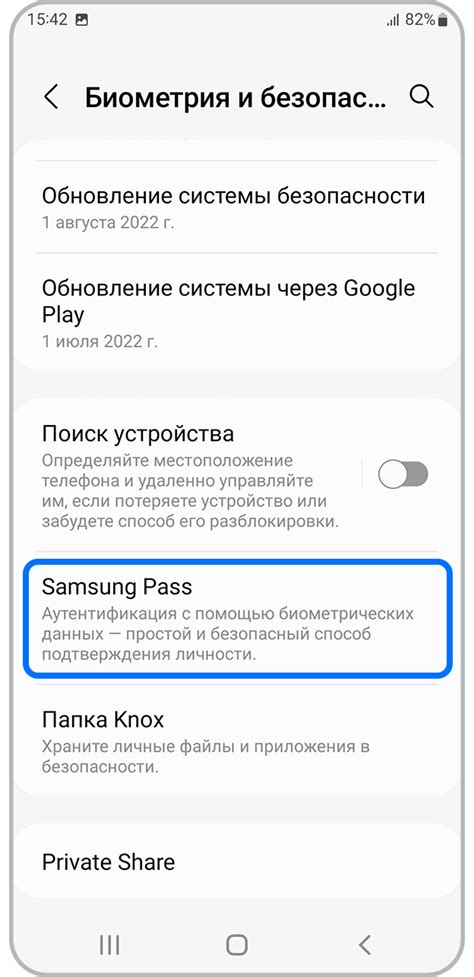
В данном разделе статьи мы рассмотрим процесс регистрации аккаунта на устройстве Samsung и основные шаги по установке обновлений для вашего смартфона. Регистрация аккаунта позволит вам получить доступ к различным сервисам и функциям, а установка обновлений обеспечит работу смартфона с последними исправлениями и нововведениями.
Первым шагом необходимо открыть настройки своего Samsung смартфона. Далее найдите раздел "Аккаунты" или "Облако и аккаунты" и выберите "Добавить аккаунт". В появившемся списке выберите "Samsung account" и нажмите на него.
После этого вам будет предложено создать новый аккаунт или войти с помощью уже существующего. Если у вас еще нет аккаунта Samsung, выберите "Создать аккаунт" и следуйте инструкциям на экране. Введите запрашиваемые данные, такие как адрес электронной почты, пароль и персональные данные. Затем прочитайте и принять условия использования и нажмите "Зарегистрироваться".
После успешной регистрации аккаунта вам будет доступен ряд сервисов и функций, таких как хранилище данных, резервное копирование и синхронизация, а также возможность устанавливать обновления для вашего устройства. Для того чтобы установить обновления, перейдите в настройки смартфона, найдите раздел "Обновление программного обеспечения", нажмите на него. Затем выберите "Проверить обновления" и дождитесь, пока система проверит доступные обновления. Если обновления доступны, следуйте инструкциям на экране для их установки. Обратите внимание, что для этой операции может понадобиться подключение к Wi-Fi и/или достаточный уровень заряда батареи.
Важно периодически проверять наличие обновлений и устанавливать их, так как они могут содержать важные исправления безопасности и улучшения производительности вашего устройства. Имейте в виду, что процесс установки обновлений может занять некоторое время, поэтому рекомендуется проводить его в моменты, когда у вас есть достаточное количество времени и доступ к стабильному интернет-соединению.
Создание аккаунта Samsung
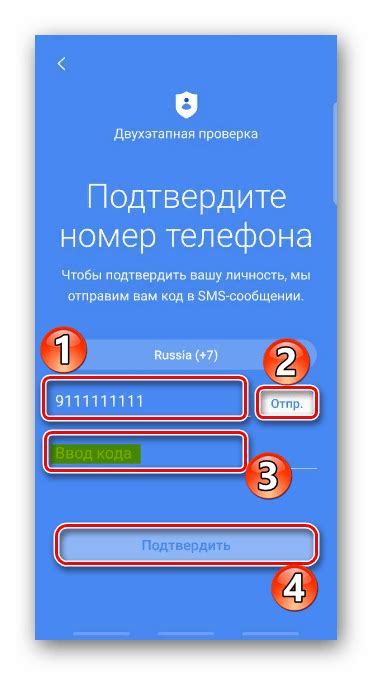
В этом разделе мы рассмотрим все необходимые шаги для создания аккаунта на устройстве данной компании. Он предоставит вам доступ к различным сервисам и функциям, которые помогут вам насладиться полным потенциалом вашего смартфона.
Шаг 1: Настройка
Прежде чем создать аккаунт Samsung, убедитесь, что ваш смартфон подключен к интернету. Перейдите в меню "Настройки" и найдите раздел "Аккаунты".
Подсказка: Термин "Аккаунт" в данном контексте означает личный профиль пользователя, который позволяет ему использовать различные сервисы и приложения, предоставляемые Samsung.
Шаг 2: Создание аккаунта
В разделе "Аккаунты" выберите опцию "Добавить аккаунт" и выберите "Samsung account". Вам будет предложено создать новый аккаунт или использовать существующий, если у вас уже есть.
Подсказка: Термин "Создание аккаунта" означает регистрацию нового пользователя в системе Samsung.
Шаг 3: Заполнение данных
Введите ваш электронный адрес и пароль, а затем нажмите кнопку "Далее". Вы также можете выбрать опцию "Зарегистрироваться через социальную сеть" и использовать свой аккаунт Facebook или Google для создания аккаунта Samsung.
Подсказка: Термин "Электронный адрес" означает вашу уникальную электронную почту, которую вы используете для получения сообщений и доступа к различным онлайн-сервисам.
Шаг 4: Подтверждение
После ввода данных вашего аккаунта вам потребуется проверить ваш электронный адрес. Перейдите по ссылке, отправленной на указанную вами почту, и подтвердите создание аккаунта.
Подсказка: Термин "Подтверждение" означает действие, которое подтверждает, что вы являетесь владельцем указанного электронного адреса и можете использовать его для создания аккаунта.
Шаг 5: Дополнительные настройки
После подтверждения вы можете настроить дополнительные параметры вашего аккаунта, такие как синхронизация данных и персонализация интерфейса.
Подсказка: Термин "Синхронизация данных" означает процесс обмена информацией между вашим смартфоном и серверами Samsung, что позволяет вам получать доступ к сохраненным данным на разных устройствах.
Готово! Вы успешно создали аккаунт Samsung и можете наслаждаться всеми преимуществами, которые он предлагает!
Установка последних обновлений для операционной системы Android

Прежде чем продолжить процесс установки обновлений, необходимо убедиться, что устройство подключено к интернету. Для этого можно воспользоваться Wi-Fi соединением или мобильной сетью. После установки необходимых настроек связи, можно приступить к поиску обновлений для операционной системы Android.
Операционная система Android предлагает встроенный механизм поиска и установки обновлений. Для этого необходимо перейти в настройки устройства, найти раздел "О системе" или "О устройстве" и выбрать пункт "Обновление ПО" или "Обновление системы". В некоторых случаях вместо этого пункта может быть доступен пункт "О программе", "О телефоне" и т. д.
После выбора соответствующего пункта меню, система проведет проверку наличия доступных обновлений. Если новая версия операционной системы доступна, появится уведомление о возможности установки. Для продолжения процесса необходимо следовать инструкциям на экране и дождаться завершения установки.
Важно помнить, что во время установки обновления устройство может потребовать перезагрузки. Поэтому рекомендуется сохранить все важные данные и завершить все активные приложения перед началом процесса установки.
Настройка экрана и звука на смартфоне Samsung
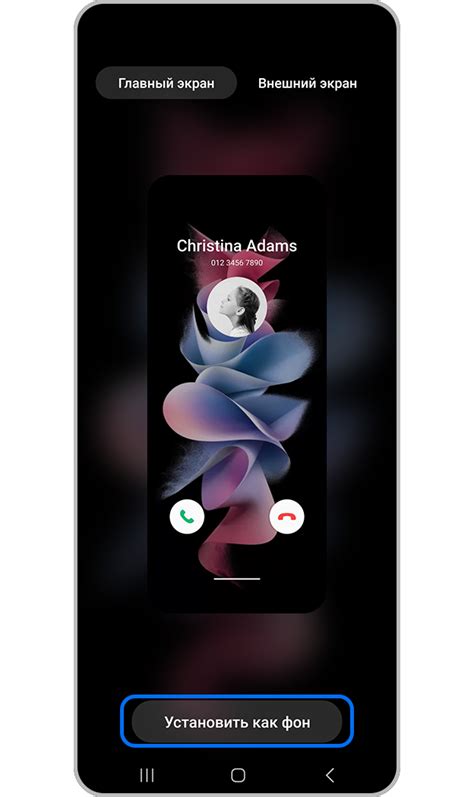
ОС андроид на вашем устройстве Samsung предлагает множество возможностей для настройки экрана и звука, чтобы обеспечить максимальное удобство использования и наслаждение при просмотре контента и воспроизведении звука. В этом разделе мы рассмотрим основные настройки экрана и звука, которые вы можете делать на вашем Samsung смартфоне, чтобы приспособить его под ваши собственные предпочтения.
Изменение яркости и контрастности экрана является одной из важных основных настроек, которые позволяют вам настроить визуальное восприятие содержимого на вашем Samsung смартфоне. Вы можете выбрать наиболее комфортный для вас уровень яркости и контрастности, чтобы предотвратить усталость глаз и получить максимально четкое изображение.
Звуковые настройки позволяют вам настроить звучание вашего Samsung смартфона под ваши личные предпочтения. Вы можете регулировать громкость звука, выбрать предустановленные эквалайзеры для улучшения звучания музыки, а также настроить звуковые эффекты и режимы, такие как вибрация или звуковые уведомления.
Основываясь на вашем индивидуальном вкусе и потребностях, настройка экрана и звука на вашем Samsung смартфоне поможет вам создать оптимальные условия для комфортного использования устройства и получения максимального удовольствия от просмотра контента и прослушивания аудио.
Примерное руководство по изменению яркости и выбору фонового изображения на телефоне Samsung
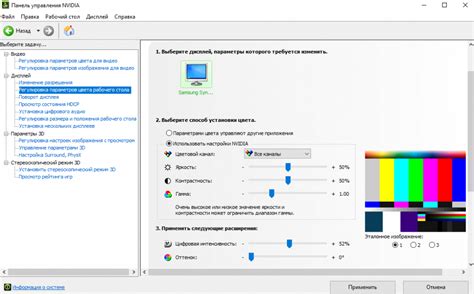
В данном разделе мы рассмотрим удобные способы, которые позволят вам изменить яркость дисплея вашего устройства и настроить фоновое изображение на экране без необходимости обращаться к основным настройкам операционной системы. Таким образом, вы сможете настроить параметры своего устройства в соответствии с вашими предпочтениями и индивидуальными потребностями.
Для изменения яркости дисплея можно воспользоваться специальными средствами, такими как регулятор яркости, который позволяет контролировать интенсивность света на экране. Также можно воспользоваться режимами экрана, предлагаемыми устройством, и выбрать наиболее комфортный для глаз режим, в зависимости от окружающих условий освещенности.
Что касается фонового изображения, существует несколько способов выбора необычных, красивых и оригинальных обоев для вашего устройства. Вы можете воспользоваться стандартными настройками и выбрать из предлагаемого набора изображений. Также возможно использование своих собственных фотографий, которые можно легко установить в качестве фонового изображения. Кроме того, существуют специальные приложения, которые предлагают широкий выбор фоновых изображений и позволяют их установить на ваш телефон быстро и просто.
Вопрос-ответ

Как настроить андроид на смартфоне Samsung?
Для начала необходимо открыть меню настроек на вашем смартфоне Samsung. Для этого свайпните вниз по экрану и нажмите на значок шестеренки или найдите приложение "Настройки" в списке всех приложений. После этого вы попадете в главное меню настроек, где вы сможете настроить различные параметры вашего смартфона. Например, вы сможете настроить яркость экрана, управление звуками и уведомлениями, задний фон и темы интерфейса, привязать аккаунт Google, настроить безопасность и многое другое.
Как привязать аккаунт Google на смартфоне Samsung?
Для привязки аккаунта Google на вашем смартфоне Samsung вам необходимо открыть меню настроек. После этого найдите раздел "Аккаунты" и нажмите на него. В открывшемся списке аккаунтов выберите пункт "Google". Нажмите на кнопку "Добавить аккаунт" и введите вашу учетную запись Google (электронную почту и пароль). После этого ваш аккаунт Google будет привязан к вашему смартфону Samsung, и вы сможете использовать различные сервисы Google, такие как Gmail, Google Play Store и другие.
Как настроить безопасность на смартфоне Samsung?
Настройка безопасности на смартфоне Samsung включает в себя несколько важных шагов. В меню настроек найдите раздел "Биометрия и безопасность" и нажмите на него. В этом разделе вы сможете настроить различные методы блокировки, такие как пин-код, графический ключ, пароль или сканер отпечатка пальца. Выберите предпочитаемый способ и следуйте инструкциям на экране, чтобы задать необходимые настройки безопасности. Вы также можете настроить дополнительные функции безопасности, такие как защита смартфона от вирусов и вредоносного ПО, удаленная блокировка или удаление данных при утере устройства и многое другое.



