В настоящее время многие устройства требуют соединения с компьютером с помощью различных портов для обмена информацией. Один из самых распространенных портов – это COM-порт, который является одним из ключевых каналов связи. Но иногда настройка этого порта может вызвать определенные сложности.
В данной статье мы рассмотрим, как настроить COM-порт посредством USB-подключения на операционной системе Windows 7. Эта информация пригодится тем, кто сталкивается с проблемами в установке соединения между устройствами и компьютером, а также тем, кто хочет научиться настраивать порт и осуществлять передачу данных.
Умение правильно настроить COM-порт – это важный навык, который может пригодиться как опытным пользователем, так и новичкам в области информационных технологий. Настройка порта позволяет эффективно использовать всю функциональность подключенных устройств, упрощает работу с ними и способствует более стабильному обмену данными между компьютером и внешними устройствами.
Подключение USB устройства к COM-порту в ОС Windows 7: пошаговая настройка
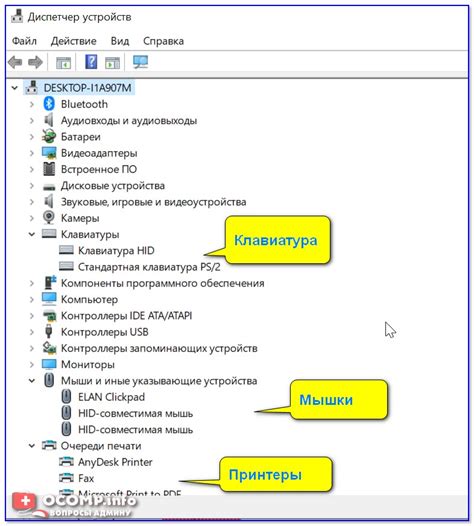
В данном разделе мы рассмотрим процесс подключения USB устройства к COM-порту в операционной системе Windows 7. Мы подробно изучим каждый шаг, который позволит нам выполнить данную настройку без каких-либо сложностей.
Проверка связи и установка драйверов
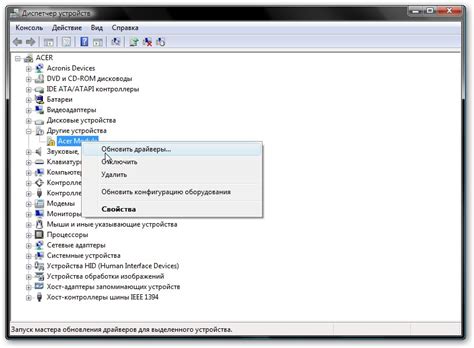
Для успешной настройки ком порта по USB необходимо сначала проверить подключение устройства и, при необходимости, установить соответствующие драйверы.
Первым шагом является проверка физического подключения устройства к компьютеру. Убедитесь, что USB-кабель правильно вставлен как в порт на устройстве, так и в соответствующий USB-порт на компьютере. Убедитесь, что кабель не поврежден и хорошо подключен.
После проверки подключения перейдите к установке драйверов. Драйверы представляют собой специальное программное обеспечение, которое позволяет компьютеру взаимодействовать с подключенным устройством через ком порт по USB.
Чтобы установить драйверы, откройте «Управление устройствами» в меню «Пуск» и найдите устройство, связанное с ком портом. Обычно оно обозначается как «USB Serial Port» или «COM Port». Если вы видите значок в виде желтого восклицательного знака или вопросительного знака рядом с устройством, это указывает на проблемы с драйверами.
Для установки драйверов щелкните правой кнопкой мыши на устройство и выберите «Обновить драйвер». Затем выберите опцию «Автоматический поиск драйверов онлайн». Windows самостоятельно начнет поиск и установку соответствующих драйверов.
После завершения установки драйверов выполните перезагрузку компьютера, чтобы изменения вступили в силу.
Теперь, после проверки подключения и установки необходимых драйверов, вы готовы настраивать и использовать ком порт по USB на компьютере под управлением Windows 7!
Открываем диспетчер устройств и выбираем COM-порт
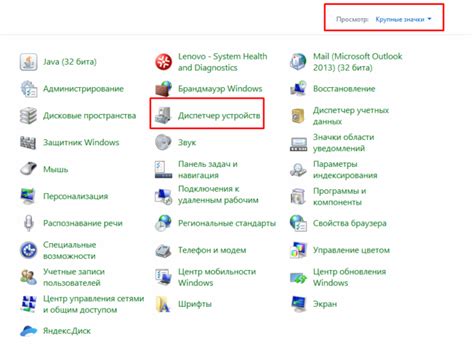
Раздел "Открытие диспетчера устройств и выбор COM-порта" предлагает пошаговую инструкцию по настройке соединения через USB на операционной системе Windows 7. В данном разделе рассмотрим, как найти и открыть "Диспетчер устройств", а также как выбрать нужный COM-порт для установки соответствующего подключения. Этот процесс важен для установки стабильного и надежного соединения для передачи данных между устройствами.
Теперь давайте перейдем к пошаговой инструкции по открытию "Диспетчера устройств" и выбору необходимого COM-порта:
- Шаг 1: Найдите значок "Пуск" в левом нижнем углу экрана и щелкните на нем правой кнопкой мыши.
- Шаг 2: В открывшемся контекстном меню выберите пункт "Система".
- Шаг 3: В новом окне "Система" выберите вкладку "Дополнительные параметры системы".
- Шаг 4: В разделе "Свойства системы" найдите кнопку "Диспетчер устройств" и нажмите на нее.
- Шаг 5: В открывшемся окне "Диспетчер устройств" вы увидите список всех устройств, подключенных к вашему компьютеру.
- Шаг 6: Чтобы выбрать нужный COM-порт, раскройте раздел "Порты (COM и LPT)" и найдите нужный порт в списке доступных устройств.
- Шаг 7: Щелкните правой кнопкой мыши на выбранном порту и выберите пункт "Свойства".
- Шаг 8: В открывшемся окне "Свойства" вы сможете настроить параметры выбранного COM-порта, такие как скорость передачи данных и контроль потока.
- Шаг 9: После настройки параметров COM-порта нажмите кнопку "OK", чтобы сохранить изменения.
Следуя этой пошаговой инструкции, вы сможете легко открыть "Диспетчер устройств" и выбрать нужный COM-порт для настройки соединения по USB в операционной системе Windows 7. Помните, что правильное выбор и настройка COM-порта являются важными шагами для обеспечения стабильной и эффективной работы вашего устройства.
Настройка параметров COM-порта и проверка соединения
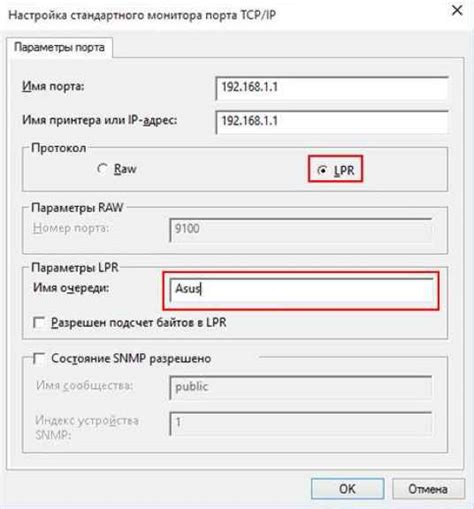
Шаг 1: Открытие меню устройств
На первом шаге вам необходимо открыть меню "Устройства и принтеры". Это можно сделать, кликнув правой кнопкой мыши на значке "Пуск" в левом нижнем углу экрана и выбрав соответствующий пункт в контекстном меню.
Шаг 2: Настройка COM-порта
После того, как вы открыли меню устройств, найдите и кликните правой кнопкой мыши на устройстве, подключенном через COM-порт. В контекстном меню выберите "Свойства". Откроется окно с параметрами устройства.
Шаг 3: Переход к настройкам COM-порта
В окне свойств устройства выберите вкладку "Порты", чтобы перейти к настройкам COM-порта. Здесь можно регулировать параметры соединения, такие как скорость передачи данных (бодрейт), биты данных, стоп-биты и прочие.
Шаг 4: Проверка подключения
После настройки параметров COM-порта вы можете приступить к проверке подключения. Для этого вам понадобится специальная программная утилита, способная отправлять и принимать данные через COM-порт. Запустите эту утилиту и убедитесь, что она корректно обменивается данными с вашим устройством.
Теперь вы знаете, как настроить параметры COM-порта и проверить его подключение. Отличная работа!
Вопрос-ответ




