Если вы стремитесь к идеальному звучанию, то вам наверняка приходилось сталкиваться с проблемами настройки микрофона на USB-наушниках. Именно этот маленький, но невероятно важный устройство может существенно облегчить или, наоборот, запутать ситуацию. В данной статье мы расскажем вам о том, как составить правильную конфигурацию вашего микрофона и настроить USB-наушники для достижения наивысшего качества звука.
Первым шагом на пути к идеальному звучанию является определение наиболее подходящих настроек для вашего микрофона. Необходимо учесть, что каждая модель имеет свои характеристики и особенности, поэтому рекомендуется ознакомиться со спецификацией производителя и отдать должное внимание рекомендациям по настройке. Аккуратно подобранные параметры гарантируют идеальную передачу звука без помех и искажений.
На втором этапе рекомендуется использовать специальное программное обеспечение, которое позволяет настроить микрофон и оптимизировать качество звука. Этот инструмент даст вам дополнительные возможности для настройки режимов звучания, фильтрации шумов и коррекции голоса. Помимо этого, программное обеспечение может предоставить информацию о текущем состоянии микрофона и помочь вам понять, какие изменения могут быть внесены для еще более точного и качественного звучания.
Импортантность правильной настройки USB-микрофона на наушниках
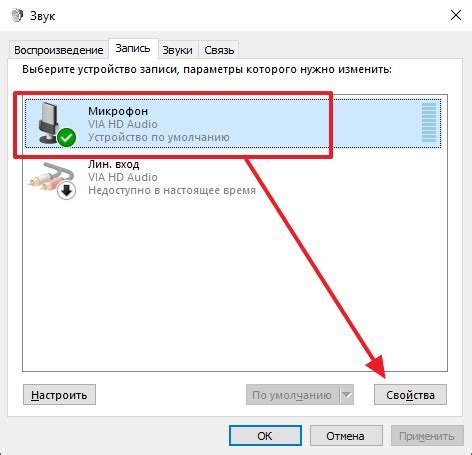
От правильной настройки микрофона на USB-наушниках зависит чистота и отчетливость передаваемого голоса, устранение нежелательных шумов или помех, а также возможность настройки уровня громкости и эффектов для достижения наилучшего звукового опыта. Некорректные настройки микрофона могут привести к ухудшению качества звука, а также вызвать проблемы при его использовании, вплоть до невозможности достичь нужного уровня звуковой передачи.
Правильная настройка USB-микрофона на наушниках поможет создать комфортные условия для различных сценариев использования, будь то общение в голосовых чатах, трансляции, записи подкастов или медиа-контента. Грамотная настройка позволит максимально полно передавать ваш голос, сохраняя его качество и выразительность, и обеспечит комфортную работу и общение в любом звуковом окружении.
Влияние настроек микрофона на качество звукозаписи

Качество звукозаписи необходимо оптимизировать с помощью настройки параметров микрофона. Результаты записи зависят от выбранных настроек и их соответствия окружающей среде. Важно учесть, что детальная настройка микрофона может значительно повысить качество звукозаписи.
- Чувствительность микрофона влияет на громкость звука, который он регистрирует. Оптимальная чувствительность достигается путем балансировки уровня записи, чтобы избежать искажений и источников шума.
- Полярная диаграмма определяет направленность микрофона и влияет на то, как он записывает звуки в разных направлениях. Различные типы диаграммы подходят для разных условий записи, таких как одиночное лицо или групповые диалоги.
- Частотная характеристика определяет спектр звуков, которые микрофон способен записывать. Регулировка частотного диапазона может быть полезна для улучшения качества записи различных источников звука.
- Наличие фильтров помогает избегать различных помех, таких как шум ветра или попадание низкочастотных звуков. Это позволяет получить более чистые, ясные и профессиональные звукозаписи.
Правильная настройка микрофона на USB-наушниках позволяет получить оптимальное качество звукозаписи и обеспечить превосходный опыт использования. Создавая идеальные условия для звуковой записи, вы сможете достичь максимального качества звука и улучшить визуальные и аудио-материалы, которыми делитесь с другими людьми.
Комфортная коммуникация: важность грамотной настройки

Взаимодействие с помощью USB-наушников с микрофоном может быть довольно разнообразным: проведение видеоконференций, игра в онлайн-игры, запись аудио- и видео-материалов и многое другое. Однако, чтобы обеспечить комфортную и качественную коммуникацию, необходима грамотная настройка данного устройства.
- Оптимизация уровня звука. Установите достаточно громкую голосовую дорожку для идеального уровня аудио-сигнала, исключив при этом экстремальную громкость, которая может стать источником неудобств.
- Проверка и исправление шума. Используйте шумоподавление, чтобы устранить нежелательный фоновый шум и повысить понятность и четкость звука. Также стоит учесть местоположение микрофона для снижения побочных шумов.
- Контроль микрофонной чувствительности. Регулируйте уровень чувствительности микрофона в зависимости от условий использования: при более шумной среде можно увеличить ее для лучшего восприятия, а в тихих условиях снизить, чтобы избежать ненужных помех и эхо.
- Настройка микса входящих и исходящих звуков. Оптимальное соотношение громкости входящих и исходящих звуков позволит избежать проблем сбоев и помех и обеспечит более комфортное ощущение в процессе коммуникации.
Грамотная настройка микрофона на USB-наушниках поможет достичь комфортной коммуникации и исключить возможные проблемы, связанные с качеством звука и шумами. Проведите эффективную настройку, учитывая особенности своего использования устройства, и наслаждайтесь высоким качеством звука во время общения с собеседниками и звукозаписи.
Сила правильных настроек и проблемы от неправильных

Один из важных аспектов в настройке USB-наушников с микрофоном заключается в правильной настройке. С правильными настройками можно достичь идеального качества звука и комфорта при использовании. Однако, неправильные настройки могут вызвать различные проблемы, которые могут существенно повлиять на работу и удовлетворение от использования наушников.
Ошибки в настройках могут привести к искажению звука – это одна из распространенных проблем, с которыми сталкиваются пользователи. Неправильные настройки могут вызвать искажение голоса, шумы на фоне или отсутствие звука вообще. Это может быть источником неудобства и привести к ухудшению качества звука как для вас, так и для ваших собеседников.
Еще одним негативным последствием неправильных настроек могут быть проблемы с микрофоном. Если настройки не соответствуют требованиям вашего микрофона, то может возникнуть такая проблема, как невозможность его использования или неправильная его работа. Настройка микрофона включает в себя выбор правильного уровня громкости, чувствительности и других параметров, и их неправильное значение может привести к проблемам с записью звука или возникновению эхо, шумов и проблем с распознаванием голоса.
Кроме того, неправильные настройки могут привести к конфликтам с другими устройствами. Настройки звука и микрофона на USB-наушниках могут влиять на работу других устройств, таких как динамики или веб-камера. Если настройки не согласованы или конфликтуют с другими устройствами, то это может вызвать проблемы в их работе и создать неудобство при одновременном использовании нескольких устройств.
Правильные настройки микрофона на USB-наушниках необходимы для обеспечения хорошего качества звука и безпроблемной работы. Избегайте неправильных настроек, чтобы избежать возможных проблем и наслаждаться приятным звуком и комфортным использованием.
Проверка и подключение USB-наушников

В этом разделе мы рассмотрим процесс проверки и подключения Ваших наушников, которые оснащены USB-подключением. Как правило, USB-наушники позволяют получить высококачественный звук и комфортное использование.
Проверка наушников:
Перед подключением USB-наушников к компьютеру, убедитесь, что они находятся в исправном состоянии. Осмотрите шнур наушников на наличие повреждений, таких как трещины или перекручивания. Также проверьте состояние порта USB на вашем компьютере, убедившись, что он работает корректно.
Подключение наушников:
Для подключения USB-наушников вставьте USB-разъем наушников в соответствующий порт USB на вашем компьютере. В этот момент компьютер автоматически распознает наушники и установит необходимые драйверы, если таковые требуются. Подождите некоторое время, пока установка завершится.
Проверка подключения:
После подключения USB-наушников, убедитесь, что они успешно подключены в системе. Это можно сделать, перейдя в настройки звука вашего компьютера и проверив, что USB-наушники отображаются в списке доступных устройств. В случае, если наушники не отображаются или возникают проблемы с их работой, рекомендуется перезагрузить компьютер и повторить подключение.
Настройка звука:
После успешного подключения USB-наушников, вы можете приступить к настройке звука. В зависимости от операционной системы вашего компьютера, есть различные способы настройки аудио параметров. Обычно эти параметры доступны в разделе "Настройки звука" или "Аудиоустройства". Настройте громкость, баланс звука и другие параметры по своему усмотрению, чтобы достичь оптимального звучания.
Шаги для оптимальной настройки звукового приемника на устройствах с подключением через USB

Ниже представлены основные шаги, которые позволят вам настроить микрофон на USB-наушниках для обеспечения высококачественной передачи звука.
1. Проверьте подключение. Убедитесь, что USB-наушники полностью вставлены в соответствующий порт на вашем устройстве.
2. Установите драйверы. Убедитесь, что на вашем устройстве установлены нужные драйверы для работы с USB-наушниками. Это гарантирует правильную работу микрофона.
3. Проведите тестовую запись. Запишите несколько фраз с помощью микрофона на USB-наушниках и воспроизведите запись. При прослушивании обратите внимание на качество и четкость звука.
4. Проверьте уровень громкости. Убедитесь, что уровень громкости микрофона настроен на оптимальное значение. Слишком низкое или слишком высокое значение может привести к искажению звука или шуму.
5. Используйте программное обеспечение. Некоторые USB-наушники имеют специальное программное обеспечение, которое позволяет дополнительно настроить микрофон. Исследуйте функции программы и скорректируйте настройки, если необходимо.
6. Проверьте окружающую среду. Важно учесть окружающие шумы и подобрать настройки микрофона соответствующим образом. Если вокруг вас есть шумные источники, регулируйте чувствительность микрофона, чтобы минимизировать их влияние.
7. Повторите тестовую запись. После завершения всех настроек проведите повторную тестовую запись, чтобы убедиться в качестве звука и правильности настроек микрофона.
Придерживаясь этих шагов, вы сможете настроить микрофон на USB-наушниках для получения оптимального качества звука и комфортного использования.
Открытие параметров звука на компьютере
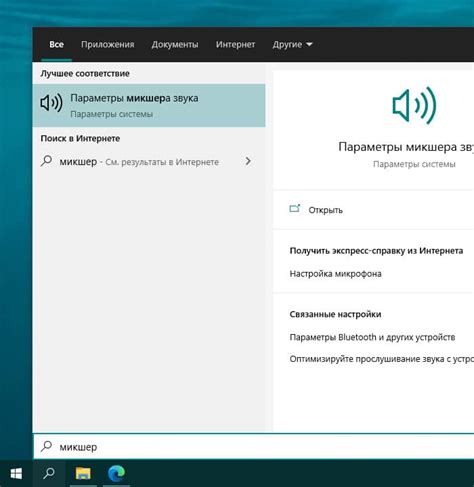
Начните с нажатия на иконку громкости на панели задач. Откроется окно с настройками звука, где вы сможете увидеть доступные устройства воспроизведения и записи. Для доступа к дополнительным настройкам звука, щелкните правой кнопкой мыши по иконке громкости и выберите "Настройки звука" или "Параметры звука".
В открывшемся окне вы увидите различные вкладки, такие как "Воспроизведение", "Запись", "Звуки" и т. д. Каждая вкладка предлагает уникальные настройки и опции для управления звуком на вашем компьютере.
Настройте звук на вашем компьютере согласно вашим потребностям. Вы можете изменить уровень громкости, выбрать устройство воспроизведения и записи, настроить эффекты звука и многое другое. Убедитесь, что выбраны правильные устройства воспроизведения и записи, чтобы ваш микрофон на USB-наушниках работал корректно.
После настройки звука на компьютере, вы готовы перейти к следующему шагу - настройке микрофона на ваших USB-наушниках.
Выбор USB-наушников в качестве аудиозаписывающего устройства
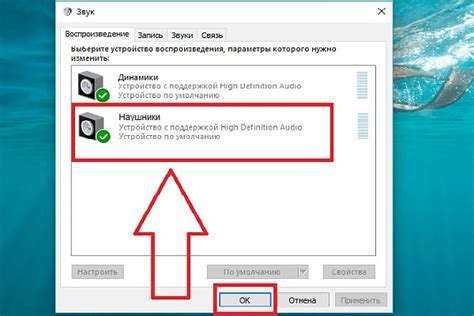
В данном разделе рассмотрим процесс выбора USB-наушников в качестве устройства для записи звука.
Шаг 1: Подключите USB-наушники к компьютеру или другому устройству с поддержкой USB-порта.
Шаг 2: Убедитесь, что USB-наушники правильно и полностью подключены.
Шаг 3: Откройте настройки аудио на вашем устройстве. Обычно это можно сделать через панель управления или системные настройки.
Шаг 4: В разделе "Звук" или "Аудиоустройства" найдите опцию выбора устройства для записи звука.
Шаг 5: В списке доступных устройств найдите свои USB-наушники. Они могут быть обозначены как "USB-гарнитура", "USB-наушники" или схожими синонимами.
Шаг 6: Выберите USB-наушники в качестве устройства записи и сохраните изменения.
Шаг 7: Проверьте настройки, запустив программу для записи звука и убедившись, что звук записывается через выбранные USB-наушники.
Теперь вы успешно выбрали USB-наушники в качестве устройства записи звука и готовы использовать их для проведения голосовых записей или общения. Убедитесь, что USB-наушники корректно работают перед началом использования.
Вопрос-ответ

Почему у меня не работает микрофон на USB-наушниках после подключения?
В первую очередь, убедитесь, что ваш компьютер или устройство, к которому подключены наушники, поддерживают работу с USB-устройствами. Используйте другой USB-порт для подключения наушников и убедитесь, что он функционирует. Если это не помогло, попробуйте подключить наушники к другому устройству, чтобы исключить возможность проблемы с самими наушниками. Если ничего из этого не работает, вам возможно понадобится обратиться к производителю наушников или к специалисту по оборудованию для дополнительной помощи.
Как мне проверить, что микрофон на USB-наушниках правильно настроен и работает?
В Windows вы можете открыть панель управления звуком, выбрав "Звук" из контекстного меню и выбрав вкладку "Запись". Если ваш микрофон настроен правильно, вы должны видеть динамику на полосе прокрутки, когда говорите в микрофон. Вы также можете использовать сторонние программы для записи и воспроизведения, чтобы проверить качество звука на USB-наушниках.
Как я могу настроить уровень громкости микрофона на USB-наушниках?
Настройка уровня громкости микрофона на USB-наушниках зависит от операционной системы, которую вы используете. В Windows вы можете открыть панель управления звуком и выбрать вкладку "Запись". Затем найдите микрофон наушников в списке доступных устройств записи и дважды щелкните по нему. В диалоговом окне свойств микрофона вы можете регулировать уровень громкости с помощью ползунка. В других операционных системах шаги могут немного отличаться, поэтому вам следует обратиться к документации или поискать онлайн-инструкции для вашей конкретной ОС.



