Монитор является одним из ключевых компонентов компьютерной системы и играет важную роль в обеспечении комфортного и качественного визуального взаимодействия пользователя с устройством. Настройка монитора HP – важный шаг, который позволяет максимально использовать его потенциал и обеспечить оптимальное отображение информации.
Процесс настройки монитора Hewlett-Packard может быть интересным и увлекательным опытом для любого пользователя, предоставляющим возможность самостоятельно оптимизировать изображение на экране, калибровать цветовую гамму, регулировать контрастность, яркость и другие параметры согласно своим предпочтениям. Кроме того, правильная настройка монитора HP может значительно повысить эффективность работы и снизить нагрузку на глаза, что особенно важно при продолжительном использовании устройства.
В данной статье мы представим вам пошаговую инструкцию по настройке монитора HP, а также поделимся полезными советами и рекомендациями для достижения наилучшего качества отображения. Мы рассмотрим основные параметры настройки, такие как разрешение экрана, частота обновления, цветовая гамма, контрастность, яркость и другие настройки, которые позволят вам получить кристально чистое изображение и максимально комфортные условия при работе с монитором Hewlett-Packard.
Процесс настройки монитора ХП в шагах: пошаговая схема
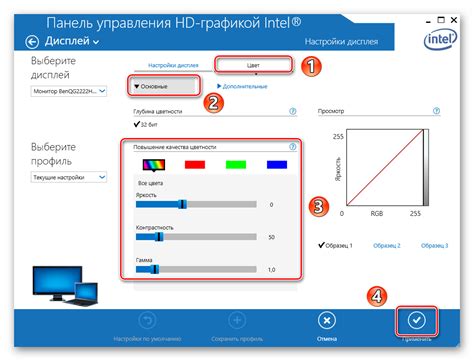
Этот раздел представляет детальное описание процесса настройки монитора ХП, который поможет вам получить максимальное качество изображения и оптимальную работу вашего дисплея. В этой инструкции мы рассмотрим все необходимые шаги, которые нужно выполнить для настройки монитора ХП. Следуя этой пошаговой схеме, вы сможете настроить ваш монитор таким образом, чтобы удовлетворить свои потребности и предпочтения в отображении.
| Шаг | Описание |
|---|---|
| Шаг 1 | Установите монитор на стабильной поверхности и подключите его к компьютеру при помощи кабеля VGA или HDMI. |
| Шаг 2 | Включите монитор и дождитесь полной загрузки операционной системы. |
| Шаг 3 | Настройте яркость и контрастность монитора в соответствии с вашими предпочтениями. Используйте кнопки управления на мониторе для настройки этих параметров. |
| Шаг 4 | Настройте цветовую гамму монитора, чтобы достичь наиболее приятного и точного отображения цветов. Вы можете использовать специальные тестовые изображения или инструменты для калибровки цвета. |
| Шаг 5 | Настройте разрешение экрана в соответствии с вашими предпочтениями или рекомендациями производителя монитора. Выберите наиболее оптимальное разрешение для вашей рабочей среды. |
| Шаг 6 | Настройте частоту обновления экрана в соответствии с возможностями вашего монитора и графической карты. Выберите наиболее плавное обновление экрана для вашего комфорта. |
| Шаг 7 | Проверьте настройки и внесите корректировки при необходимости. Убедитесь, что изображение отображается четко, цвета достаточно отчетливы, а вся информация легко читаема. |
| Шаг 8 | Сохраните настройки и наслаждайтесь оптимальным визуальным опытом с вашим монитором ХП. |
Следуя этим шагам, вы сможете настроить ваш монитор ХП таким образом, чтобы достичь лучшего качества изображения и настроек, отвечающих вашим потребностям и вкусам.
Приготовьтесь к настройке вашего монитора
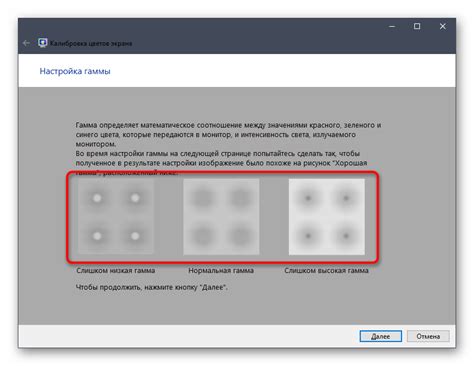
Перед тем, как приступить к настройке вашего монитора HP, необходимо подготовиться, чтобы процесс прошел гладко и без проблем. Этот раздел поможет вам понять, какие шаги вам следует предпринять для успешной настройки вашего монитора.
Важно убедиться, что у вас есть все необходимые материалы и инструменты для настройки монитора. В этом разделе мы рассмотрим основные предметы, которые вам понадобятся. Также мы поделимся советами по созданию комфортной и эргономичной рабочей среды, что позволит вам наслаждаться оптимальным использованием вашего монитора.
- Проверьте наличие всех необходимых кабелей и соединительных штекеров. Убедитесь, что у вас есть VGA, HDMI или DisplayPort кабель, в зависимости от того, какой тип подключения используется для вашего монитора HP.
- Расположите ваш монитор на оптимальной высоте и углу наклона. Убедитесь, что монитор расположен прямо перед вами и находится на уровне глаз.
- Освободите рабочую поверхность от любых мешающих предметов, чтобы создать пространство для монитора и клавиатуры.
- Убедитесь, что в вашем рабочем помещении достаточно освещения, чтобы избежать напряжения глаз при работе за монитором.
Готовясь к настройке монитора, помните, что правильная подготовка и установка играют важную роль в том, чтобы получить максимальное удовольствие от использования вашего монитора HP. Продолжайте чтение следующих разделов, чтобы узнать, как настроить ваш монитор для самого комфортного и качественного пользовательского опыта.
Подключение экрана к компьютеру: полный гайд

Регулировка параметров и разрешения экрана
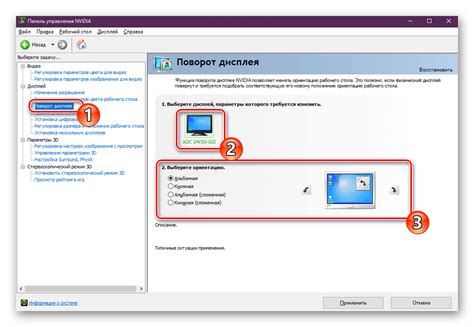
В данном разделе мы рассмотрим методы изменения размеров и разрешения экрана на мониторе производителя ХП. Подробная информация по настройке данных параметров позволит вам создать наиболее комфортные условия работы с графическим содержимым на экране.
Изменение размеров экрана
Один из ключевых аспектов настройки монитора ХП – это возможность изменить размеры отображаемого изображения. Путем персонализации размеров экрана вы сможете создать максимально удобные условия для работы или развлечений на вашем компьютере, а также улучшить визуальный комфорт.
Изменение разрешения экрана
В процессе настройки монитора ХП, вы также сможете регулировать разрешение экрана, что является важным фактором оптимального и качественного отображения изображений и видео. Путем корректировки разрешения вы можете достичь максимальной четкости и детализации контента, а также избежать возникновения глазного напряжения.
Дополнительные рекомендации
Помимо изменения размеров и разрешения экрана, рекомендуется ознакомиться с другими настройками монитора ХП, такими как контрастность, яркость, насыщенность и другие параметры, чтобы достичь оптимального качества отображения. Также, необходимо помнить о том, что при изменении данных параметров монитора ХП, могут возникнуть ситуации, требующие перезагрузки компьютера или настройки данного устройства в системных настройках.
Основные настройки изображения на мониторе

Яркость - это мера освещенности изображения на мониторе. При правильной настройке яркости, изображение будет четким и неутомительным для глаз. Если яркость установлена слишком низко, изображение может казаться тусклым и неотчетливым. Если яркость слишком высока, изображение может перегорать и вызывать дискомфорт.
Контрастность определяет разницу между светлыми и темными оттенками в изображении. Правильная настройка контрастности значительно улучшает восприятие деталей и глубину цветов в изображении. Недостаточная контрастность делает изображение плоским и недостаточно выразительным, а избыточная может привести к потере деталей и визуальному перенасыщению.
Цветовой баланс позволяет корректировать соотношение цветов и теплоту изображения на мониторе. Регулировка цветового баланса позволяет достичь правильного отображения белого цвета и сохранить правильную цветовую характеристику изображения. Отсутствие корректного цветового баланса может приводить к искаженному восприятию цветов и неправильному воспроизведению изображений.
Проверка и сохранение настроек экрана: шаги по оптимизации визуального опыта
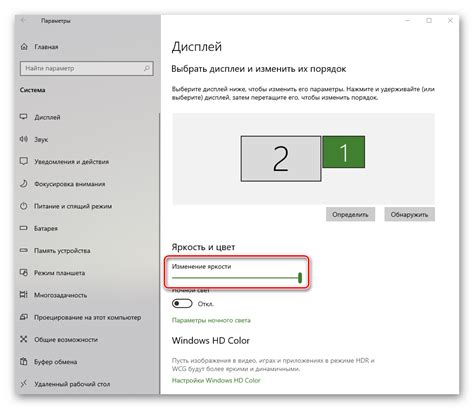
Перед началом настройки экрана, будьте готовы проверить и сохранить параметры, включая яркость, контрастность, цветовую гамму и разрешение экрана. В ходе настройки вы сможете визуально оценить изменения на экране для оптимального восприятия и удобства использования. Кроме того, вы узнаете, как сохранить эти настройки для будущего использования, чтобы избежать повторной настройки каждый раз, когда включаете устройство.
Оптимизировать настройки экрана может помочь вам достичь яркого, четкого и кристально чистого изображения на вашем мониторе. Следуя рекомендациям и применяя определенные методы, вы сможете настроить экран, исходя из ваших предпочтений, восприятия цвета и особенностей окружающей среды. Оптимальные настройки экрана позволят улучшить качество изображения, снизить утомляемость глаз и создать комфортные условия для работы и развлечения.
Вопрос-ответ

Как правильно подключить монитор ХП к компьютеру?
Для подключения монитора ХП к компьютеру, необходимо выполнить следующие шаги. Первым делом, убедитесь, что компьютер выключен, а также монитор ХП. Затем, найдите видеовыход на задней панели компьютера. Обычно это разъем VGA, HDMI или DVI. Вставьте соответствующий кабель в видеовыход компьютера. После этого, найдите соответствующий видеовход на задней панели монитора ХП и вставьте другой конец кабеля в этот разъем. После чего, включите монитор ХП и компьютер. Монитор автоматически должен определить и подстроиться под разрешение компьютера.
Как настроить разрешение экрана на мониторе ХП?
Настройка разрешения экрана на мониторе ХП может быть осуществлена следующим образом. На рабочем столе компьютера, кликните правой кнопкой мыши и выберите пункт "Разрешение экрана". Откроется окно "Параметры экрана". В этом окне вы сможете изменить разрешение экрана с помощью ползунка. Выберите оптимальное разрешение, которое соответствует вашим потребностям и нажмите "ОК". Монитор ХП автоматически настроится под выбранное разрешение.
Что делать, если монитор ХП не показывает изображение?
Если монитор ХП не показывает изображение, можно попробовать следующие решения проблемы. В первую очередь, убедитесь, что кабель между компьютером и монитором ХП подключен к видеовыходу и видеовходу правильно. Если все подключено правильно, проверьте, включен ли монитор и находится ли он в режиме ожидания. Также стоит проверить, включен ли сам компьютер и работает ли он. Если все вышеперечисленное проверено и проблема не решена, возможно, стоит обратиться к специалисту для диагностики и ремонта монитора ХП.



