Времена, когда важные бумажные документы наполняли наши офисы и физические архивы, остаются в прошлом. Сегодня в эпоху цифровых технологий ценность информации не зависит от ее физической формы. Однако, несмотря на все преимущества цифрового мира, бумажные документы все еще играют важную роль во многих аспектах деловой жизни.
Современный принтер Ricoh – это надежное устройство, которое обеспечивает бесперебойное функционирование офисной печатной системы. Однако даже передовое технологическое решение требует правильной настройки и оптимального использования для достижения максимальных результатов.
Настройка принтера является важной и сложной процедурой, которая требует аккуратного подхода и понимания основных принципов работы устройства. Заводские настройки могут не соответствовать специфическим потребностям вашей организации, и поэтому правильная конфигурация принтера Ricoh имеет решающее значение для оптимизации производительности и удовлетворения ваших потребностей в печати.
В этой статье мы предлагаем вам подробную инструкцию по настройке принтера Ricoh и делимся практическими советами для достижения максимальных результатов. Мы расскажем вам о всех необходимых шагах, начиная с установки устройства и заканчивая изменением различных параметров печати. Вы узнаете, как максимально улучшить качество печати, увеличить производительность, снизить затраты и многое другое. Готовы поднять ваши печатные потенциалы на новый уровень? Тогда давайте начнем наше путешествие в настройку принтера Ricoh!
Подключение принтера Ricoh к компьютеру при помощи USB-кабеля
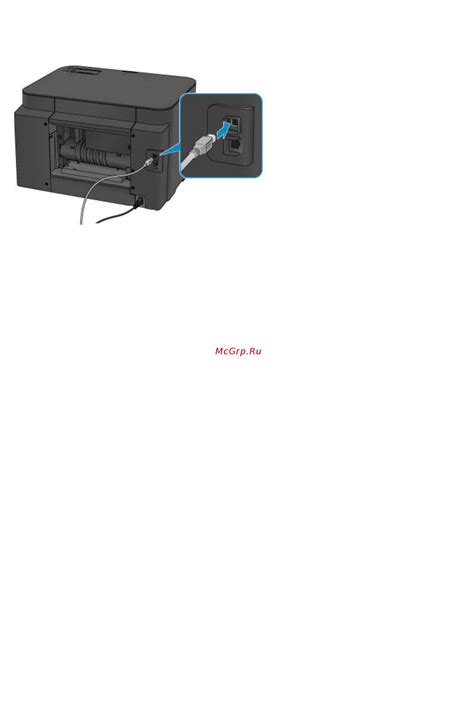
В данном разделе рассмотрим процесс подключения принтера Ricoh к компьютеру через использование USB-кабеля. Этот способ позволяет установить разъёмную связь между устройствами и обеспечить передачу данных для печати. Используя данный метод, вы сможете настроить принтер Ricoh для использования его функционала напрямую с вашим компьютером.
Первым шагом необходимо выбрать USB-кабель, который будет использоваться для подключения принтера к компьютеру. Убедитесь в наличии кабеля соответствующего типа и длины, который подойдет для вашей модели принтера Ricoh. Затем, установите один конец кабеля в разъём USB-порта на задней панели принтера, а другой конец - в свободный USB-порт вашего компьютера.
После того, как кабель успешно подключен к обоим устройствам, компьютер автоматически обнаружит новое подключенное устройство и начнет установку драйверов. Для успешного завершения процесса подключения необходимо следовать инструкциям на экране и подождать, пока операционная система установит соответствующие драйверы, которые позволят вашему компьютеру взаимодействовать с принтером Ricoh.
Как только драйверы успешно установлены, принтер Ricoh будет полностью подключен к вашему компьютеру через USB-кабель. Теперь вы можете использовать разнообразные функции принтера, такие как печать документов, сканирование изображений или отправка факсов, напрямую с вашего компьютера.
Помните, что для устранения возможных проблем с подключением, всегда рекомендуется использовать оригинальные USB-кабели, предоставленные с принтером или рекомендованные производителем. Также убедитесь, что ваш компьютер имеет последние обновления операционной системы и установленные драйверы для оптимальной совместимости с принтером Ricoh.
Шаг за шагом: настройка сетевого подключения принтера Ricoh
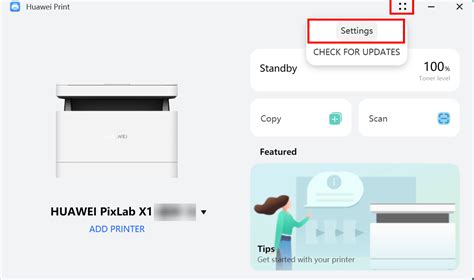
В данном разделе мы рассмотрим пошаговую инструкцию по настройке сетевого подключения принтера Ricoh. Благодаря этому руководству вы сможете быстро и легко настроить свой принтер для работы в сетевой среде, что позволит вам печатать документы и изображения со всех подключенных устройств.
Первым шагом в настройке сетевого подключения принтера Ricoh является проверка доступности беспроводной сети. Убедитесь, что ваш принтер и компьютер находятся в пределах действия Wi-Fi сигнала, а затем выполните следующие действия:
- Откройте меню управления на принтере Ricoh.
- Перейдите в раздел "Сеть" или "Настройки сети".
- Выберите опцию "Беспроводная настройка" или "Wi-Fi настройка".
- Сканируйте доступные сети и выберите сеть, к которой хотите подключиться.
- Введите пароль для выбранной сети, если это требуется, и подтвердите настройку.
После завершения этого процесса вы должны обнаружить, что принтер Ricoh успешно подключен к выбранной беспроводной сети. Теперь вы можете переходить к следующему шагу - настройке сетевых протоколов:
- Вернитесь в меню настройки сети принтера Ricoh.
- Выберите опцию "Протоколы сети" или "Настройки протоколов".
- Включите необходимые протоколы, такие как TCP/IP, DHCP или SNMP.
- Установите соответствующие параметры для каждого протокола.
- Сохраните изменения и перезапустите принтер для их активации.
После выполнения всех этих шагов ваш принтер Ricoh будет полностью настроен для работы в сети. Теперь вы можете подключиться к принтеру с любого устройства в сети и начать печатать свои документы и фотографии без проблем.
Установка драйвера для принтера Ricoh: необходимые шаги и полезные рекомендации
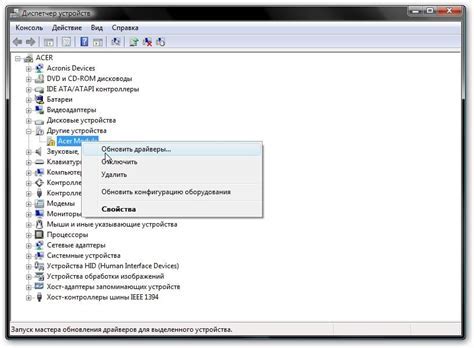
В этом разделе мы рассмотрим процесс установки драйвера для принтера Ricoh и предоставим полезные советы, которые помогут вам успешно выполнить эту задачу. Установка драйвера необходима для обеспечения соответствующей работы принтера и его взаимодействия с операционной системой вашего компьютера.
Прежде чем приступить к установке драйвера, важно убедиться в том, что у вас есть подходящая версия драйвера для вашего принтера Ricoh. Обычно это можно сделать, посетив официальный сайт производителя и выбрав определенную модель вашего принтера.
После того, как вы загрузили подходящий драйвер, следует выполнить следующие шаги:
- Запустите установочный файл драйвера, который вы скачали. Обычно это файл с расширением .exe или .msi.
- Прочитайте и принимайте условия лицензионного соглашения, если они представлены.
- Выберите папку для установки драйвера. Рекомендуется выбирать стандартную папку, предложенную установщиком.
- Нажмите кнопку "Установить" и дождитесь завершения процесса установки.
- После завершения установки драйвера, перезагрузите компьютер, чтобы изменения вступили в силу.
Кроме базовой установки драйвера, рекомендуется проверить наличие обновлений на сайте производителя. Установка последней версии драйвера поможет обеспечить наивысшую совместимость и функциональность принтера Ricoh.
Если вам необходимо установить драйвер для сетевого принтера Ricoh, обратитесь к руководству пользователя или обратитесь за поддержкой к специалистам производителя. Они помогут вам настроить сетевое подключение и установить драйверы, необходимые для его работы.
| Плюсы | Минусы |
|---|---|
|
|
Оптимальные настройки печати на принтере Ricoh
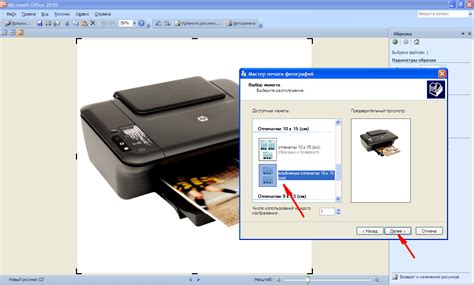
Первоначально следует обратить внимание на параметры разрешения печати. Он определяет количества точек на дюйм, которые принтер использует для печати изображений и текста. Высокое разрешение позволяет получить четкие и детализированные отпечатки, но может привести к долгому времени печати и использованию большего количества чернил. Настройку разрешения следует выбирать в зависимости от типа документов и их требований к качеству.
Далее важными параметрами являются выбор цветовой палитры и управление цветом. Принтер Ricoh предоставляет возможность выбрать между различными цветовыми режимами, такими как RGB, CMYK и другие. Корректный выбор позволит достичь наилучшего соответствия оригинального изображения или документа. Для получения наилучшего качества цветового воспроизведения рекомендуется использовать профили цветов и проводить калибровку принтера при необходимости.
И еще одним важным фактором при настройке печати на принтере Ricoh являются параметры обработки страниц. В зависимости от типа документа и его требований к качеству, можно настроить режимы обработки, такие как автоматическая коррекция и улучшение изображения. Это позволит получить оптимальные результаты для различных типов документов и увеличить их читаемость.
| Параметр | Описание |
|---|---|
| Разрешение печати | Установите оптимальное разрешение в зависимости от требований к качеству документов и времени печати. |
| Цветовая палитра | Выберите подходящую цветовую палитру в соответствии с оригинальным документом или изображением. |
| Управление цветом | Используйте профили цветов для достижения наилучшего качества цветового воспроизведения при необходимости. |
| Обработка страниц | Настройте режимы автоматической коррекции и улучшения изображения для достижения оптимальных результатов. |
Настройка двусторонней печати на принтере Ricoh: полезные рекомендации

Для активации двусторонней печати на принтере Ricoh вам понадобятся следующие шаги:
1. Проверьте совместимость принтера Ricoh с двусторонней печатью: удостоверьтесь, что ваша модель принтера поддерживает функцию двусторонней печати. Обратитесь к руководству пользователя или обратитесь в службу поддержки, чтобы получить информацию о поддерживаемых функциях вашего принтера Ricoh.
2. Установите драйвер для принтера Ricoh: убедитесь, что на вашем компьютере установлен соответствующий драйвер для принтера Ricoh. Если драйвер не установлен, загрузите его с официального веб-сайта Ricoh и следуйте инструкциям по установке.
3. Проверьте настройки принтера: откройте панель управления принтером Ricoh и убедитесь, что функция двусторонней печати активирована. В некоторых моделях принтеров Ricoh эта опция может настраиваться непосредственно на самом принтере, а в других - через программное обеспечение на компьютере.
4. Укажите предпочтения печати: перед напечатыванием документа выберите опцию "Двусторонняя печать" в настройках печати. Обратите внимание, что в некоторых приложениях установка двусторонней печати может быть доступна только после выбора определенного типа задания печати или настройки макета страницы.
5. Проверьте результат: перед началом массовой печати убедитесь, что двусторонняя печать работает корректно. Проверьте, что все страницы расположены в правильном порядке и не имеют помех. Если возникают проблемы, проверьте настройки и убедитесь, что принтер корректно настроен для двусторонней печати.
Следуя этим рекомендациям, вы сможете настроить двустороннюю печать на своем принтере Ricoh без лишних сложностей. Важно помнить, что настройки могут изначально быть разными в зависимости от конкретных условий и спецификаций принтера Ricoh. Поэтому руководствуйтесь инструкциями, предоставленными производителем, и экспериментируйте с настройками в случае необходимости, чтобы достичь оптимальных результатов.
Правила заправки и установки картриджей в принтере Ricoh

Перед началом процесса замены картриджа, убедитесь, что принтер выключен и отключен от электрической сети. Это предотвращает возможность повреждения устройства и обеспечивает безопасность вашей работы.
В первую очередь, необходимо открыть крышку принтера и найти отсек с картриджами. Обратите внимание на номер и модель картриджа, чтобы правильно подобрать замену. Отсоедините старый картридж от принтера, следуя указаниям в руководстве пользователя.
Прежде чем продолжить, рекомендуется проверить новый картридж на наличие пыли, грязи или повреждений. Убедитесь, что контакты картриджа и принтера чистые и не имеют повреждений.
Теперь, аккуратно и равномерно, установите новый картридж в отсек принтера. Убедитесь, что он тщательно зафиксирован на своем месте. Закройте крышку принтера и подключите его к электрической сети.
После успешной установки картриджа, проведите тестовую печать, чтобы убедиться, что все работает корректно. Если возникают проблемы с печатью, проверьте правильность установки картриджа и повторите процесс, если необходимо.
Запомните, что правильная замена и установка картриджей является важной частью обслуживания принтера Ricoh и помогает поддерживать его эффективность и надежность на высоком уровне.
Решение распространенных проблем с печатью на устройстве Ricoh
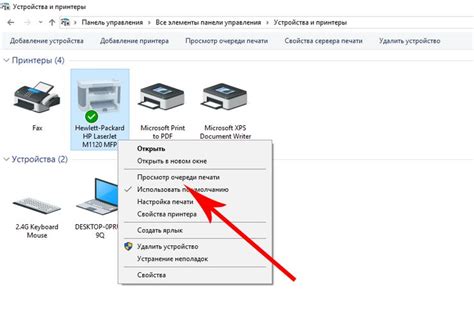
В процессе работы с принтером Ricoh могут возникать различные трудности, связанные с печатью документов. Однако существуют эффективные способы решения этих проблем, которые позволят вам быстро и легко устранить неполадки и продолжить печать без задержек и ошибок.
- Низкое качество печати
- Застревание бумаги
- Проблемы с подключением и сетевыми настройками
- Ошибка при печати определенного типа файлов
Если вы недовольны качеством печати на принтере Ricoh, вам следует проверить состояние картриджей и тонера. Убедитесь, что картриджи установлены правильно и заполнены достаточным количеством тонера. Также рекомендуется провести процедуру чистки печатающего узла согласно инструкции, чтобы удалить пыль и грязь, которые могут влиять на качество печати.
Если у вас возникла проблема с застреванием бумаги в принтере Ricoh, вам следует тщательно проверить печатающую камеру и механизм подачи бумаги. Убедитесь, что внутри принтера нет остатков бумаги или посторонних предметов, которые могут препятствовать нормальной работе устройства. Также стоит проверить корректность установки бумаги в лотке, чтобы избежать ее смещения и застревания.
Если у вас возникли проблемы с подключением принтера Ricoh к компьютеру или настройками сети, вам следует проверить соединения и провести перезагрузку оборудования. Проверьте правильность подключения кабелей и настройки IP-адреса принтера. Также рекомендуется обновить драйверы принтера и проверить наличие обновлений программного обеспечения.
Если принтер Ricoh не печатает определенные типы файлов, возможно, проблема заключается в несовместимости формата файла с принтером. Проверьте, поддерживает ли ваш принтер выбранный формат файла, и в случае необходимости сконвертируйте его в совместимый формат. Также рекомендуется обновить драйверы принтера до последней версии.
Следуя этим практическим рекомендациям, вы сможете успешно решить основные проблемы, возникающие при печати на принтере Ricoh. Имейте в виду, что в случае серьезных неисправностей или непонятных ошибок лучше обратиться к специалистам для получения квалифицированной помощи.
Управление сканированием на принтере Ricoh: подробное руководство

Раздел "Управление сканированием на принтере Ricoh" представляет собой детальное руководство по основным функциям сканирования доступным на устройствах Ricoh. В этом разделе вы узнаете о различных возможностях сканирования, позволяющих преобразовать бумажные документы в электронный формат и эффективно управлять полученной информацией.
Подготовка к сканированию
Для начала сканирования на принтере Ricoh, необходимо выполнить некоторые предварительные настройки. В этом разделе мы рассмотрим шаги по подготовке устройства к процессу сканирования, включая подключение к сети и настройку пользовательских параметров.
Настройка параметров сканирования
Настройка параметров сканирования позволяет задать желаемые параметры для получаемых сканированных документов. В этом разделе мы рассмотрим основные параметры, такие как разрешение сканирования, цветовой режим, формат файла и сохранение настроек для будущего использования.
Осуществление сканирования
После подготовки устройства и настройки параметров, можно приступить к процессу сканирования. В этом разделе мы расскажем о различных методах сканирования на принтере Ricoh, включая сканирование с однопроходным податчиком документов и сканирование с плоским стеклом.
Обработка и сохранение сканированных документов
После завершения сканирования, необходимо обработать и сохранить полученные документы. В этом разделе мы рассмотрим методы обработки сканированных документов, включая поворот, обрезку, улучшение качества и сохранение в различных форматах файлов.
Управление полученными сканированными документами
Полученные сканированные документы можно управлять для обеспечения более удобной работы с информацией. В этом разделе мы рассмотрим различные методы управления сканированными документами на принтере Ricoh, включая создание папок, установку паролей доступа, поиск и отправку на электронную почту.
Расширенные функции сканирования
Помимо основных функций сканирования, у принтеров Ricoh есть ряд расширенных возможностей, которые могут быть полезны в определенных ситуациях. В этом разделе мы рассмотрим такие функции, как распознавание текста на сканированных документах, настройку автоматического переворота и сжатие файлов для экономии места на диске.
В завершении этого раздела "Управление сканированием на принтере Ricoh" вы будете обладать всеми необходимыми знаниями и навыками для эффективного использования сканирования на устройствах Ricoh.
Настройка принтера Ricoh по Wi-Fi
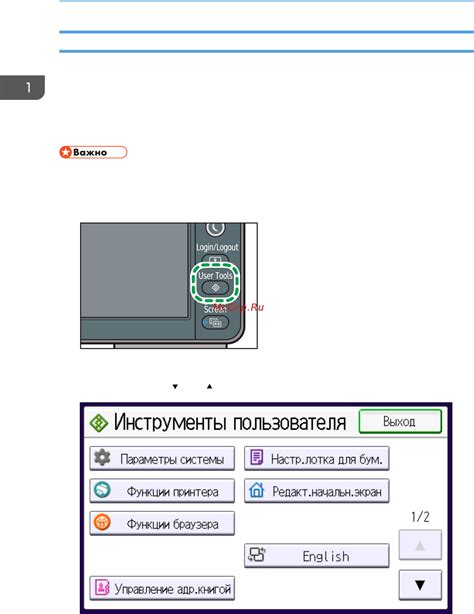
В этом разделе мы расскажем о простом и эффективном способе настройки принтера Ricoh для работы в сети Wi-Fi. Мы поделимся с вами подробной информацией о необходимых шагах и использовании правильных настроек, чтобы вы могли успешно настроить свой принтер и печатать по сети Wi-Fi без проблем.
Первым шагом для настройки принтера Ricoh в сети Wi-Fi является подключение принтера к вашей беспроводной сети. Вам потребуются правильные учетные данные Wi-Fi, чтобы присоединить принтер к сети. Следуйте инструкциям производителя устройства или обратитесь к документации, чтобы узнать, как войти в меню настроек и присоединить принтер к Wi-Fi.
Следующим шагом будет проверка соединения и установка драйвера принтера на вашем компьютере или ноутбуке. Это необходимо для того, чтобы установить связь между компьютером и принтером и позволить им обмениваться данными. На компьютере установите драйвер принтера, который можно скачать с сайта производителя или использовать диск, поставляемый в комплекте с принтером. Установите программное обеспечение, следуя указаниям на экране.
В завершение, рекомендуем проверить настройки безопасности принтера Ricoh, особенно если вы используете принтер в сети Wi-Fi. Установите пароль для доступа к настройкам принтера и ограничьте доступ к печати только авторизованным пользователям. Это поможет обезопасить принтер и предотвратить несанкционированную печать.
Следуя этой подробной инструкции, вы сможете легко настроить принтер Ricoh для работы в сети Wi-Fi и наслаждаться удобством беспроводной печати. Помните, что каждый принтер может иметь небольшие отличия в интерфейсе и настройках, поэтому обратитесь к документации или поддержке производителя, если у вас возникнут сложности или вопросы в процессе настройки. Удачи в настройке вашего принтера!
Вопрос-ответ

Как подключить принтер Ricoh к компьютеру?
Для подключения принтера Ricoh к компьютеру, сначала убедитесь, что у вас есть соответствующий драйвер для принтера. Затем подсоедините принтер к компьютеру с помощью USB-кабеля или настройте беспроводное подключение, если принтер поддерживает данную функцию. После этого включите принтер и компьютер, и компьютер должен автоматически обнаружить новое устройство и установить драйверы. Если это не произошло, вы можете установить драйверы вручную, следуя инструкциям от производителя принтера.
Как настроить беспроводную печать на принтере Ricoh?
Для настройки беспроводной печати на принтере Ricoh, сначала убедитесь, что принтер поддерживает данную возможность. Затем подключите принтер к вашей Wi-Fi сети, следуя инструкциям в руководстве пользователя. Обычно эту настройку можно выполнить непосредственно на самом принтере или через панель управления принтером, используя меню настройки сети. Когда принтер подключен к Wi-Fi, установите драйверы на компьютере и выберите беспроводной принтер в настройках печати. После этого вы сможете печатать документы без проводного подключения к компьютеру.
Как отремонтировать принтер Ricoh, если он перестал печатать?
Если принтер Ricoh перестал печатать, есть несколько шагов, которые можно предпринять перед вызовом специалиста. Во-первых, убедитесь, что принтер включен и подключен к компьютеру или сети правильно. Проверьте уровень чернил или тонера, возможно, они пусты и требуют замены. Также стоит проверить, нет ли бумаги, застрявшей в принтере. Если все это не помогает, попробуйте перезагрузить принтер или выполнить сброс настроек на заводские. Если ничего из этого не помогает, лучше обратиться к сервисному центру для дальнейшей диагностики и ремонта.
Как подключить принтер Ricoh к компьютеру?
Для подключения принтера Ricoh к компьютеру, сначала убедитесь, что принтер и компьютер находятся в одной локальной сети. Затем подключите принтер к компьютеру с помощью USB-кабеля. Если ваш принтер поддерживает беспроводное подключение, вы можете также подключить его к Wi-Fi сети для работы без проводов.



