Величественные фотографии, оригинальные документы, эпические карты - все это можно создать с помощью одного небольшого устройства. В эпоху технологий и непрерывного прогресса принтеры становятся настоящими фабриками творчества - они позволяют нам претворять в жизнь самые заветные идеи, оживлять цвета и делиться нашим видением мира.
Эпсон L350 - истинный представитель нового поколения принтеров, сочетающий в себе высокое качество и надежность. Этот устройство - не просто печатающая машина, оно является целой лабораторией творчества, открывая перед вами безграничные возможности для создания настоящих произведений искусства. Приготовьтесь окунуться в мир эпических подвигов печати и освоить все его тайны и хитрости.
Весь процесс работы с принтером Epson L350 кажется настолько непостижимым и загадочным для новичков, будто это космический корабль или сложное химическое уравнение. Но не бойтесь, ведь искусство печати - это научная дисциплина, в которой все процессы и операции можно разложить на элементарные шаги, подобно пазлу. Главное - правильно собрать эти шаги воедино и проследовать по пути успеха. В данной статье мы вместе разберемся во всех деталях и секретах работы с принтером Epson L350, чтобы вы смогли мастерски печатать свои произведения настолько легко, будто это бросок иглой на бумагу. Итак, пристегните ремни безопасности, мы отправляемся в увлекательное путешествие в мир бесконечных возможностей и технологий!
Распаковка и установка нового принтера Epson L350

Шаг 1: Распаковка
Перед тем как приступить к установке, необходимо распаковать новый принтер. Внимательно откройте коробку и аккуратно извлеките принтер и все комплектующие изнутри. Убедитесь, что ничего не повреждено во время транспортировки.
Шаг 2: Подключение к электропитанию
Найдите электрический кабель, поставляемый вместе с принтером, и подключите его к задней панели устройства. Второй конец кабеля подключите к розетке. Удостоверьтесь, что электрическое питание включено перед продолжением установки.
Шаг 3: Установка чернильных картриджей
Принтер Epson L350 оснащен чернильными картриджами, которые необходимо установить перед использованием. Откройте крышку сканера и дождитесь, пока головка картриджей переместится в правильное положение. Затем осторожно распакуйте чернильные картриджи и вставьте их в соответствующие гнезда. Удостоверьтесь, что картриджи установлены правильно и плотно зажаты.
Шаг 4: Подключение к компьютеру
Найдите кабель USB, поставляемый вместе с принтером, и подключите его к соответствующему порту на задней панели принтера. Затем подключите другой конец кабеля к компьютеру. Убедитесь, что оба устройства включены и готовы к работе.
Шаг 5: Установка драйверов и программного обеспечения
Для правильной работы принтера Epson L350 необходимо установить соответствующие драйверы и программное обеспечение. Вставьте прилагаемый диск с драйверами в оптический привод компьютера и выполните инструкции по установке. Если диск отсутствует, вы можете скачать нужные драйверы с официального веб-сайта Epson.
После завершения установки драйверов ваш принтер Epson L350 будет готов к использованию. Убедитесь, что принтер правильно подключен к компьютеру и готов к печати. Теперь вы можете наслаждаться качественной и надежной печатью с вашим новым принтером Epson L350!
Как правильно распаковать и подключить принтер к компьютеру

В данном разделе мы расскажем вам о важных шагах, которые необходимо выполнить для успешной установки и подключения принтера к компьютеру.
Перед началом процесса рекомендуется ознакомиться с инструкцией, приложенной к вашему принтеру, чтобы быть уверенным в правильности проводимых действий. Помните, что точность в выполнении всех шагов гарантирует бесперебойную работу устройства.
- Распакуйте принтер из упаковки, аккуратно уберите защитные пленки и снять все защитные материалы с поверхности устройства. Убедитесь, что все компоненты принтера находятся в неповрежденном состоянии. Рекомендуется сохранить упаковку на случай необходимости транспортировки принтера в будущем.
- Найдите подходящее место для размещения принтера. Убедитесь, что на месте установки доступно достаточное пространство для комфортной работы и проведения необходимых подключений. Помните, что принтер должен находиться рядом с розеткой, чтобы обеспечить питание устройства. Рекомендуется избегать мест с большим количеством пыли и прямым попаданием солнечных лучей.
- Подключите принтер к компьютеру с помощью USB-кабеля, вставив его в соответствующий разъем на задней панели принтера и в один из доступных USB-портов компьютера. Удостоверьтесь, что все контакты хорошо соединены и фиксируются без усилий. При необходимости можно использовать другой кабель USB для подключения.
- Подключите кабель питания принтера к розетке и включите его с помощью кнопки питания на передней панели устройства. Убедитесь, что подключение кабеля выполняется правильно, чтобы избежать повреждения принтера.
- Дождитесь загрузки и инициализации принтера. Этот процесс может занять несколько минут. Не включайте никакие другие программы или приложения на компьютере, пока принтер не будет полностью готов к работе.
Поздравляем! Вы успешно распаковали принтер и справились с его подключением к компьютеру. Теперь вы можете перейти к следующим шагам по настройке и использованию вашего нового принтера Epson L350.
Установка необходимых программных компонентов для работы с принтером Epson L350
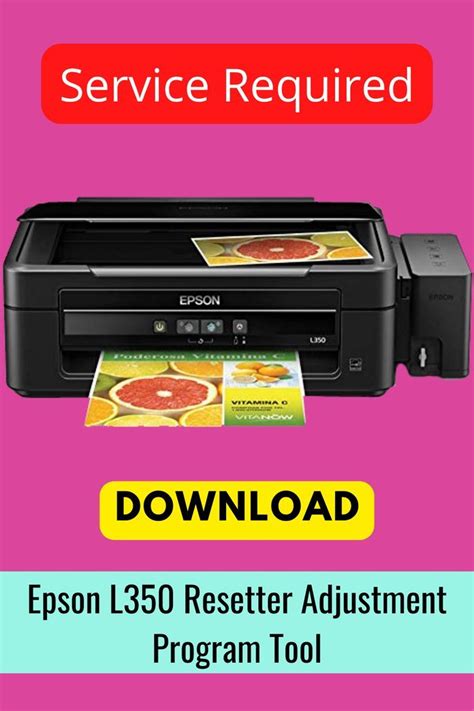
Для полноценной работы с принтером Epson L350 необходимо установить соответствующие программные драйверы. Эти драйверы обеспечивают связь между компьютером и принтером, позволяя передавать команды печати и управлять настройками устройства. В данном разделе будут рассмотрены основные шаги по установке драйверов для принтера Epson L350.
Первым шагом в установке драйверов является подключение принтера к компьютеру. Для этого необходимо использовать кабель USB, который обычно поставляется в комплекте с принтером. Подключите один конец кабеля к принтеру, а другой – к свободному USB-порту компьютера.
После успешного подключения принтера к компьютеру необходимо загрузить драйверы. На официальном сайте Epson предоставляются специальные программные компоненты для каждой модели принтера. Вашей задачей является найти соответствующую страницу загрузки драйверов для принтера Epson L350.
На странице загрузки драйверов вам потребуется выбрать операционную систему, на которой вы планируете использовать принтер. После этого предлагается скачать сам драйвер, обычно в виде исполняемого файла (.exe) или архива (.zip). Сохраните файл на ваш компьютер.
После завершения загрузки драйвера вам необходимо запустить его установку. Для этого найдите скачанный файл и дважды кликните по нему. В большинстве случаев установка драйвера является простым процессом, который обычно включает в себя несколько шагов по указанию пути установки и согласию с лицензионным соглашением.
После завершения установки драйверов перезагрузите компьютер. Это действие поможет операционной системе правильно распознать подключенное устройство и начать его использование.
Поздравляю! Вы успешно установили все необходимые драйверы для принтера Epson L350. Теперь вы можете наслаждаться высококачественной печатью и комфортной работой с вашим принтером.
Установка и обновление драйверов для принтера Epson L350
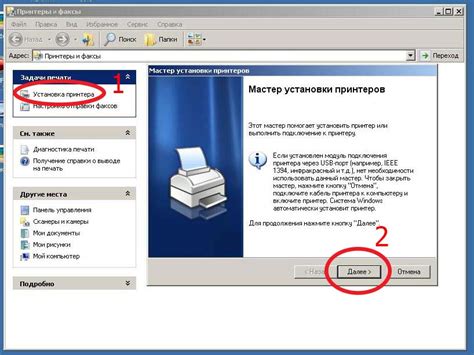
Данная статья предоставит вам подробную инструкцию по установке и обновлению драйверов для принтера Epson L350. Здесь вы найдете все необходимые сведения и советы о том, как правильно настроить и обновить драйверы для эффективной работы вашего принтера.
Процесс установки и обновления драйверов является важной составляющей для правильной работы принтера Epson L350. Драйверы, также известные как программное обеспечение, обеспечивают связь между операционной системой вашего компьютера и принтером.
Перед установкой или обновлением драйверов рекомендуется выполнить следующие шаги:
- Сначала проверьте совместимость операционной системы вашего компьютера с принтером Epson L350.
- Посетите официальный веб-сайт Epson и найдите страницу поддержки для принтера L350.
- На странице поддержки найдите раздел "Драйверы и загрузки".
- Выберите операционную систему вашего компьютера из списка доступных вариантов.
После того, как вы выполните эти предварительные шаги, вы будете готовы перейти к установке или обновлению драйверов для принтера Epson L350. Для этого выполните следующие действия:
- Скачайте соответствующий драйвер для вашей операционной системы с официального веб-сайта Epson.
- Найдите загруженный файл драйвера и запустите его.
- Следуйте инструкциям на экране, чтобы завершить процесс установки или обновления драйверов.
После завершения процесса установки или обновления драйверов рекомендуется перезагрузить компьютер. Это поможет вам убедиться, что все изменения успешно вступили в силу и принтер Epson L350 готов к использованию.
Теперь у вас есть все необходимые знания и инструкции для установки и обновления драйверов для принтера Epson L350. Следуя этим рекомендациям, вы сможете обеспечить правильную работу вашего принтера и достичь высококачественных печатающих результатов.
Настройка и подключение принтера к Wi-Fi

В данном разделе представлена информация о процессе настройки и подключения принтера к беспроводной сети Wi-Fi. Здесь вы узнаете, как обеспечить бесперебойную работу вашего принтера, позволяющую отправлять печатные задания на печать с любого устройства, подключенного к той же самой сети Wi-Fi.
Прежде чем приступить к настройке, убедитесь, что ваш принтер Epson L350 поддерживает беспроводное подключение Wi-Fi. Проверьте наличие беспроводного модуля в вашем принтере и настройки, которые позволяют установить Wi-Fi соединение.
Шаг 1: Подключите ваш принтер к электрической сети и включите его. Убедитесь, что принтер находится в пределах действия вашей Wi-Fi сети.
Шаг 2: Настройте параметры Wi-Fi принтера. Обычно, для этого вам потребуется войти в меню настроек принтера и выбрать соответствующую опцию Wi-Fi подключения. Следуйте указаниям на экране и укажите имя и пароль вашей Wi-Fi сети. Если вы не уверены в правильности вводимых данных, обратитесь к документации принтера или посетите официальный сайт производителя.
Шаг 3: Подождите, пока принтер подключится к Wi-Fi сети. Обычно это занимает несколько минут. Убедитесь, что индикатор принтера отображает успешное подключение к сети.
Шаг 4: Проверьте подключение, отправив тестовую печатную задачу с любого устройства, подключенного к той же Wi-Fi сети. Если принтер успешно печатает задание, значит он корректно подключен к Wi-Fi и готов к использованию.
Настройка и подключение принтера к Wi-Fi может отличаться в зависимости от модели и производителя. Рекомендуется обратиться к инструкции пользователя или технической поддержке для получения конкретных указаний по вашей модели принтера Epson L350.
Беспроводное подключение принтера Epson L350 и печать по Wi-Fi

Для того чтобы связать принтер Epson L350 с беспроводной сетью и начать печатать по Wi-Fi, следуйте нижеуказанным шагам:
Шаг 1: Проверьте, что ваш принтер Epson L350 и ваш компьютер или мобильное устройство находятся в одной беспроводной сети.
Шаг 2: Убедитесь, что принтер включен и подключен к питанию.
Шаг 3: Откройте меню установок принтера на вашем компьютере или мобильном устройстве. Обратите внимание, что эти настройки могут различаться в зависимости от операционной системы.
Шаг 4: В меню настроек принтера найдите опцию "Беспроводная сеть" или "Wi-Fi". Нажмите на нее, чтобы открыть дополнительные настройки.
Шаг 5: В этом разделе вы должны будете выбрать сеть, с которой хотите связаться. Обычно вам будет предложено выбрать сеть из списка доступных сетей или ввести имя и пароль сети вручную.
Шаг 6: После выбора сети принтер будет пытаться установить соединение. Дождитесь завершения процесса.
Шаг 7: После успешного подключения вы должны увидеть сообщение о готовности принтера к печати по Wi-Fi.
Теперь ваш принтер Epson L350 связан с беспроводной сетью, и вы можете печатать документы без использования проводов. Не забывайте проверять статус подключения принтера и поддерживать его обновленным для более стабильной и эффективной работы.
Примечание: Пожалуйста, обратитесь к руководству пользователя или официальному сайту Epson L350 для получения более подробной информации о подключении к беспроводной сети и печати по Wi-Fi.
Выбор и замена чернил в принтере Epson L350

Перед тем, как приступить к печати на принтере Epson L350, необходимо обратить внимание на выбор и замену чернил. Правильный выбор и своевременная замена чернил позволяют обеспечить высокое качество печати и продлить срок службы принтера.
Для начала, необходимо выбрать подходящие чернила для принтера Epson L350. Важно учесть, что использование неоригинальных чернил может негативно повлиять на качество печати и работу принтера в целом. Рекомендуется приобретать оригинальные чернила Epson, которые специально разработаны для данной модели принтера.
Когда наступает время замены чернил, следует следовать определенной инструкции. Сначала убедитесь, что принтер выключен и кабель питания отключен. Откройте крышку принтера и переместите каретку с чернилами в положение "Замена картриджа".
Затем, осторожно откройте крышку соответствующего картриджа и аккуратно извлеките пустой картридж. Поместите новый картридж, убедившись, что он правильно вставлен и зафиксирован в положении. Повторите эту операцию для каждого необходимого цвета чернил.
После замены всех картриджей, закройте крышку принтера и подключите кабель питания. Включите принтер и дождитесь, пока он завершит процесс инициализации. Теперь вы можете приступить к печати с использованием новых чернил.
| Правила выбора и замены чернил: |
|---|
| Выбирайте оригинальные чернила Epson для принтера Epson L350. |
| Заменяйте чернила только при выключенном принтере. |
| Перед заменой чернил переместите каретку в положение "Замена картриджа". |
| Аккуратно открывайте крышку картриджа и убедитесь в правильной установке нового картриджа. |
| После замены всех картриджей закройте крышку принтера и подключите кабель питания. |
Своевременная замена чернил в принтере Epson L350 позволит вам наслаждаться высококачественной печатью и долговечной работой устройства.
Подбор качественных чернил и замена картриджей: полезные рекомендации и пошаговая инструкция

1. Подбор качественных чернил
Для достижения высокого качества печати важно выбрать подходящие чернила, которые будут совместимы с вашим принтером и соответствовать вашим потребностям. При выборе чернил следует учитывать их цветовую гамму, устойчивость к выцветанию, степень пигментации и совместимость с вашим принтером.
Важным фактором при выборе чернил является также их производительность и надежность. Рекомендуется обращать внимание на отзывы и рейтинги производителей, чтобы быть уверенными в качестве выбранных чернил.
2. Пошаговая инструкция по замене картриджей
Корректная замена картриджей также является важным фактором, влияющим на качество печати. Все процедуры замены и установки должны выполняться в соответствии с инструкциями производителя и приведенными ниже рекомендациями:
- Выключите принтер и отсоедините шнур питания от электросети.
- Откройте крышку принтера и дождитесь полной остановки каретки с картриджами.
- Аккуратно извлеките пустой картридж, следуя инструкциям на принтере.
- Убедитесь в совместимости нового картриджа с вашим принтером и аккуратно установите его на место.
- Плотно закройте крышку принтера и подключите шнур питания к электросети.
- Включите принтер и дождитесь его готовности к работе.
После замены картриджей рекомендуется проверить качество печати, учтите, что первые несколько отпечатков могут быть более бледными из-за замены чернил.
Следуя этим советам и инструкциям, вы будете способны оптимизировать качество печати на принтере Epson L350, что позволит достичь ярких и четких результатов в вашей работе.
Настройка параметров печати на принтере Epson L350

При использовании принтера Epson L350 имеется возможность настроить различные параметры печати в зависимости от требуемых результатов и индивидуальных предпочтений. В данном разделе рассмотрим важные параметры, которые позволяют оптимизировать качество и скорость печати.
| Параметр | Описание |
|---|---|
| Разрешение печати | Настройка данного параметра позволяет определить качество изображения на печати. Высокое разрешение обеспечивает более детальные и реалистичные результаты, однако может снизить скорость печати. Низкое разрешение, напротив, ускоряет процесс, но может привести к ухудшению качества. |
| Режим печати | В Epson L350 доступны различные режимы печати, такие как стандартный, экономичный, фотографический и др. Каждый режим имеет свои особенности, связанные с яркостью, контрастом и насыщенностью цветов. Выбор оптимального режима зависит от типа документа и желаемых результатов. |
| Тип бумаги | Выбор правильного типа бумаги существенно влияет на качество печати. Принтер Epson L350 поддерживает различные типы бумаги, такие как обычная, фотографическая, матовая, глянцевая и др. Каждый тип бумаги имеет свои особенности и требования к настройкам принтера. |
| Размер бумаги | Определение размера бумаги также важно для правильной настройки принтера. Epson L350 поддерживает широкий спектр размеров бумаги, начиная от стандартных A4 и заканчивая специальными форматами. Выбор правильного размера гарантирует точную подгонку изображения и предотвращает обрезку или деформацию. |
Вопрос-ответ

Какой тип чернил необходим для принтера Epson L350?
Принтер Epson L350 использует чернила на основе пигментов. Это позволяет достичь высокого качества печати на различных типах бумаги.
Как заправить картриджи чернилами для принтера Epson L350?
Заправка картриджей принтера Epson L350 простая процедура. Для этого вам потребуется набор чернил и шприцы. Сначала удалите картриджи из принтера, затем осторожно удаляйте старые чернила из них, используя шприц. Затем заправьте картриджи чернилами, следуя инструкции на упаковке. После этого верните картриджи в принтер и продолжайте печатать.
Каким образом осуществляется первичная настройка принтера Epson L350?
Для первичной настройки принтера Epson L350 вам потребуется подключить его к компьютеру с помощью USB-кабеля и установить драйверы принтера. После этого включите принтер, следуйте инструкциям на компьютерном экране, выберите язык и другие настройки. Следуйте указаниям программы установки, чтобы завершить настройку принтера. После этого принтер будет готов к печати.
Как устранить засоры бумаги в принтере Epson L350?
Если у вас возникли проблемы с засорами бумаги в принтере Epson L350, следуйте следующим шагам. Во-первых, выключите принтер и дождитесь полной остановки его работы. Затем аккуратно откройте заднюю крышку принтера и проверьте наличие засоров бумаги. Если вы обнаружите засоры, удалите их осторожно, не вытаскивая бумагу резкими движениями. После этого закройте крышку и включите принтер. Проблема должна быть устранена.
Как продлить срок службы принтера Epson L350?
Для продления срока службы принтера Epson L350 рекомендуется регулярно проводить техническое обслуживание. Это включает в себя очистку принтера от пыли и грязи, проверку наличия засоров бумаги, а также правильное использование и уход за картриджами и чернилами. Также рекомендуется использовать оригинальные расходные материалы и следовать рекомендациям производителя. Если вы позаботитесь о своем принтере, он будет служить вам долгое время.
Как подключить принтер Epson L350 к компьютеру?
Для подключения принтера Epson L350 к компьютеру необходимо использовать USB-кабель. Подключите один конец кабеля к USB-порту компьютера, а другой конец - к USB-порту принтера. После этого компьютер должен автоматически распознать принтер и установить необходимые драйвера.



