В наше современное информационное время, электронные таблицы стали незаменимым инструментом для многих пользователей. Однако, при работе с разными программами и форматами, пользователи часто сталкиваются с трудностями при совместимости данных. В таких случаях, необходимо умение конвертировать электронные таблицы из одного формата в другой, чтобы обеспечить безупречную работу и удобство использования.
В данной статье мы предлагаем вам подробную инструкцию по преобразованию Гугл таблицы в формат Excel. Благодаря этому руководству, вы сможете сохранить форматирование, данные и функциональность вашей электронной таблицы, чтобы без проблем продолжить работу в программе Excel. Шаг за шагом мы проведем вас через весь процесс конвертации, предоставляя наглядные примеры и полезные советы в каждом шаге.
Станьте экспертом преобразования электронных таблиц с нашей уникальной инструкцией. Это простой и эффективный способ обеспечить совместимость данных, сохранить целостность и удобство работы с ваших электронных таблиц.
Как преобразовать данные из таблицы Google в формат Excel: пошаговая инструкция

Данный раздел представляет пошаговую инструкцию о том, как преобразовать данные из таблицы, созданной в сервисе Google, в формат Excel. Вся процедура будет описана шаг за шагом, чтобы облегчить вам преобразование информации, не требуя предварительной экспертизы в данной области.
Зачем нужна конвертация Гугл таблицы в Excel
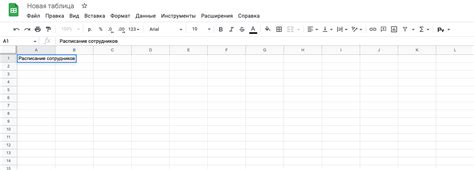
В процессе работы с электронными таблицами может возникнуть необходимость в конвертации Гугл таблицы в формат Excel. Это может быть обусловлено различными причинами и требованиями пользователей. Рассмотрим несколько важных причин, по которым вам может понадобиться выполнить такую конвертацию.
1. Совместимость с программным обеспечением
Microsoft Excel является одним из самых популярных программных продуктов для работы с электронными таблицами и широко используется в различных областях. Если вам необходимо передать данные из Гугл таблицы коллегам или партнерам, которые работают именно с Excel, конвертация позволит обеспечить совместимость и понимание информации между разными программами.
2. Дополнительные функции и возможности
Excel предлагает широкий спектр функций, инструментов и расширений, которых может не быть в Гугл таблице. Если вам необходимы какие-то специфические функции, которых нет в Гугл таблице, конвертация позволит воспользоваться всеми преимуществами Excel, экспортировав данные и продолжив работу в этой программе.
3. Требования работодателя или учебного заведения
Возможно, вам придется предоставить отчеты, данные или другую информацию в формате Excel в соответствии с требованиями вашего работодателя или учебного заведения. Использование Гугл таблицы может быть ограничено в таких случаях, и конвертация позволит вам выполнить требования и предоставить необходимые документы.
4. Удобство использования
Некоторые пользователи предпочитают работать с Excel из-за его пользовательского интерфейса, интуитивной навигации или других преимуществ. Если вы уже привыкли работать с Excel и хотите сохранить свое комфортное окружение, конвертация поможет вам продолжать работу в привычной среде.
Важно помнить, что конвертация Гугл таблицы в Excel может потребоваться в конкретных ситуациях и зависит от индивидуальных потребностей и требований пользователя. Благодаря конвертации вы сможете обеспечить совместимость, получить дополнительные функции и инструменты, а также удовлетворить требования вашего работодателя или учебного заведения. Проверьте, какие форматы поддерживаются вашими программами и выберите наиболее удобный для вас.
Сохранение Гугл таблицы в виде файла Excel с помощью Гугл Диска
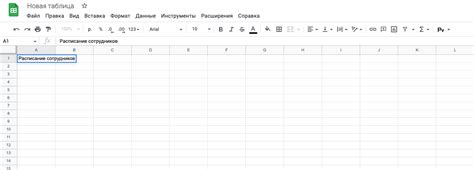
В этом разделе мы рассмотрим простой способ сохранения Гугл таблицы в виде файла Excel, используя удобный инструмент Гугл Дисков. Этот метод позволяет легко конвертировать таблицу и сохранить ее в нужном формате без необходимости использования сторонних программ или сложных настроек.
- Откройте свою Гугл таблицу, которую вы хотите сохранить в формате Excel.
- В верхней панели инструментов, нажмите на кнопку «Файл».
- В выпадающем меню выберите «Скачать как».
- После этого выберите «Microsoft Excel (.xlsx)» во всплывающем окне.
- Дайте имя вашему файлу и выберите папку на Гугл Диске, в которую вы хотите сохранить файл.
- Нажмите кнопку «Сохранить» и Гугл Диск автоматически создаст файл Excel из вашей Гугл таблицы.
Теперь у вас есть возможность использовать полученный файл Excel на своем компьютере или поделиться им с коллегами, которые предпочитают работать с этим форматом.
Используйте функцию "Сохранить как" для преобразования данных исходной таблицы в другой формат

- Откройте Гугл таблицу, содержащую данные, которые вы хотите преобразовать.
- Перейдите в меню "Файл" и выберите "Сохранить как".
- В появившемся окне выберите формат файла, в который вы хотите конвертировать таблицу. В данном случае выберите формат Excel (.xlsx или .xls).
- Нажмите кнопку "Сохранить".
- Укажите место сохранения файла и введите имя файла. Нажмите "Сохранить".
- Гугл таблица будет сохранена в выбранный вами формат Excel. Теперь вы можете открыть этот файл в Microsoft Excel и работать с данными в привычной среде.
Используя функцию "Сохранить как", вы можете быстро и удобно конвертировать Гугл таблицу в Excel, сохраняя все данные и форматирование. Независимо от того, нужно ли вам использовать Excel для работы с данными или просто поделиться файлом с другими пользователями, функция "Сохранить как" является надежным и простым в использовании инструментом для конвертации.
Экспорт данных из Гугл таблицы в формате Excel: быстрое руководство
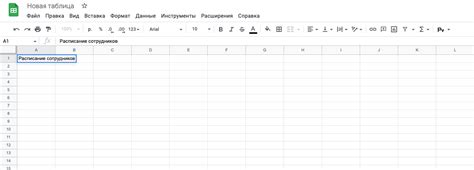
Для удобства обмена и работы с данными иногда необходимо экспортировать таблицы из Гугл Таблиц в формат Excel. В этом кратком руководстве мы рассмотрим простые способы выполнить такую конвертацию.
Шаг 1: Откройте нужную Гугл таблицу и выберите все данные, которые хотите экспортировать в Excel. Для этого можно использовать мышь или клавишу Ctrl + A.
Шаг 2: Правой кнопкой мыши нажмите на выделенные данные и выберите опцию "Скопировать".
Шаг 3: Откройте новый документ Excel и щелкните правой кнопкой мыши в ячейке A1. В контекстном меню выберите опцию "Вставить".
Шаг 4: Проверьте, что данные из Гугл таблицы успешно вставлены в Excel. Убедитесь, что столбцы и строки сохранены в соответствии с исходной таблицей.
Шаг 5: Сохраните новый документ Excel с помощью опции "Сохранить как". Выберите формат файла Excel (.xlsx) и укажите путь для сохранения.
Теперь вы можете легко экспортировать Гугл таблицу в Excel, чтобы использовать ее в своих проектах или делиться с другими пользователями, не зависимо от программы, которую они предпочитают.
Обратите внимание: при экспорте данных из Гугл таблицы в Excel могут возникнуть некоторые расхождения в форматировании или функциональности, поскольку программы имеют некоторые различия в своих возможностях. Рекомендуется проверить и привести данные в соответствие после экспорта.
Преобразование таблицы из Гугла с помощью веб-конвертера
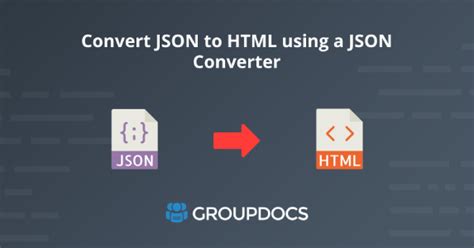
В этом разделе мы рассмотрим один из способов преобразования таблицы из Гугл документов в удобный формат с использованием онлайн-конвертера. Этот метод позволяет безопасно и эффективно перевести данные таблицы, чтобы она стала доступной для работы в других программах или форматах.
Чтобы начать процесс конвертации, необходимо использовать онлайн-конвертер, который предоставляет возможность загрузки и преобразования таблицы из Гугл документов в требуемый формат. Для этого следует найти и выбрать подходящий веб-сервис, который предоставляет такую функциональность.
После открытия выбранного онлайн-конвертера следует загрузить таблицу из Гугла, нажав на соответствующую кнопку или выполнить другую предложенную процедуру. Затем следует указать формат, в который нужно преобразовать таблицу. Некоторые онлайн-конвертеры предлагают выбор различных форматов, таких как XLS, CSV или PDF.
После указания требуемого формата конвертер начнет обработку таблицы. В процессе преобразования он может предложить опции, позволяющие настроить параметры выходного файла. Например, можно выбрать конкретные листы таблицы, определить настройки форматирования или выбрать необходимые столбцы или строки.
После завершения процесса преобразования онлайн-конвертер предложит скачать полученный файл в новом формате. Загруженный файл теперь можно открыть и редактировать в программе для работы с этим форматом, такой как Microsoft Excel или другой совместимой программе.
Используя онлайн-конвертеры, вы упрощаете процесс преобразования таблицы из Гугл документов в нужный формат. Теперь вы можете легко адаптировать данные таблицы для использования в других программных средах или в целях обмена информацией с коллегами или партнерами.
Как справиться, если форматирование или данные теряются при преобразовании
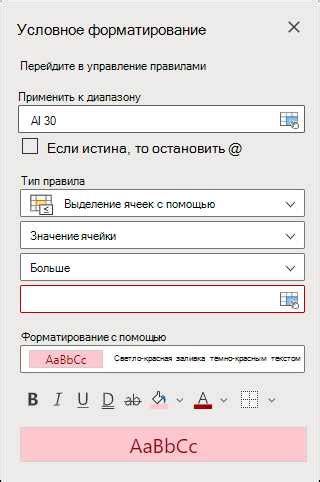
При преобразовании Google таблицы в формат Excel, некоторые пользователи сталкиваются с проблемами, связанными с потерей форматирования или данных. В данном разделе мы рассмотрим несколько рекомендаций, которые помогут справиться с этими проблемами и сохранить целостность информации.
- Перед конвертацией рекомендуется проверить форматирование и макет таблицы в Google Sheets. Убедитесь, что все стили, шрифты и цвета отображаются корректно. Если есть ячейки, содержимое которых скрыто или отформатировано особым образом, проверьте, что эти данные будут сохранены в Excel.
- Если при преобразовании данные теряются, возможно, причиной является различие между форматами файлов Google и Excel. Попробуйте использовать альтернативный метод конвертации, например, экспорт таблицы в формат CSV, а затем его открытие в Excel. CSV-формат более универсален и может сохранять данные без потери.
- Если после конвертации форматирование таблицы все равно не отображается корректно, попробуйте вручную настроить стили и форматирование в Excel. Откройте таблицу в Excel и используйте инструменты форматирования, чтобы воссоздать макет из Google Sheets. Это может занять некоторое время, но поможет сохранить надлежащее отображение данных.
- В случае, если при преобразовании происходит потеря самой информации, проверьте, что таблица в Google Sheets была сохранена и синхронизирована перед конвертацией. Перезагрузите страницу и убедитесь, что данные в таблице все еще присутствуют. Если данные были потеряны в процессе экспорта, попробуйте использовать другой метод конвертации или обратитесь в службу поддержки Google для получения дополнительной помощи.
Следуя этим рекомендациям, вы сможете минимизировать потери при конвертации Google таблицы в формат Excel и сохранить данные и форматирование в наилучшем состоянии.
Преимущества использования Excel вместо Google таблицы

Решение подходящее вам
Если вам необходима гибкость в работе с таблицами и максимальные возможности для создания сложных формул и анализа данных, то Excel предлагает набор инструментов, который может быть идеальным выбором.
Мощные функции и формулы
Excel обладает богатым набором функций и формул, что позволяет легко автоматизировать рутинные задачи и проводить сложные математические операции. Благодаря этому, он становится идеальным инструментом для анализа больших объемов данных и создания профессиональных отчетов.
Локальное хранение данных
В отличие от Google таблицы, Excel предоставляет возможность работать с данными офлайн, что делает его удобным выбором для тех, кто часто находится в ситуациях с ограниченным или отсутствующим интернет-соединением. Вы можете безопасно хранить и обрабатывать важную информацию на своем компьютере или сервере.
Большая гибкость и настраиваемость
Excel предоставляет множество настроек и инструментов, которые позволяют пользователю настроить таблицы и отчеты в соответствии с его уникальными требованиями. Вы можете создавать пользовательские шаблоны, определять форматы ячеек, добавлять диаграммы и даже программировать макросы для автоматизации повторяющихся действий.
Безопасность данных
Excel предлагает высокую степень безопасности для ваших данных. Вы можете устанавливать пароли на файлы, зашифровать их и определять уровни доступа для пользователей. Это делает Excel надежным инструментом для обработки конфиденциальной информации и коммерческих данных.
Автоматическая синхронизация данных между Гугл таблицей и Excel
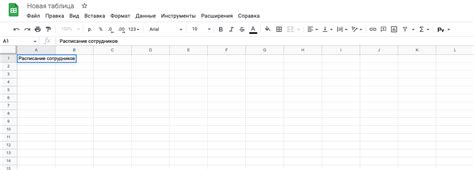
В данном разделе мы рассмотрим возможности автоматической синхронизации данных между Гугл таблицей и Excel, позволяющие обеспечить эффективный обмен информацией между этими двумя популярными инструментами.
Для автоматической синхронизации данных между Гугл таблицей и Excel можно использовать различные инструменты и подходы, например, интеграцию с помощью веб-базированных сервисов или использование специализированных плагинов или программного обеспечения.
- Интеграция через веб-базированные сервисы: существуют сервисы, которые позволяют автоматически синхронизировать данные между Гугл таблицей и Excel по определенным правилам. Например, вы можете настроить такой сервис таким образом, чтобы при обновлении данных в Гугл таблице они автоматически появлялись в Excel и наоборот. Этот подход позволяет легко поддерживать актуальность данных и избежать ручной работы по каждому обновлению информации.
- Использование плагинов или программного обеспечения: существуют плагины или специализированное программное обеспечение, которые также позволяют автоматически синхронизировать данные между Гугл таблицей и Excel. Такие инструменты обычно предлагают дополнительные функции, такие как автоматическая сортировка и фильтрация данных, что делает процесс синхронизации более гибким и удобным.
Важно учитывать, что при выборе метода автоматической синхронизации данных между Гугл таблицей и Excel необходимо обратить внимание на его совместимость с версиями этих инструментов, безопасность данных и простоту использования. Также следует учесть возможность регулярного обновления этих инструментов, чтобы быть в курсе последних обновлений и исправлений ошибок.
Отличия между Гугл таблицей и Excel: какой из них лучше?

Когда дело касается выбора между Гугл таблицей и Excel, важно учитывать их различия и понять, какая из них лучше подходит для ваших нужд. Оба инструмента предлагают возможность работы с электронными таблицами, но имеют свои особенности и преимущества.
- Функциональность: Оба инструмента предоставляют широкий набор функций для работы с данными. Однако Excel обладает более развитыми возможностями для сложных вычислений и анализа данных. Гугл таблицы, с другой стороны, предлагают более простой и интуитивно понятный интерфейс, что делает их более доступными для новичков.
- Коллаборативная работа: Один из основных плюсов Гугл таблиц заключается в возможности одновременной работы нескольких пользователей над одним документом. Это идеально подходит для командного сотрудничества и позволяет всем участникам видеть изменения в реальном времени. Excel, с другой стороны, обычно используется для работы на отдельных компьютерах без возможности коллаборации.
- Доступность и удобство использования: Гугл таблицы являются веб-приложением, которое доступно из любого места с подключением к Интернету. Это делает их удобными для работы удаленно или с разных устройств. Excel же является офлайн-приложением, что требует установки на компьютер и доступа к файлам. Если вам нужен постоянный доступ к таблицам из разных мест, то Гугл таблицы будут лучшим выбором.
В итоге, выбор между Гугл таблицами и Excel зависит от ваших конкретных потребностей и предпочтений. Если вам необходимы расширенные возможности анализа данных и работа в офлайн-режиме, то Excel может быть предпочтительнее. Если же комбинированная работа в реальном времени и доступность из разных мест являются приоритетом, то выбор следует отдать Гугл таблицам. В конечном счете, оба инструмента представляют собой мощные инструменты для работы с электронными таблицами и важно выбрать тот, который лучше соответствует вашим требованиям.
Вопрос-ответ

Каким образом можно конвертировать Гугл таблицу в Excel?
Существует несколько способов конвертирования Гугл таблицы в Excel. Один из них - использование встроенных функций Гугл таблицы, которые позволяют сохранить таблицу в формате .xlsx. Для этого нужно открыть таблицу, затем выбрать "Файл" в верхнем меню и выбрать пункт "Сохранить как" или "Выгрузить" (в зависимости от версии Гугл таблицы). Далее необходимо выбрать формат .xlsx и сохранить файл на компьютере. Полученный файл можно открыть в Excel и работать с ним как с обычной Excel таблицей.
Есть ли бесплатные программы для конвертирования Гугл таблицы в Excel?
Да, существует несколько бесплатных программ, которые позволяют конвертировать Гугл таблицы в Excel. Одной из таких программ является Google Sheets, сам сервис Гугл таблицы. Другой вариант - использование онлайн-конвертеров, которые позволяют загрузить Гугл таблицу и сохранить ее в формате Excel. Некоторые из этих конвертеров также предоставляют дополнительные функции для настройки файла перед конвертированием, такие как выбор конкретных листов таблицы или настройка форматирования.
Можно ли конвертировать Гугл таблицу в Excel с помощью макросов?
Да, конвертация Гугл таблицы в Excel с использованием макросов является возможной. Для этого необходимо создать макрос в Excel, который выполнит необходимые операции для импорта данных из Гугл таблицы. В самом макросе можно указать, какую таблицу нужно импортировать, настройки форматирования и другие параметры. После создания макроса, его можно запустить в Excel, чтобы импортировать данные из Гугл таблицы. Важно отметить, что для работы с макросами в Excel необходимо иметь соответствующие навыки и знания.