В эру инновационных технологий и беспрецедентного развития цифрового общения, нас окружает безграничное море возможностей для установления связи с другими людьми. И хотя мы привыкли общаться голосом уже десятилетиями, нам часто бывает сложно представить себе техническую сторону процесса передачи аудиосигнала в наших микрофонах и наушниках. В современном мире приложения для голосовой связи, такие как Дискорд, разработываются и совершенствуются с учетом самых передовых технологий для обеспечения качественного и надежного звукопередачи.
Чтобы лучше понять принцип работы микрофона в приложении Дискорд, необходимо взглянуть на основы звукозаписи и трансляции звука через интернет. Микрофон, будучи ключевым компонентом в этом процессе, играет решающую роль в передаче нашего голоса через цифровые каналы. Однако не стоит забывать, что микрофон – это не просто техническое устройство, его работа основана на фундаментальных принципах акустики и электротехники.
Итак, суть работы микрофона заключается в преобразовании звуковых колебаний в электрические сигналы. Это осуществляется благодаря использованию мембраны, которая реагирует на звуковые волны и передает их внутренним компонентам микрофона. Затем сигнал подается на усилитель, который усиливает слабый электрический сигнал до уровня, необходимого для передачи по каналам связи.
Уникальность приложения Дискорд в том, что оно обеспечивает оптимальную передачу голоса, сохраняя его качество и четкость даже при плохой интернет-связи. Благодаря разработанным алгоритмам компрессии звука и обработке шумов, Дискорд позволяет нам наслаждаться кристально чистым звуком и комфортным общением, даже когда мы находимся на большом удалении друг от друга.
Обзор микрофона в Дискорде

Когда вы подключаете микрофон к Дискорду, вам предоставляется возможность передать свой голос вашему аудитору. Это не только позволяет вам разговаривать во время голосовых звонков или трансляций, но и активно участвовать в дискуссиях и кооперативных играх в режиме онлайн.
| Настройки микрофона | В Дискорде доступны различные настройки микрофона, которые позволяют вам оптимизировать его работу под ваши потребности. Вы можете изменить уровень громкости, чувствительность, а также применить шумоподавление, чтобы улучшить качество вашего голоса. |
| Проверка микрофона | Для убедительности в правильной работе микрофона вам рекомендуется провести проверку. Вы должны убедиться, что микрофон правильно подключен и работает без помех. Дискорд предоставляет инструмент для прослушивания вашего голоса, а также возможность регулировки настроек для достижения наилучшего звучания. |
| Решение проблем с микрофоном | Если у вас возникают проблемы с микрофоном в Дискорде, возможно, потребуется выполнить некоторые действия для их устранения. В этом разделе мы предоставим вам руководство по решению наиболее распространенных проблем, таких как отсутствие звука или неправильное распознавание голоса. |
Зная общую информацию о микрофоне в Дискорде, вы лучше поймете, как оптимизировать его работу в соответствии со своими предпочтениями. В следующих разделах мы более подробно рассмотрим каждый аспект и предоставим вам полезные советы и инструкции.
Как присоединить микрофон к Дискорду?
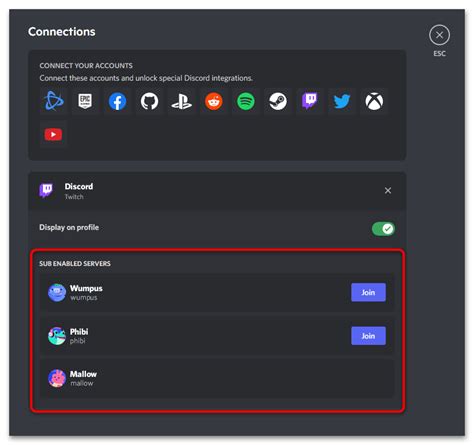
Шаг 1: Проверьте физическое подключение вашего микрофона
Первым шагом является проверка физического подключения вашего микрофона к компьютеру. Убедитесь, что микрофон правильно подключен к аудиоразъему на вашем компьютере или наушникам.
Если у вас есть наушники с встроенным микрофоном, убедитесь, что они также правильно подключены.
Шаг 2: Проверьте настройки микрофона в Дискорде
Вторым шагом является проверка настроек микрофона в самом приложении Дискорд. Откройте приложение Дискорд и перейдите в настройки пользователя.
- На компьютере: нажмите на значок шестеренки в нижней части боковой панели и выберите "Настройки пользователя".
- На мобильном устройстве: нажмите на значок "Профиль" в нижней части экрана и выберите "Настройки пользователя".
В настройках пользователя найдите раздел "Голос и видео". В этом разделе вы сможете выбрать ваш микрофон в выпадающем меню "Входящий устройство" и установить нужные настройки громкости.
Шаг 3: Проверьте настройки звука на компьютере
Помимо настроек в Дискорде, также важно проверить настройки звука на вашем компьютере. Для этого:
- На компьютере: откройте панель управления и найдите раздел "Звук". Настройте уровень громкости и проверьте, что ваш микрофон выбран как устройство по умолчанию.
- На мобильном устройстве: обратитесь к настройкам звука вашего мобильного устройства.
Убедитесь, что ваш микрофон правильно настроен и работает на вашем компьютере перед использованием в Дискорде.
Следуя этим шагам, вы сможете успешно подключить микрофон к Дискорду. В случае возникновения проблем, не стесняйтесь обратиться к руководству пользователя или искать поддержку у разработчиков Дискорда или сообщества пользователей.
Основные настройки рабочего микрофона в Дискорде

В этом разделе мы рассмотрим основные параметры контроля за работой вашего микрофона в популярном голосовом приложении Дискорд. Здесь вы найдете важные настройки, которые позволят вам достичь оптимального качества звуковой передачи и комфортного использования микрофона во время общения со своей аудиторией.
Настройка громкости и чувствительности микрофона
Одной из ключевых функций в микрофоне в Дискорде является возможность контролировать уровень громкости и чувствительности вашего голоса. Вы можете настроить уровни звука так, чтобы ваш голос звучал четко и понятно, не искажая ваши голосовые сообщения. Регулировка громкости и чувствительности микрофона выполняется с помощью соответствующих ползунков в настройках микрофона.
Громкость
Ползунок громкости определяет общую громкость вашего голоса в приложении Дискорд. С помощью этой настройки вы можете увеличить или уменьшить громкость вашего микрофона в соответствии с вашими предпочтениями и окружающей средой. Рекомендуется экспериментировать с этой настройкой, чтобы найти оптимальный уровень громкости, который подходит для вас.
Чувствительность
Ползунок чувствительности контролирует, насколько микрофон реагирует на звуки вокруг вас. Вы можете увеличить чувствительность микрофона, чтобы он ловил даже самые тихие звуки, или уменьшить чувствительность, чтобы фильтровать фоновые шумы и другие нежелательные звуки. Регулируйте эту настройку так, чтобы ваш голос был четким и понятным, исключая ненужные звуковые артефакты.
Фильтрация фонового шума
В Дискорде есть функция фильтрации фонового шума, которая позволяет устранить различные нежелательные звуки, такие как шум вентилятора, шум с клавиатуры и другие акустические помехи. Это особенно полезно, если вы работаете в шумном окружении или используете микрофон среди других источников шума. Включите эту функцию и настройте уровень фильтрации, чтобы обеспечить максимальное качество вашей голосовой передачи, минимизируя нежелательные фоновые звуки.
Дополнительные настройки микрофона в Дискорде
Кроме основных параметров, Дискорд также предоставляет ряд дополнительных настроек микрофона, которые могут повысить качество и удобство использования вашего микрофона в приложении. Эти настройки включают выбор устройства ввода, настройку отключения микрофона при открытии других приложений и многое другое. Исследуйте эти функции, чтобы настроить ваш микрофон и обеспечить оптимальную работу в соответствии с вашими потребностями.
Расширенные возможности подключения и использования микрофона в Дискорд

В данном разделе мы рассмотрим интересные и полезные функции, связанные с подключением и использованием микрофона в приложении Дискорд. Мы рассмотрим разнообразные настройки, которые позволяют улучшить качество звука, а также функции, облегчающие коммуникацию в голосовых каналах Дискорда.
| Функция | Описание |
|---|---|
| Активация голосового распознавания | С помощью данной функции вы сможете разговаривать с помощью микрофона, не нажимая на кнопку "Нажмите, чтобы говорить". Данная опция особенно полезна при долгих и продолжительных разговорах. |
| Отключение эхо | Дискорд предоставляет возможность автоматического подавления эха во время активного голосового взаимодействия. Эта функция значительно улучшает качество звука при разговорах в группе или на громких мероприятиях. |
| Настройка чувствительности | Дискорд позволяет пользователю настроить чувствительность микрофона, что позволяет контролировать уровень распознавания звука. Эта функция особенно полезна в случаях, когда вам необходимо уменьшить чувствительность микрофона, чтобы убрать шумы или увеличить ее, чтобы окружающие вас могли услышать. |
| Голосовые эффекты | Дискорд предлагает различные голосовые эффекты, которые могут быть применены к вашему голосу в реальном времени. Вы можете изменить тон, скорость и звучание своего голоса, добавив некоторую индивидуальность в процессе общения. |
Конечно, это только некоторые из расширенных функций, доступных в Дискорде. Учтите, что точный набор функций может варьироваться в зависимости от версии приложения и платформы, на которой вы его используете. В любом случае, эти функции позволят вам настроить микрофон под ваши потребности и сделать общение в голосовых каналах Дискорда еще более удобным и приятным.
Решение неполадок с звуком в Дискорде
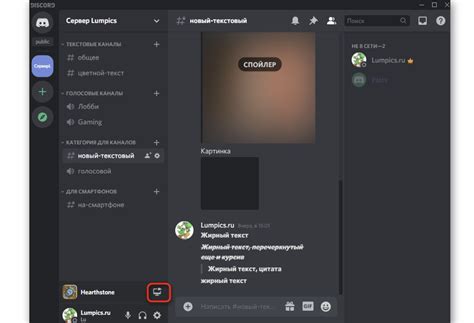
В этом разделе мы рассмотрим возможные проблемы, с которыми вы можете столкнуться при использовании микрофона в Дискорде, а также предложим различные методы и решения для их устранения.
- Убедитесь, что микрофон физически подключен к вашему компьютеру или устройству и правильно настроен. Если у вас есть дополнительные аудиоустройства, проверьте, не используется ли случайно другой микрофон.
- Проверьте настройки микрофона в самом приложении Дискорд. Убедитесь, что микрофон выбран в качестве входного устройства и громкость установлена на подходящем уровне.
- Проверьте настройки звука в операционной системе. Возможно, микрофон отключен или его уровень громкости неправильно установлен.
- Если у вас есть антивирусное программное обеспечение или брандмауэр, убедитесь, что они не блокируют доступ микрофона к Дискорду. Проверьте настройки безопасности и разрешения для приложения.
- Если проблема возникает только в Дискорде, но не в других приложениях, попробуйте переустановить Дискорд или обновить его до последней версии. Иногда проблема может быть связана с ошибкой в программном обеспечении.
- При возникновении проблемы на конкретном сервере Дискорда, свяжитесь с администраторами или модераторами, чтобы узнать возможные ограничения или настройки, которые могут вызывать неполадки с микрофоном.
Следующие методы могут помочь вам решить проблемы с звуком в Дискорде. Важно учесть, что каждая ситуация может быть индивидуальной, поэтому не стесняйтесь экспериментировать и применять несколько различных подходов для нахождения наилучшего решения для вас.
Вопрос-ответ

Как работает микрофон в приложении Дискорд?
Микрофон в приложении Дискорд работает путем преобразования звукового сигнала в электрический сигнал. Затем электрический сигнал передается через аудио-интерфейс вашего устройства в приложение Дискорд, где он обрабатывается и передается другим пользователям.
Как настроить микрофон в приложении Дискорд?
Для настройки микрофона в приложении Дискорд, вам нужно открыть настройки приложения. Затем перейдите во вкладку "Голос и видео" или "Настройки микрофона". Здесь вы сможете выбрать свой микрофон из списка доступных устройств и настроить его уровень громкости и чувствительность в соответствии с вашими предпочтениями.
Что такое подавление шума в микрофоне Дискорд?
Подавление шума в микрофоне Дискорд - это функция, которая позволяет приложению автоматически удалять фоновые шумы, такие как шумы ветра, щелчки клавиш или шумы от других приложений. Это помогает улучшить качество звука и обеспечить более чистую передачу вашего голоса другим пользователям в Дискорде.
Как включить или выключить микрофон в приложении Дискорд?
Чтобы включить или выключить микрофон в приложении Дискорд, вы можете воспользоваться клавишей Push-to-Talk (нужно удерживать клавишу, чтобы передать звук) или опцией Включить/выключить микрофон в настройках приложения. Если используется Push-to-Talk, убедитесь, что у вас настроена соответствующая клавиша.
Как улучшить качество звука с помощью микрофона в приложении Дискорд?
Чтобы улучшить качество звука с помощью микрофона в приложении Дискорд, вы можете настроить чувствительность микрофона и громкость в настройках приложения. Также рекомендуется использовать качественный микрофон, подключенный к вашему устройству, и минимизировать фоновые шумы в помещении, чтобы обеспечить чистую и четкую передачу звука другим пользователям.



