Сегодняшняя статья предназначена для всех пользователей электронных кошельков, кому важна сохранность их личных данных. В одном из предыдущих материалов мы уже говорили о важности создания надежного пароля, но что делать, если вам все-таки понадобится его изменить? Вероятность, что ваши учетные данные могут попасть в руки мошенников, всегда существует, поэтому иметь в запасе несколько действенных методов замены пароля - всегда полезно.
В данной статье мы сосредоточимся на одном из самых популярных электронных кошельков и рассмотрим подробную инструкцию о том, как вы можете изменить свой пароль безопасно и легко.
Перед тем, как мы приступим к описанию самого процесса, давайте вкратце поговорим о том, какие могут быть потенциальные угрозы, которые могут побудить вас к смене пароля. Онлайн-преступность, к сожалению, неустанно развивается, и злоумышленники, постоянно прокачивая свои навыки, ищут новые способы доступа к вашим личным данным. Утечки информации, вирусы, фишинговые атаки - все это лишь некоторые факторы, которые следует учитывать, осознавая необходимость регулярного обновления паролей.
Защитите вашу электронную почту с помощью настроек безопасности на платформе Mail.ru

В данном разделе представлены подробные инструкции по настройке безопасности вашей электронной почты на популярной платформе Mail.ru. Эти настройки позволят вам обеспечить максимальную защиту вашего почтового аккаунта от несанкционированного доступа и утечки личной информации, а также предоставят вам дополнительные возможности управления контролем доступа к вашим сообщениям, файлам и настройкам.
- Установка надежного пароля: выберите сложный пароль, состоящий из букв, цифр и специальных символов. Помните, что использование уникального пароля для каждого из ваших онлайн-аккаунтов – это важный шаг для защиты вашей личной информации.
- Двухэтапная аутентификация: включите двухэтапную аутентификацию, чтобы повысить безопасность вашего почтового аккаунта. Это дополнительный слой защиты, который потребует от вас ввод дополнительного кода, полученного на ваш мобильный телефон, при попытке входа на аккаунт с нового устройства.
- Контроль дополнительных настроек безопасности: ознакомьтесь со всеми доступными настройками безопасности на платформе Mail.ru и убедитесь, что вы используете их наиболее полно. Это включает в себя управление разрешениями доступа к вашей почте, фильтрацией спама и вредоносных писем, а также блокировкой нежелательных контактов.
- Проверка наличия вредоносных программ на компьютере: регулярно обновляйте антивирусное программное обеспечение на вашем компьютере и сканируйте его на наличие вредоносных программ. Это поможет предотвратить возможность перехвата или компрометации вашей электронной почты.
- Осмотрите активность аккаунта: проверяйте регулярно список последних сеансов входа на ваш аккаунт. Если вы заметите подозрительную активность или несанкционированный доступ, немедленно измените пароль и свяжитесь с службой поддержки Mail.ru.
Следуя этим инструкциям по настройке безопасности, вы сможете обеспечить надежную защиту своего электронного почтового аккаунта на платформе Mail.ru.
Основные этапы для изменения ключа доступа:
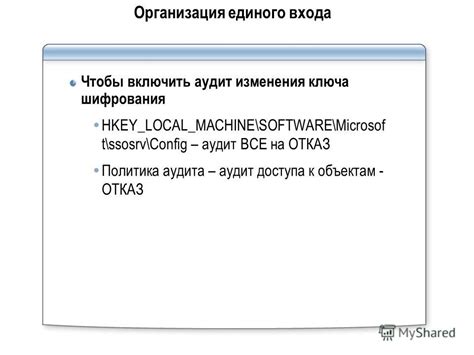
В данном разделе представлены основные шаги, которые необходимо выполнить в процессе изменения пароля для входа в учетную запись электронной почты. Важно следовать данной инструкции, чтобы обеспечить безопасность вашего аккаунта и защитить ваши личные данные.
- Аутентификация: Войдите в свою учетную запись, используя текущий пароль и логин.
- Поиск настроек безопасности: Перейдите в раздел настроек аккаунта, где можно управлять безопасностью и конфиденциальностью.
- Изменение пароля: В найденных настройках выберите опцию, связанную с изменением пароля. Обычно этот пункт будет называться "Изменить пароль" или "Сменить ключ доступа".
- Ввод нового пароля: Введите новый надежный пароль, который будет сложно угадать. Рекомендуется использовать комбинацию цифр, букв разного регистра и специальных символов.
- Подтверждение пароля: Повторите новый пароль, чтобы исключить возможность ошибки.
- Сохранение изменений: Нажмите на кнопку "Сохранить" или аналогичную, чтобы применить изменения пароля.
- Подтверждение изменений: Возможно, вам потребуется предоставить дополнительную информацию для подтверждения смены пароля, например, ответ на секретный вопрос или получение кода подтверждения на альтернативный адрес электронной почты или мобильный телефон.
- Уведомление об изменениях: После успешного изменения пароля система обычно отправляет уведомление на вашу электронную почту, чтобы вы были в курсе изменений в вашей учетной записи.
Шаг 1: Авторизация в личном кабинете на электронной почте Mail.ru

После ввода правильного логина и пароля, система производит проверку и, в случае успешной авторизации, перенаправляет пользователя в его личный кабинет. В личном кабинете предоставляется доступ к различным инструментам и настройкам аккаунта Mail.ru, включая возможность изменить пароль.
Важно помнить, что без правильного ввода учетных данных авторизация не будет выполнена, поэтому следует обязательно проверить правильность написания логина и пароля перед попыткой входа.
Шаг 2: Переход в раздел безопасности аккаунта
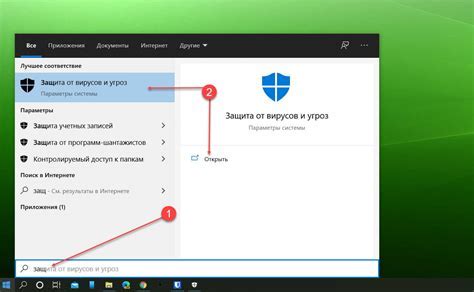
В данном разделе мы рассмотрим как перейти к настройкам безопасности вашего аккаунта и выполнить необходимые действия для изменения пароля на платформе электронной почты.
| 1. | Откройте ваш браузер и введите адрес веб-сайта Mail.ru в адресной строке. |
| 2. | Введите свои учетные данные для входа в аккаунт и нажмите кнопку "Войти". |
| 3. | После успешного входа в ваш аккаунт, найдите и нажмите на раздел "Настройки" или "Настройки аккаунта". |
| 4. | В открывшемся меню выберите опцию "Безопасность" или "Настройки безопасности". |
Вы теперь находитесь в разделе безопасности аккаунта, где сможете выполнить необходимые действия для изменения пароля и обеспечения безопасности вашей электронной почты на платформе Mail.ru.
Шаг 3: Выбираем вариант обновления конфиденциальности

На этом этапе вы должны выбрать подходящий вариант, чтобы обновить вашу конфиденциальность и укрепить защиту вашего аккаунта.
Вы можете выбрать из нескольких опций, которые позволят вам улучшить безопасность вашего пароля и обеспечить надежность вашего аккаунта. Возможно, вам потребуется вводить дополнительные данные, такие как ваш номер телефона или альтернативная электронная почта, чтобы подтвердить изменения.
Важно выбрать вариант, который наилучшим образом соответствует вашим потребностям и обеспечивает достаточный уровень защиты для вас и вашего аккаунта.
- Вот некоторые возможные опции, которые вы можете выбрать:
- Двухэтапная аутентификация: Позволяет добавить дополнительный уровень защиты, требующий ввод специального кода после ввода пароля.
- Сложный пароль: Рекомендуется создать пароль, который состоит из разнообразных символов, цифр и заглавных букв, чтобы усилить его надежность.
- Периодическое обновление: Регулярно менять пароль - это хорошая практика для предотвращения несанкционированного доступа к вашему аккаунту.
Выберите подходящий вариант и следуйте дальнейшим инструкциям для обновления вашего пароля и укрепления защиты вашего аккаунта на Mail.ru.
Шаг 4: Ввод текущего секретного кода
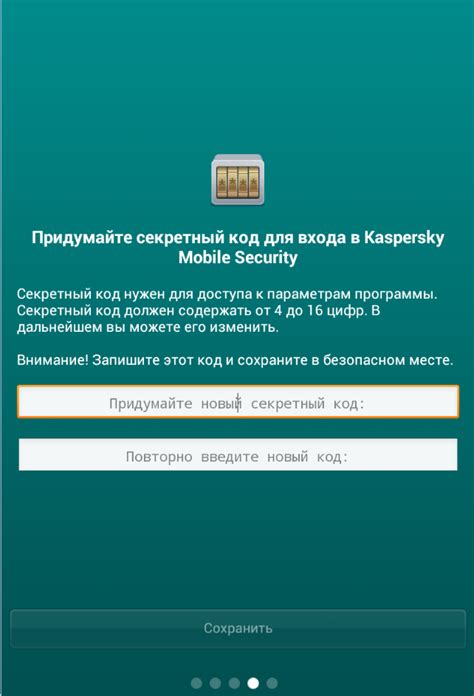
В этом разделе вы будете вводить свой текущий секретный код для подтверждения вашего права доступа к учетной записи.
Шаг 4.1: Найдите поле для ввода секретного кода на странице изменения пароля.
Шаг 4.2: Убедитесь, что курсор находится в поле для ввода и готовы к вводу. Проверьте, что никакие символы не блокируют возможность ввода.
Шаг 4.3: Введите ваш текущий секретный код с использованием клавиатуры. Будьте внимательны и аккуратны при вводе, чтобы избежать ошибок.
Шаг 4.4: После ввода кода нажмите на кнопку "Далее" или аналогичную кнопку для перехода к следующему шагу процесса изменения пароля.
Примечание: Если вы не уверены в правильности введенного секретного кода, рекомендуется внимательно проверить все символы и повторить ввод, если необходимо.
Шаг 5: Ввод нового пароля
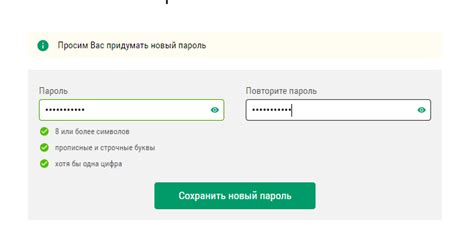
Данный этап предполагает выбор и ввод нового пароля для вашей учетной записи. Этот пароль будет служить вашим новым средством доступа к вашему аккаунту, поэтому очень важно выбрать надежный и уникальный пароль.
- Придумайте новый пароль, который будет надежным и сложным для угадывания. Рекомендуется использовать комбинацию заглавных и строчных букв, цифр и специальных символов.
- В поле ввода, обозначенном как "Новый пароль", введите выбранный вами пароль. Обратите внимание на то, что пароль обычно должен состоять из определенного количества символов и соответствовать определенным требованиям безопасности.
- Повторите новый пароль в поле под названием "Подтверждение пароля". Это необходимо для подтверждения правильности введенного вами пароля.
Рекомендуется не раскрывать свой пароль никому и периодически менять его для предотвращения несанкционированного доступа к вашей учетной записи.
Шаг 6: Подтверждение нового ключа доступа

В этом разделе мы рассмотрим процедуру подтверждения нового пароля, которую необходимо выполнить для завершения процесса обновления ключа доступа на вашей учетной записи почтового сервиса.
1. Введите новый пароль
На данном этапе вам потребуется ввести новый ключ доступа, который вы хотите установить. Обратите внимание, что пароль должен состоять из разнообразных символов, чтобы обеспечить высокую степень безопасности вашей учетной записи.
2. Подтвердите новый пароль
Повторите ввод нового ключа доступа, чтобы избежать ошибок. Убедитесь, что вы правильно ввели новый пароль, чтобы избежать возможных проблем при последующих попытках входа на вашу учетную запись.
3. Сохраните изменения
После успешного ввода и подтверждения нового ключа доступа, не забудьте сохранить все внесенные изменения. Нажмите на соответствующую кнопку или выполните другую предлагаемую инструкцию, чтобы закончить процесс изменения пароля.
4. Подтвердите изменение
Чтобы убедиться, что новый пароль был успешно установлен, система может потребовать вас подтвердить изменение ключа доступа. Следуйте инструкциям, предоставленным на экране, чтобы завершить процесс подтверждения и обновления вашего пароля.
После выполнения всех указанных шагов, вы успешно завершили процедуру изменения пароля на вашей учетной записи. Теперь вы можете использовать новый ключ доступа для безопасного доступа к своей электронной почте и другим сервисам, предоставляемым платформой.
Вопрос-ответ

Как изменить пароль на Mail.ru?
Для изменения пароля на Mail.ru вам нужно выполнить несколько простых шагов. Сначала зайдите на главную страницу почтового сервиса Mail.ru. Затем введите свой логин и текущий пароль. После этого в правом верхнем углу экрана нажмите на иконку вашего профиля. В открывшемся меню выберите пункт "Настройки". Нажмите на вкладку "Безопасность" и далее выберите "Изменить пароль". В появившемся окне введите старый пароль, а затем новый пароль дважды для подтверждения. Нажмите кнопку "Изменить пароль" и готово, ваш пароль на Mail.ru изменен!
Что делать, если я забыл свой пароль на Mail.ru?
Если вы забыли пароль от своего аккаунта на Mail.ru, не волнуйтесь, есть способ его восстановить. Перейдите на страницу входа в почту Mail.ru и нажмите на ссылку "Забыли пароль?". В открывшемся окне вам нужно будет ввести свой логин или телефон, связанный с аккаунтом. Далее следуйте инструкциям на экране для восстановления доступа к вашему аккаунту. Это может потребовать ввода кодов, отправленных на ваш телефон или ответов на секретные вопросы. После этого вы сможете задать новый пароль и войти в свой аккаунт на Mail.ru.
Могут ли другие люди узнать мой новый пароль при изменении на Mail.ru?
При изменении пароля на Mail.ru нет опасности, что кто-то другой узнает ваш новый пароль. Все данные, включая пароли, на Mail.ru хранятся в зашифрованном виде. Правильно выполненная процедура изменения пароля обеспечивает безопасность вашего аккаунта. При этом рекомендуется выбирать надежные пароли, содержащие комбинацию цифр, букв разного регистра и специальных символов. Избегайте использования простых и очевидных паролей, чтобы обезопасить свой аккаунт на Mail.ru от несанкционированного доступа.
Могу ли я изменить пароль на Mail.ru с помощью мобильного приложения?
Да, вы можете изменить пароль на Mail.ru с помощью мобильного приложения. Для этого откройте приложение на своем устройстве и войдите в свой аккаунт. Затем откройте меню настроек, обычно это значок с тремя горизонтальными полосками в верхнем левом углу экрана. В меню выберите настройку безопасности или изменение пароля. Впоследствии следуйте инструкциям, чтобы ввести старый пароль и установить новый пароль для вашего аккаунта на Mail.ru. Процесс изменения пароля в мобильном приложении аналогичен изменению пароля на компьютере, и он также обеспечивает безопасность вашего аккаунта.



