В наше время ноутбуки являются неотъемлемой частью нашей повседневной жизни. Они помогают нам работать, развлекаться и оставаться на связи с миром. Однако, со временем нам часто требуется более мощное оборудование, чтобы соответствовать требованиям современных игр и программ. И здесь на помощь приходит замена видеокарты – одна из самых популярных операций модернизации ноутбука.
Обновление видеокарты – это возможность сделать ваш ноутбук еще мощнее и эффективнее в работе с графическими задачами. Однако, этот процесс требует некоторых знаний и аккуратности. В статье мы расскажем вам, как правильно заменить видеокарту в ноутбуке HP и предоставим вам подробные инструкции для успешного выполнения данной операции.
Перед тем, как приступить к замене видеокарты, необходимо помнить о том, что это может повлиять на действующие гарантии. В некоторых случаях процесс обновления может быть сложным и требующим профессиональных навыков, поэтому, если вы не уверены в своих способностях, рекомендуется обратиться к специалисту.
Но если вы готовы взяться за эту задачу самостоятельно, то следуйте нашей подробной инструкции, которая поможет вам заменить видеокарту в ноутбуке HP без лишних проблем и рисков. Важно заметить, что процедура может немного отличаться в зависимости от модели ноутбука и видеокарты, поэтому убедитесь, что вы имеете все необходимые инструменты и информацию перед началом.
Шаг 1: Подготовка к замене видеокарты

Перед тем, как приступить к замене видеокарты в ноутбуке HP, необходимо предварительно подготовиться. Этот шаг играет важную роль, так как правильная подготовка поможет избежать необходимости повторной разборки и упростит процесс замены видеокарты. В этом разделе мы рассмотрим все необходимые шаги по подготовке к замене видеокарты.
| 1. | Включите ноутбук и сохраните все открытые файлы. Затем выключите его и отсоедините шнур питания. Проверьте, что ноутбук полностью выключен перед продолжением процесса замены видеокарты. |
| 2. | Проверьте руководство пользователя вашего ноутбука HP, чтобы узнать, каким образом предусмотрена замена видеокарты. Ознакомьтесь с разъемами и крепежными элементами, чтобы быть готовым к дальнейшим действиям. |
| 3. | Подготовьте рабочую область, на которой будете производить замену видеокарты. Рекомендуется использовать чистую и просторную поверхность, например, рабочий стол, покрытый мягким материалом, чтобы избежать возможных повреждений при работе с ноутбуком. |
| 4. | Соберите необходимые инструменты и материалы для замены видеокарты. Возможно, вам понадобятся отвертки, пинцет, термопаста и другие специфические инструменты, указанные в руководстве пользователя. |
| 5. | Пометьте и закрепите все отсоединяемые компоненты, чтобы позже легко вернуть их на свои места. Фото или записи также могут быть полезными при сборке ноутбука после замены видеокарты. |
Следуя этим подготовительным шагам, вы убедитесь в безопасности ноутбука и предотвратите возможные проблемы при замене видеокарты. Перейдем к следующему шагу - демонтажу ноутбука HP.
Шаг 2: Проверка совместимости новой видеокарты с ноутбуком HP
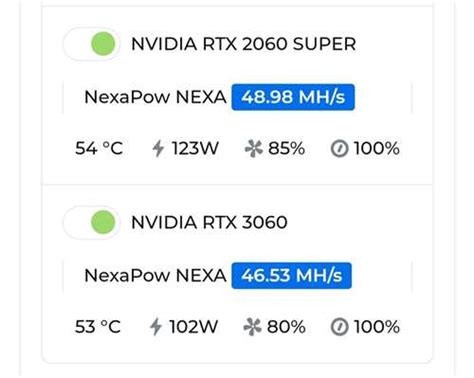
Приобретение несовместимой видеокарты может привести к непредсказуемым последствиям, включая невозможность установки, неполадки в работе ноутбука или даже повреждение системы. Поэтому важно внимательно ознакомиться с требованиями к видеокарте, учитывая особенности вашего ноутбука HP.
1. Определите модель вашего ноутбука HP.
Перед тем, как приступить к поиску новой видеокарты, необходимо определить модель ноутбука HP. Это можно сделать с помощью специального программного обеспечения или просто обратившись к документации, которая поставляется вместе с устройством.
2. Исследуйте характеристики вашей текущей видеокарты.
Для определения совместимой видеокарты необходимо узнать характеристики текущей видеокарты вашего ноутбука HP. Это может включать модель, тип интерфейса, объем видеопамяти и другие спецификации. Информацию можно найти в документации или в настройках системы.
3. Исследуйте ограничения вашего ноутбука HP.
Некоторые ноутбуки HP имеют ограничения по совместимости с видеокартами. Такие ограничения могут быть связаны с физическими размерами карты, поддерживаемой мощностью или другими факторами. Для получения этой информации можно обратиться к документации или поискать соответствующую информацию на официальном сайте производителя.
4. Исследуйте рынок совместимых видеокарт.
После получения информации о требованиях и ограничениях вашего ноутбука HP, можно приступить к поиску совместимой видеокарты. Обратитесь к официальным сайтам производителей видеокарт или консультируйтесь с квалифицированными специалистами, чтобы выбрать наиболее подходящую модель для вашего ноутбука.
Шаг 3: Отключение ноутбука и извлечение батареи

В данном разделе мы рассмотрим третий шаг процесса замены видеокарты в ноутбуке HP. Очень важно правильно отключить ноутбук и удалить аккумулятор перед тем, как приступить к замене видеокарты. Это исключит возможность повреждения компонентов и обеспечит безопасность вашего устройства.
Для начала отключите ноутбук, закончив все текущие операции и сохраните данные. Затем аккуратно закройте все приложения и выключите ноутбук через стандартное меню операционной системы.
После того как ноутбук полностью выключен, следует аккуратно извлечь аккумулятор. Перед этим убедитесь, что ноутбук находится на плоской и стабильной поверхности. Обычно батарея ноутбука расположена на задней панели устройства, поэтому поверните ноутбук и обнаружьте место крепления аккумулятора. Возможно, вам понадобятся инструменты, такие как отвертка или кнопка для разблокировки аккумулятора, чтобы безопасно извлечь его из отсека.
| Важно: | Перед удалением аккумулятора обязательно проверьте инструкцию к вашей модели ноутбука HP. Некоторые модели имеют специальные индикаторы или функции блокировки для аккумулятора. |
После извлечения аккумулятора рекомендуется оставить ноутбук без питания в течение нескольких минут. Это позволит разрядить все оставшиеся электрические заряды в системе.
Теперь, когда ноутбук полностью отключен и аккумулятор удален, можно переходить к следующему шагу замены видеокарты.
Шаг 4: Доступ к видеокарте через разборку ноутбука

Процесс замены видеокарты в вашем ноутбуке HP включает разборку устройства и обеспечивает доступ к видеокарте. Этот шаг представляет собой важный этап процесса обновления графической карты и позволяет вам осуществить замену или улучшение текущей видеокарты вашего устройства.
Шаг 5: Отсоединение старой видеокарты от материнской платы

Прежде чем приступить к отсоединению, убедитесь, что вы имеете все необходимые инструменты под рукой. Затем следуйте инструкциям ниже, чтобы безопасно удалить старую видеокарту:
- Перед началом работы отключите ноутбук от источника питания и удалите аккумулятор для избежания возможного повреждения.
- Осторожно откройте крышку ноутбука и обнаружьте видеокарту, которую вы планируете заменить.
- Следуя указаниям руководства, аккуратно отсоедините все кабели и провода, подключенные к старой видеокарте.
- Проверьте, есть ли крепления или винты, которые держат видеокарту на месте. Если есть, снимите их, чтобы можно было свободно извлечь старую видеокарту.
- Теперь, держа видеокарту за ее края, аккуратно выньте ее из слота на материнской плате.
После выполнения этих шагов ваша старая видеокарта будет успешно отсоединена от материнской платы ноутбука HP. Оставьте старую видеокарту в безопасном месте, чтобы избежать повреждений или потери.
Теперь, когда вы успешно отсоединили старую видеокарту, готовьтесь к последующим шагам замены, которые помогут вам установить новую видеокарту и вернуть свой ноутбук в рабочее состояние.
Шаг 6: Установка новой видеокарты в ноутбук

В этом разделе мы рассмотрим процесс установки новой видеокарты в ноутбук, который поможет улучшить графическую производительность вашего устройства.
- Перед началом процедуры замены видеокарты убедитесь, что ноутбук выключен и отключен от источника питания.
- Откройте крышку ноутбука, расположенную на задней стороне устройства. Для этого потребуется открутить несколько винтов, которые удерживают крышку.
- Осмотрите внутреннюю часть ноутбука и найдите расположение старой видеокарты. Обычно она находится под пластиковым кожухом, который необходимо снять.
- Аккуратно отсоедините шлейфы и кабели, которые соединяют старую видеокарту с материнской платой ноутбука. Обратите внимание на порядок отсоединения, чтобы правильно подключить новую видеокарту.
- Снимите старую видеокарту из слота, ослабив крепежные винты или замки.
- Установите новую видеокарту в свободный слот, следуя инструкциям производителя. Убедитесь, что она надежно фиксируется.
- Подключите шлейфы и кабели к новой видеокарте таким же образом, как они были подключены к старой.
- Закройте крышку ноутбука и завинтите винты для фиксации ее на месте.
- Подключите ноутбук к источнику питания и включите его.
- Убедитесь, что новая видеокарта корректно работает, проверив графическую производительность и испытав ее на различных приложениях или играх.
После завершения всех шагов вы успешно установили новую видеокарту в ноутбук и можете наслаждаться улучшенным качеством изображения и производительностью вашего устройства.
Шаг 7: Подключение новой видеокарты к материнской плате

В этом разделе мы рассмотрим процесс подключения новой видеокарты к материнской плате без использования упомянутых в предыдущих шагах терминов. Следуя инструкциям ниже, вы сможете успешно установить новую видеокарту и гарантировать ее правильное подключение к материнской плате.
1. Отключите ноутбук. Перед началом процесса подключения новой видеокарты необходимо убедиться, что компьютер полностью выключен. Нажмите кнопку питания и выберите опцию "Выключить".
2. Откройте корпус ноутбука. Воспользуйтесь отверткой, чтобы открутить все винты, которые крепят заднюю крышку корпуса ноутбука. Тщательно снимите заднюю крышку и поставьте ее в безопасное место.
3. Определите разъем для подключения видеокарты. Внимательно осмотрите материнскую плату и обратите внимание на разъем, предназначенный для подключения видеокарты. Обычно он расположен рядом с CPU и другими компонентами компьютера.
4. Вставьте новую видеокарту в разъем. Держа видеокарту за ее края, аккуратно вставьте ее в разъем материнской платы, убедившись в правильной ориентации контактов. Нажмите на карту, чтобы она была надежно закреплена в разъеме.
5. Закрепите видеокарту в корпусе. Убедитесь, что видеокарта плотно прилегает к корпусу ноутбука и не болтается. При необходимости используйте винты или другие крепежные элементы для надежной фиксации видеокарты в указанном месте.
6. Закройте корпус ноутбука. Поставьте заднюю крышку корпуса на место и аккуратно закрепите все винты, чтобы задняя крышка была надежно зафиксирована.
7. Включите ноутбук. Подключите ноутбук к источнику питания и нажмите кнопку питания, чтобы включить компьютер. Дождитесь загрузки операционной системы и проверьте работу новой видеокарты.
Следуя этим шагам, вы успешно подключите новую видеокарту к материнской плате своего ноутбука. Сохраните все снятые компоненты и винты, чтобы иметь возможность вернуться к исходной видеокарте в случае необходимости или сохранить их для будущего использования.
Шаг 8: Сборка ноутбука и установка аккумулятора

В этом разделе мы рассмотрим процесс сборки ноутбука после замены видеокарты. Подробно опишем, как правильно установить аккумулятор и закрепить все компоненты, чтобы гарантировать стабильную работу ноутбука.
Перед началом сборки необходимо убедиться, что вы закончили все предыдущие шаги замены видеокарты без проблем и всё в полной мере функционирует. Помните о том, что неверно установленный аккумулятор или неправильно закрепленные компоненты могут привести к неисправностям и повреждению ноутбука.
Для начала, возьмите аккумулятор ноутбука, расположенный сзади или снизу корпуса. Проверьте его состояние на наличие повреждений или иных дефектов. Если аккумулятор выглядит исправно, вы можете продолжить установку.
|
Правильно установленный аккумулятор обеспечит вашему ноутбуку надежное энергоснабжение и позволит вам использовать его в любом месте без подключения к сети. Не забывайте следить за состоянием аккумулятора и заряжать его при необходимости.
Поздравляем, вы успешно заменили видеокарту в ноутбуке HP и завершили сборку устройства. Теперь вы можете наслаждаться улучшенной производительностью и графикой своего ноутбука!
Шаг 9: Проверка работоспособности нового видеоадаптера
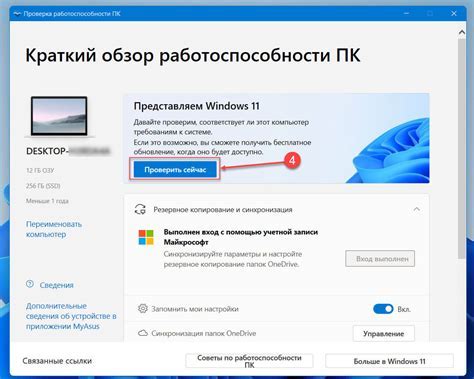
После успешной установки нового видеоадаптера следует проверить его работоспособность. В данном разделе мы рассмотрим несколько шагов, которые помогут вам убедиться в правильной работе вашей новой видеокарты.
- Запустите компьютер и дождитесь полной загрузки операционной системы.
- Откройте специальное программное обеспечение для мониторинга и настройки видеокарты (если доступно).
- Проверьте, что компьютер распознал новую видеокарту. В программе мониторинга должна отображаться информация о новом устройстве.
- Проверьте состояние драйверов. Убедитесь, что на компьютере установлены актуальные драйверы для новой видеокарты. Если нет, скачайте и установите их с официального веб-сайта производителя.
- Запустите нагрузочные тесты на видеокарте. Воспользуйтесь специальной программой для тестирования производительности видеокарты и проверьте ее работу при выполнении различных задач.
- Проверьте работу видеокарты при запуске требовательных графических приложений или игр. Убедитесь, что картинка отобразилась корректно, а игровые процессы проходят без задержек и рывков.
- Проверьте температуру видеокарты в режиме пиковой нагрузки. Откройте программу для мониторинга температуры видеокарты и убедитесь, что она остается в пределах нормы.
После завершения всех проверок, вы можете быть уверены в работоспособности новой видеокарты в вашем ноутбуке. Если вы обнаружили какие-либо проблемы или неисправности, рекомендуется обратиться к специалистам для дальнейшего ремонта или замены устройства.
Вопрос-ответ

Как заменить видеокарту в ноутбуке HP?
Замена видеокарты в ноутбуке HP может быть сложной процедурой, требующей навыков работы с электроникой и разборки ноутбука. Для замены видеокарты в ноутбуке HP необходимо в первую очередь определить, совместима ли новая видеокарта с вашей моделью ноутбука и доступна ли замена в вашем регионе. После этого следует ознакомиться с подробной инструкцией по замене видеокарты, которая будет указана в руководстве пользователя или на официальном сайте HP.
Какие инструменты потребуются для замены видеокарты в ноутбуке HP?
Для замены видеокарты в ноутбуке HP вам потребуются следующие инструменты: отвертки различных размеров (может понадобиться звездообразная отвертка или шестигранник), пинцет или пластиковая карточка для отсоединения проводов и кабелей, электростатический браслет для предотвращения статического электричества, термопаста для нанесения на новую видеокарту.
Можно ли самостоятельно заменить видеокарту в ноутбуке HP или лучше обратиться в сервисный центр?
Замена видеокарты в ноутбуке HP возможна как самостоятельно, так и с помощью специалистов сервисного центра. Однако, самостоятельная замена требует определенных навыков и знаний, чтобы не повредить ноутбук. Если у вас нет опыта работы с электроникой или вы не уверены в своих навыках, лучше обратиться в сервисный центр HP, чтобы избежать возможных проблем.
Как проверить, нужно ли мне заменять видеокарту в ноутбуке HP?
Если вы замечаете, что производительность вашего ноутбука HP сильно снизилась, игры и программы начали тормозить или появляются артефакты на экране, это может быть признаком неисправности видеокарты. Однако, перед заменой видеокарты рекомендуется провести диагностику вашего ноутбука с помощью специальных программ, чтобы убедиться, что проблема действительно связана с видеокартой.




