Вы когда-нибудь задумывались о том, насколько полезно сделать снимок того, что отображается на экране вашего ноутбука?
Множество ситуаций заставляют нас хотеть зафиксировать конкретный момент в виде изображения – это может быть важная информация, прекрасный дизайн, интересная статья или любая другая визуальная информация, требующая сохранения и возможности поделиться с другими.
Позвольте мне поделиться с вами, как это легко сделать без лишних хлопот.
Чтобы захватить отличные моменты с вашего ноутбука, вы можете использовать специальные программные инструменты, предоставленные операционной системой. Эти инструменты позволяют вам создавать скриншоты экрана в нескольких форматах и сохранять их внутри определенных папок на вашем ноутбуке.
Руководство для легкого создания изображения экрана на портативном компьютере

1. Использование сочетания клавиш
На некоторых ноутбуках можно использовать определенные комбинации клавиш для создания скриншота экрана. Нажатие комбинации клавиш позволяет сохранить изображение на диске, заменяя необходимость использования специального программного обеспечения.
2. Использование встроенного программного обеспечения
Многие ноутбуки поставляются с встроенным программным обеспечением для создания скриншотов. В отличие от использования комбинаций клавиш, эти программы предоставляют более широкие возможности и функциональность для создания и настройки скриншотов.
3. Использование сторонних приложений
Если встроенные программы не удовлетворяют ваши требования, существует множество сторонних приложений, которые позволяют создавать скриншоты экрана на ноутбуке. Эти приложения обычно предлагают более продвинутые функции, такие как возможность аннотирования изображения или запись видео с экрана.
4. Хранение созданных скриншотов
Скриншоты можно сохранить в разных форматах, таких как PNG, JPEG или GIF. Вы можете выбрать наиболее подходящий формат в зависимости от ваших потребностей. После создания скриншота, вы можете сохранить его в папке по вашему выбору или использовать предложенный по умолчанию путь сохранения.
Теперь, зная различные способы создания скриншотов и опции сохранения, вы можете легко и быстро сохранить и поделиться интересными моментами или сделать копию важной информации, которая отображалась на экране вашего портативного компьютера.
Простые инструкции для захвата изображения экрана на портативном компьютере

Для исполнения этого действия, необходимо узнать простые шаги, которые позволят сохранить изображение в заданном формате без особых усилий. Настройка кнопок, комбинации клавиш или программы могут быть использованы для выполнения этой задачи.
Например, одним из способов создания скриншота экрана на портативном компьютере является использование горячих клавиш, специальной комбинации, которая активируется сразу и захватывает изображение в автоматическом режиме.
Кроме горячих клавиш, можно использовать специальные программы, которые предоставляют более широкие возможности для создания скриншотов: сохранение изображений в различных форматах, настройка размера или выделение определенной области экрана. Такие программы обычно доступны для загрузки в Интернете и могут быть установлены на портативный компьютер.
Выполнение простых действий может существенно повысить эффективность и удобство использования портативного компьютера при работе с изображениями экрана, что делает создание скриншотов доступным для любых пользователей ноутбука.
Нажатие правильных клавиш для захвата изображения экрана на ноутбуке

В процессе использования ноутбука нередко возникает необходимость зафиксировать моментальное изображение окна или всего экрана. Для выполнения этой задачи достаточно знать несколько комбинаций клавиш, которые позволят захватить нужный фрагмент или полный снимок экрана.
Для начала, важно отметить, что существуют различные комбинации клавиш для выполнения этой задачи в зависимости от операционной системы, установленной на ноутбуке.
- В операционной системе Windows можно использовать комбинацию клавиш "Print Screen" или "PrtScn". После нажатия этой комбинации, скриншот будет помещен в буфер обмена и может быть вставлен в редакторе изображений или других программах с помощью сочетания клавиш "Ctrl" + "V".
- На некоторых ноутбуках с предустановленной операционной системой Windows можно также использовать комбинацию клавиш "Fn" + "Print Screen" для захвата только активного окна. Эта функция особенно полезна в случае, когда нежелательно делать скриншот всего экрана.
- Для пользователей Mac ноутбуков установленная операционная система предлагает использовать комбинацию клавиш "Command" + "Shift" + "3" для захвата полного экрана. При этом полученный снимок будет сохранен на рабочем столе в виде отдельного файла.
- Для захвата только активного окна на Mac ноутбуках можно воспользоваться комбинацией клавиш "Command" + "Shift" + "4", а затем нажать клавишу "Space" и щелкнуть мышкой на нужном окне.
Зная правильные сочетания клавиш в зависимости от операционной системы, пользователь может быстро и удобно делать скриншоты экрана своего ноутбука и использовать полученные изображения в различных целях.
Локализация сохраненных изображений на вашем устройстве
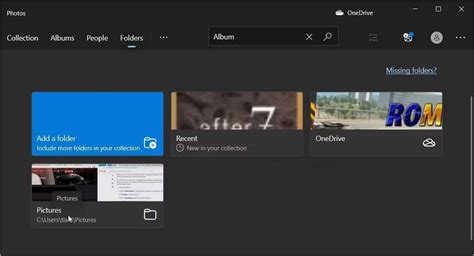
После успешного процесса захвата изображения с экрана вашего ноутбука, важно знать местоположение сохраненных скриншотов. Они представляют ценность и могут быть использованы в различных контекстах, например, для описания проблемы при обращении в службу поддержки, для создания обучающих материалов или для сохранения ваших важных моментов.
Где точно находятся эти ценные изображения? Настройки и расположение папок могут отличаться в зависимости от операционной системы вашего ноутбука. Но не беспокойтесь, в этом разделе мы разберем основные места сохранения скриншотов и поделимся советами по их быстрому обнаружению.
- Папка «Pictures» или «Изображения»: Начните поиск в одной из этих папок. Они часто являются местоположением по умолчанию для сохранения изображений на многих устройствах и операционных системах.
- Папка «Desktop» или «Рабочий стол»: Если настройки вашего устройства указывают на сохранение скриншотов на рабочем столе, проверьте эту папку. Она может быть конечным пунктом для всех захваченных изображений.
- Папка «Downloads» или «Загрузки»: Иногда скриншоты могут автоматически сохраняться в папку для загрузок. Если вы не нашли изображения на других местах, проверьте эту папку, возможно, они оказались здесь.
- Пользовательская папка: В некоторых случаях ваш ноутбук может разрешать настраивать местоположение сохранения скриншотов. Проверьте настройки своего устройства или выполните поиск в пользовательской папке, указанной в настройках.
Это лишь несколько общих мест, где можно найти скриншоты на вашем ноутбуке. При поиске не забывайте учесть операционную систему, ищите соответствующие папки или используйте поиск по имени файла или расширению изображения. Не беспокойтесь, если не нашли скриншот там, где ожидали, проведите более тщательный поиск или обратитесь к руководству пользователя вашего конкретного устройства.
Руководство по обнаружению сохраненных скриншотов на разных моделях ноутбуков

Различные модели ноутбуков хранят скриншоты в разных местах. В этом разделе мы предоставим общую инструкцию о том, где вы можете искать сохраненные скриншоты на вашем ноутбуке. Учитывайте, что каждая модель может иметь небольшие отличия в пути сохранения скриншотов, поэтому рекомендуется ознакомиться с инструкциями производителя конкретной модели ноутбука.
Прежде чем продолжить, необходимо отметить, что сохраненные скриншоты могут быть расположены в разных папках на вашем ноутбуке.
1. Проводник (Windows)
На некоторых моделях ноутбуков с операционной системой Windows скриншоты могут сохраняться в папке "Изображения" или "Пользовательские файлы", которые можно найти в окне "Проводник". Откройте "Проводник" и просмотрите различные папки, возможно, вам понадобится воспользоваться функцией поиска.
2. Фото (Mac)
Если у вас ноутбук с операционной системой Mac, сохраненные скриншоты могут находиться в папке "Фото". Откройте приложение "Фото" и перейдите в альбом "Screenshots" или "Скриншоты". Если не можете найти папку "Screenshots" или "Скриншоты", воспользуйтесь функцией поиска.
3. Другие инструкции
У разных моделей ноутбуков могут быть свои особенности. Ознакомьтесь с руководством пользователя или посетите официальный веб-сайт производителя ноутбука для получения подробных инструкций о поиске сохраненных скриншотов.
Итак, в этом разделе мы предоставили общую инструкцию по поиску сохраненных скриншотов на разных моделях ноутбуков. Учитывайте, что каждый ноутбук может иметь небольшие отличия в пути сохранения скриншотов, поэтому лучше консультироваться с инструкциями производителя для получения более точной информации.
Практические рекомендации для организации хранения изображений экрана на персональном компьютере
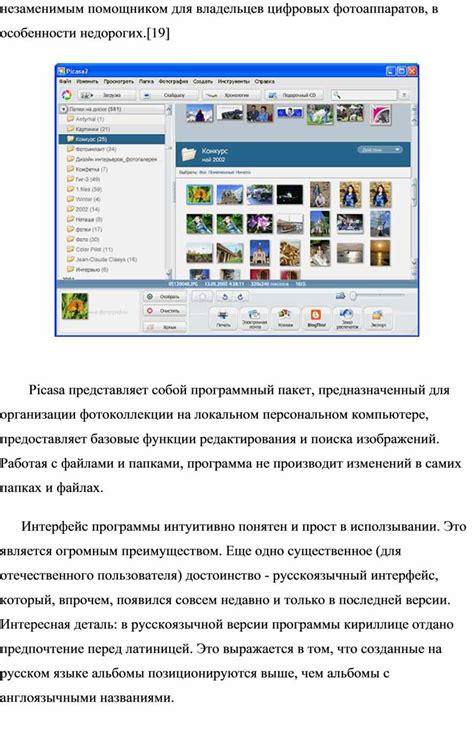
В этом разделе представлены полезные советы по эффективному хранению и организации снимков экрана на вашем ноутбуке. Разнообразьте вашу коллекцию скриншотов, используя различные методы и инструменты.
1. Создайте папку специально для скриншотов: Для более структурированного хранения, рекомендуется создать отдельную папку на вашем ноутбуке, в которой будете хранить все скриншоты. Это поможет вам легче найти нужное изображение в будущем и избежать путаницы.
2. Именуйте скриншоты осмысленно: При сохранении скриншотов, старайтесь задавать им осмысленные имена, отражающие содержание изображения. Такой подход поможет вам быстро ориентироваться в вашей коллекции скриншотов и быстрее находить нужные моменты.
3. Используйте программное обеспечение для организации скриншотов: Существует множество программных инструментов, которые позволяют организовать и хранить скриншоты на вашем ноутбуке. Они позволяют добавлять теги, категории или метаданные к изображениям, облегчая поиск и навигацию по коллекции. Поэкспериментируйте с различными приложениями и выберите наиболее удобное для вас.
4. Сохраняйте скриншоты в облако: Чтобы обезопасить свою коллекцию скриншотов от потери данных при поломке ноутбука или случайном удалении, рекомендуется регулярно сохранять копии в облачное хранилище, такое как Google Диск, Dropbox или Яндекс.Диск. Это позволит вам сохранить доступ к вашим скриншотам даже в случае непредвиденных ситуаций.
5. Создайте подборки или альбомы: Для более легкой навигации и категоризации скриншотов, вы можете создавать подборки или альбомы по определенным темам или проектам. Это поможет вам быстро находить нужные изображения и следить за их прогрессом.
Важное замечание: Независимо от того каким способом вы организуете хранение скриншотов, не забывайте регулярно архивировать свою коллекцию и выполнять резервное копирование данных. Это поможет вам избежать потерь в случае непредвиденных ситуаций.
Удобные инструменты для редактирования и обработки изображений экрана
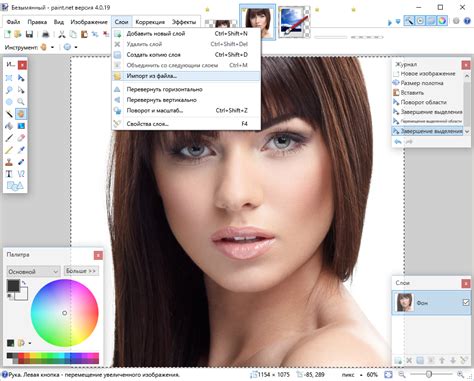
Рабочая область, захваченная на скриншоте, может потребовать некоторой доработки и редактирования, чтобы быть максимально полезной и информативной. Для этой задачи существует ряд удобных инструментов, предоставляющих возможность манипулирования изображениями без ограничения возможностей.
Графические редакторы: эти программы предлагают широкий выбор инструментов для редактирования скриншотов, включая возможность изменения размера, обрезки, ретуширования, добавления текста и эффектов. С помощью таких инструментов вы сможете точно подогнать скриншот под ваши нужды и добавить стильные акценты для лучшей визуализации.
Средства аннотации: для тех, кому не нужны все возможности графических редакторов, существуют специализированные инструменты для добавления аннотаций и комментариев на скриншоты. Эти инструменты обычно предлагают функции рисования, выделения, добавления текстов и стрелок, чтобы помочь вам более наглядно объяснить, что именно нужно обратить внимание.
Скриншот-менеджеры: помимо основных функций захвата экрана, некоторые программы специализируются на удобном управлении и организации скриншотов. Они могут предоставлять функции для группировки, поиска, сортировки и удаления скриншотов, чтобы помочь вам организовать вашу коллекцию и находить нужные изображения быстро и без лишних затрат времени.
Выберите свой инструмент на основе своих индивидуальных потребностей и предпочтений, чтобы сделать процесс редактирования и обработки скриншотов наиболее удобным и эффективным для вас.
Обзор популярных программных редакторов изображений экрана на переносных компьютерах
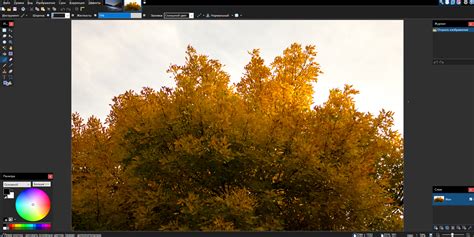
В данном разделе представлен обзор нескольких известных программных редакторов изображений, позволяющих работать с захваченными изображениями экрана на мобильных компьютерах. Эти надежные и удобные инструменты позволяют редактировать и улучшать полученные скриншоты, добавлять различные эффекты и аннотации, а также сохранять результаты в удобном формате.
Первым в обзоре представлен редактор "Графикс", который предлагает широкий набор инструментов для выделения, редактирования и добавления различных эффектов на скриншоты. Он обладает легким и интуитивно понятным пользовательским интерфейсом, что делает его доступным для широкого круга пользователей.
Далее следует редактор "Экранкаст", предоставляющий функции не только для редактирования изображений, но и для записи видео с экрана. Он позволяет выполнять скриншоты с высоким качеством, а также дает возможность настраивать параметры изображений и добавлять различные эффекты.
Еще одним популярным редактором является "Импресс", предлагающий большой выбор инструментов для создания профессиональных скриншотов. С его помощью можно выполнять не только базовые операции редактирования, но также создавать сложные монтажи, добавлять аннотации и рисунки, а также сохранять работу в различных форматах.
Завершает обзор редактор "Эксперт", который предназначен для продвинутых пользователей. Он предлагает расширенные функции редактирования и настройки изображений, включая улучшение цветовой гаммы, добавление фильтров и спецэффектов, а также возможность работать с слоями и масками.
Все эти редакторы предоставляют простое и эффективное решение для работы со скриншотами на ноутбуках. Они позволяют создавать и редактировать изображения с высоким качеством, а также сохранять их в различных форматах для последующего использования.
Советы по редактированию и улучшению визуальных снимков экрана на портативном компьютере

1. Выделите основное содержание
Перед созданием скриншота, примите время для анализа вашего экрана и определите основные элементы, которые вы хотите захватить. Таким образом, вы избавитесь от ненужной информации и сможете сосредоточиться на самом важном содержании.
2. Обратите внимание на состав и композицию
Целенаправленно задумывайтесь о том, какие элементы вы хотите поместить на ваш снимок экрана и в каком порядке. Соблюдайте принципы композиции, учитывая правило третей. Размещайте ключевые элементы на линиях и пересечениях, чтобы создать более приятный и сбалансированный образ.
3. Оставьте место для постобработки
При создании скриншота оставьте немного свободного пространства вокруг основного содержания. Это поможет вам в дальнейшем при редактировании, добавлении текста, стрелок или других элементов для улучшения понимания и визуальной привлекательности.
4. Внимательно выбирайте цветовую схему
Не забывайте, что цвета могут влиять на восприятие и понимание вашего снимка экрана. Выделите внимание на основные элементы, используя контрастные цвета или яркие оттенки. Однако, будьте аккуратны и избегайте перегрузки цветов, чтобы не отвлекать внимание от главной информации.
5. Используйте аннотации и маркеры
Чтобы ваш снимок экрана был более информативным и наглядным, добавьте аннотации, стрелки, подписи или маркеры. Это позволит вам ясно указать на важные детали или шаги, которые могут быть неочевидны на первый взгляд.
Внимательно применяя эти советы, вы сможете создавать более привлекательные и информативные скриншоты экрана на вашем портативном компьютере. Используйте свою креативность, экспериментируйте с различными методами и средствами редактирования, чтобы достичь желаемого результата!
Как узнать, как сохранить изображение только нужной области на экране ноутбука
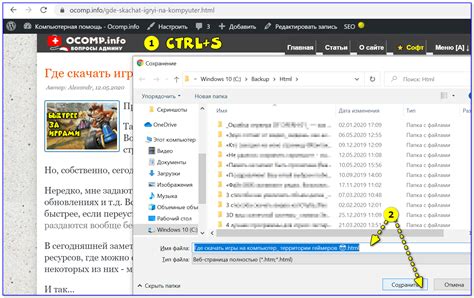
При выполнении задачи скриншотирования определенной области экрана на ноутбуке, возникает необходимость знать способы сохранения только нужной части. Это поможет избежать необходимости редактирования или обрезания скриншота после его создания. В этом разделе предлагается рассмотреть различные методы и инструменты, которые позволяют сделать скриншот только выбранной области экрана на ноутбуке.
| Метод | Описание |
|---|---|
| Использование встроенного инструмента операционной системы | Рассматривается использование встроенного инструмента для снятия скриншотов на ноутбуках под управлением разных операционных систем (например, Print Screen в Windows или Screenshot в macOS). |
| Использование сторонних программ | Обзор различных программных инструментов, предоставляющих возможность делать скриншоты избранных частей экрана с дополнительными функциями, такими как редактирование и аннотирование. |
| Клавиатурные сочетания | Представление горячих клавиш, которые позволяют выбрать только нужную область экрана для создания скриншота, без необходимости запускать отдельный инструмент. |
Раскрытие всех возможностей, предоставляемых различными методами, поможет найти наиболее удобное решение для конкретных потребностей и предпочтений каждого пользователя.
Использование инструментов для обрезки и захвата определенной области экрана на портативном компьютере
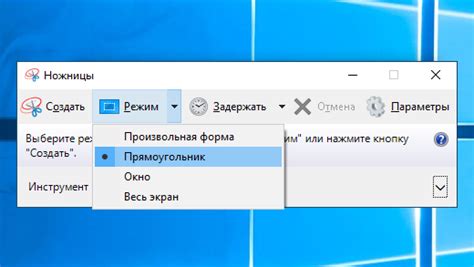
Этот раздел предоставляет вам инструкцию по использованию доступных инструментов для обрезки и захвата только нужной области экрана на вашем ноутбуке. Он поможет вам точно и эффективно передавать необходимую информацию без отображения всего содержимого экрана.
Инструменты обрезки и захвата экрана на ноутбуке
У вашего портативного компьютера предусмотрены несколько различных способов обрезки и захвата выбранной области экрана. Вот некоторые из них:
- Сочетания клавиш: Нажатие определенной комбинации клавиш на клавиатуре позволяет вам обрезать и захватывать область экрана. Этот метод наиболее быстрый и удобный. Какие комбинации клавиш на вашем ноутбуке можно использовать, можно найти в документации или на официальном сайте производителя.
- Встроенные программы: Некоторые ноутбуки поставляются с встроенными программами для обрезки и захвата экрана. Вы можете найти их в меню "Пуск" или "Приложения" и использовать их для выполнения нужной задачи.
- Сторонние программы: Если у вас нет встроенной программы или вам нужны расширенные функции, вы можете использовать сторонние программы для обрезки и захвата экрана. Их можно найти и загрузить из Интернета. Убедитесь, что загружаемая программа совместима с вашим ноутбуком и соответствует ваши профессиональным потребностям.
Выберите наиболее удобный и соответствующий вашим требованиям инструмент для обрезки и захвата экрана на вашем ноутбуке. Не забывайте ознакомиться с документацией или руководством пользователя, чтобы получить дополнительную информацию о каждом инструменте и его функциях.
Использование инструментов обрезки и захвата определенной области экрана на вашем ноутбуке позволяет вам точно передавать информацию без необходимости сохранения полного изображения экрана. Это удобное и полезное средство, которое позволяет вам эффективно работать и делиться информацией с другими.
Вопрос-ответ

Как сделать скриншот экрана на ноутбуке?
Для того чтобы сделать скриншот экрана на ноутбуке с ОС Windows, можно воспользоваться комбинацией клавиш "PrtScn" или "Win + PrtScn". После этого скриншот автоматически сохраняется в буфер обмена. Если же нужно сделать скриншот только активного окна, то можно нажать комбинацию клавиш "Alt + PrtScn". Если у вас ноутбук с ОС Mac, то для снятия скриншота всего экрана используйте комбинацию клавиш "Shift + Command + 3". Скриншоты на Mac сохраняются на рабочем столе.
Как сохранить скриншот на ноутбуке с ОС Windows?
После того как вы сделали скриншот экрана на ноутбуке с помощью комбинации клавиш "PrtScn" или "Win + PrtScn", скриншот сохраняется в буфер обмена. Чтобы сохранить его на компьютере, откройте любой графический редактор (например, Paint), нажмите комбинацию клавиш "Ctrl + V" для вставки скриншота, затем сохраните файл с помощью опции "Сохранить" или "Сохранить как". Укажите путь и имя файла, и скриншот будет сохранен на вашем ноутбуке.
Где сохраняются скриншоты на ноутбуке с ОС Windows?
После снятия скриншота экрана на ноутбуке с ОС Windows, он сохраняется в буфер обмена, а не в какую-либо определенную папку. Поэтому, чтобы сохранить скриншот как файл, необходимо открыть графический редактор (например, Paint) и вставить скриншот из буфера обмена с помощью комбинации клавиш "Ctrl + V". Затем сохраните файл с помощью опции "Сохранить" или "Сохранить как" в папке по вашему выбору.
Как сохранить скриншот на ноутбуке с ОС Mac?
После того как вы сделали скриншот экрана на ноутбуке с ОС Mac с помощью комбинации клавиш "Shift + Command + 3", скриншот автоматически сохраняется на рабочем столе в виде файла с именем "Screen Shot [Дата] в [Время].png". Вы можете переместить и переименовать файл, сохранить его в другой папке или установить другой формат файла, если вам это необходимо.
Как сделать скриншот экрана на ноутбуке?
Для того чтобы сделать скриншот экрана на ноутбуке, можно воспользоваться несколькими способами. Первый способ - нажать клавишу "Print Screen" на клавиатуре. Это скопирует изображение экрана в буфер обмена. Затем откройте любой графический редактор, например, Paint, и нажмите сочетание клавиш "Ctrl+V", чтобы вставить скриншот. Второй способ - использовать специальные комбинации клавиш, например, "Win+Print Screen" для сохранения скриншота прямо в папку "Изображения". Третий способ - воспользоваться программой для создания скриншотов, которые позволяют настроить параметры и сохранить изображение в нужном формате.
Где сохраняются скриншоты на ноутбуке после их создания?
Место, где сохраняются скриншоты на ноутбуке, зависит от способа и программы, которую вы использовали для создания скриншота. Если вы использовали первый способ с помощью клавиши "Print Screen", то изображение сохраняется в буфере обмена и вы можете вставить его в любой графический редактор. Если использовали второй способ с помощью горячих клавиш, скриншот сохраняется в папке "Изображения" как файл с именем "Снимок экрана" или подобным. Если воспользовались программой для создания скриншотов, то обычно вы можете выбрать место сохранения, формат файла и задать другие параметры в настройках программы.