Причины, по которым пользователи нуждаются в удалении различных программ с компьютеров, обычно разнообразны. Некоторые причины могут быть связаны с освобождением места на жестком диске, устранением возможных конфликтов программного обеспечения или просто с желанием обновить свою систему до новой версии. Независимо от причины, удаление программы полностью - это задача, которая может вызвать некоторые сложности для неподготовленных пользователей.
Процесс удаления программы с компьютера требует определенных знаний и применения правильных инструментов. Без должного подхода вы можете столкнуться с возможными нежелательными последствиями, такими как остаточные файлы или оставшиеся записи в системном реестре. Однако следуя надлежащей методологии и соблюдая определенные рекомендации, вы сможете безопасно удалить программу и избежать потенциальных проблем.
В этой статье мы предоставим вам подробную информацию о том, как удалить программу полностью с компьютера. Вам будет предоставлена пошаговая инструкция о необходимых действиях, а также советы, которые помогут вам безопасно и эффективно осуществить удаление. Будьте внимательны и следуйте инструкциям, чтобы избежать возможных проблем и обеспечить безупречную работу вашей системы без лишних программ и файлов.
Эффективное удаление программы: подробные указания
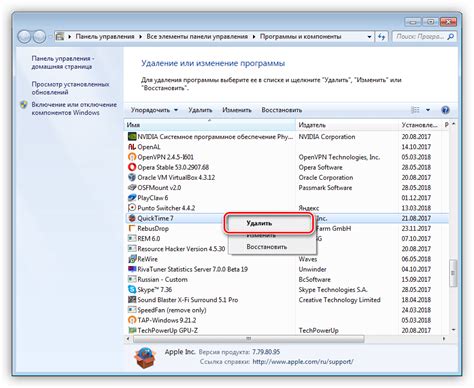
В этом разделе вы найдете полезные советы и стратегии для удаления программы с вашего компьютера, чтобы освободить память и улучшить производительность безопасно и без оставления следов. Здесь представлены способы, которые помогут вам избавиться от ненужных приложений с помощью доступных инструментов и функций операционной системы.
1. Деинсталляция через Панель управления:
Одним из наиболее популярных способов удаления программы является использование функции «Установка и удаление программ» в Панели управления. Этот метод позволяет полностью удалить программу из системы и избавиться от всех связанных файлов и компонентов.
2. Использование специального деинсталлятора:
Если программа не имеет функции деинсталляции в Панели управления, вы можете воспользоваться специальными деинсталляторами, которые поставляются вместе с программой или могут быть загружены с официального веб-сайта разработчика. Эти инструменты обеспечивают более глубокое удаление программы, включая удаление всех остаточных файлов и записей в системном реестре.
3. Использование программ для удаления:
Существуют также специальные программы, разработанные для удаления ненужных приложений с компьютера. Они обеспечивают более автоматизированный и удобный процесс удаления, позволяя сэкономить ваше время и усилия. Данные программы анализируют вашу систему наличие установленных программ и предлагают вам удалить те, которые больше не нужны.
4. Вручную удалить остатки программы:
Иногда приложение может оставлять следы даже после того, как вы его удалите. Остаточные файлы и записи в системном реестре могут занимать место на диске и замедлять компьютер. Чтобы избавиться от таких остатков, вам нужно вручную просмотреть системный реестр и файловую систему для удаления соответствующих записей.
Пользуйтесь этими советами и методами, чтобы удалять программы с вашего компьютера без оставления следов и сэкономить место и ресурсы для более важных задач.
Поиск и открытие "Управления приложениями"
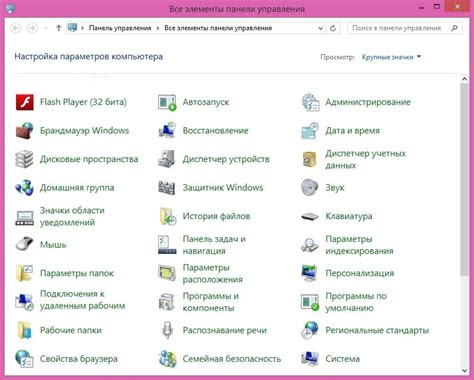
В данном разделе мы рассмотрим, как найти и открыть функцию "Управление приложениями" на вашем компьютере. Эта функция позволяет управлять установленными программами и проводить различные операции с ними.
Для начала, можно воспользоваться поиском в меню "Пуск" или на рабочем столе, чтобы быстро найти функцию "Управление приложениями". Поиск может быть представлен в виде значка с лупой или в виде строки для ввода текста.
Когда вы нашли функцию "Управление приложениями", вам потребуется открыть ее, чтобы начать работу с установленными программами. Для этого просто щелкните по значку с названием "Управление приложениями".
После открытия "Управления приложениями" вы увидите список всех установленных программ на вашем компьютере. Этот список может быть представлен в виде таблицы или списка с названиями программ.
Чтобы проводить операции с программами, вы можете использовать различные инструменты, доступные в "Управлении приложениями". Некоторые из этих инструментов позволяют удалять программы, изменять их настройки, обновлять и многое другое.
Теперь вы знаете, как найти и открыть функцию "Управление приложениями" на вашем компьютере. Это даст вам возможность более глубоко управлять установленными программами и проводить необходимые операции с ними.
Выбор программы для удаления
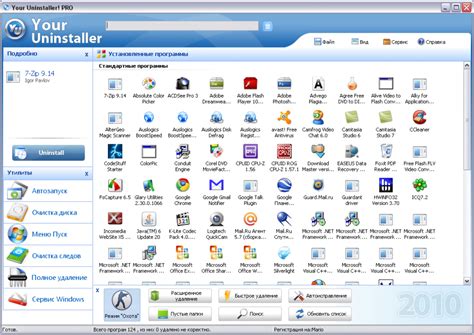
При удалении программы с компьютера важно осознанно выбирать те, которые больше не нужны или причиняют неудобство в использовании. Это поможет освободить место на жестком диске, улучшить производительность и обеспечить более эффективное функционирование системы.
Перед удалением программы, рекомендуется осуществить анализ с целью определения важности и актуальности данного программного обеспечения для ваших потребностей. При этом учитывайте, что удаление программы повлечет за собой удаление всех связанных с ней файлов и данных, поэтому перед процессом удаления рекомендуется создать резервные копии важных данных, связанных с ней.
- Обратите внимание на программы, которые больше не используются. Это могут быть устаревшие версии, программы, замененные или улучшенные альтернативами.
- Программы, требующие активации, но уже не являющиеся важными инструментами для работы или развлечения, также могут быть удалены.
- Помните о дубликатах программ, которые могут быть установлены на компьютере. Удаляя одну из них, можете освободить место и избежать возможных конфликтов в работе системы.
- Если некоторая программа вызывает проблемы, некорректно функционирует или становится причиной сбоев в работе компьютера, удаление может быть единственным решением.
- Не забывайте о программных продуктах, которые были установлены для выполнения конкретных задач, но больше не нужны или перестали использоваться по каким-либо причинам.
Использование встроенных средств удаления

Раздел посвящен использованию предусмотренных в операционной системе инструментов для удаления программы с компьютера. Здесь представлены разнообразные способы, синонимы и альтернативные методы, позволяющие достичь полной и безопасной деинсталляции программного обеспечения.
| Средства удаления |
| Утилиты удаления |
| Встроенные инструменты |
| Оптимальные способы удаления |
| Эффективные методы деинсталляции |
В данном разделе вы сможете ознакомиться с подробными инструкциями и руководствами по применению различных встроенных средств удаления, которые предлагаются операционными системами. Вы сможете узнать об эффективных способах удаления программы с компьютера, полностью избавившись от всех ее компонентов и следов на системе.
Очищение содержимого программных файлов
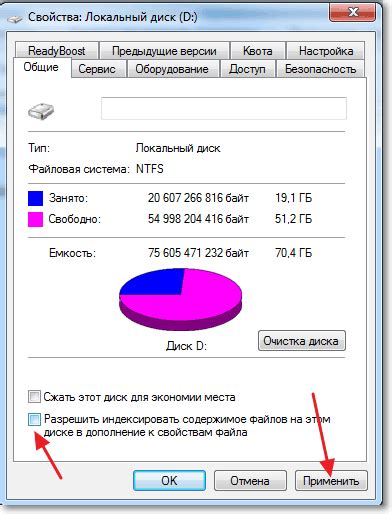
В данном разделе рассмотрим процесс очистки содержимого программных файлов на компьютере, сосредоточившись на удалении следов программы и освобождении дискового пространства. При удалении программы возникает необходимость дополнительно удалить ее файлы и папки, а также регистрационные записи. Процесс очистки программных файлов включает в себя тщательное сканирование системы на наличие всех связанных с программой компонентов и устранение их. Ниже приведена подробная инструкция о том, как безопасно освободить компьютер от всех файлов программы.
| Шаг | Описание |
| Шаг 1 | Откройте панель управления операционной системы и найдите раздел "Установка и удаление программ" или "Программы и компоненты". |
| Шаг 2 | В списке установленных программ найдите нужное вам приложение и щелкните на нем правой кнопкой мыши. |
| Шаг 3 | Выберите опцию "Удалить" или "Изменить/Удалить", чтобы запустить процесс удаления приложения. |
| Шаг 4 | Следуйте инструкциям мастера удаления программы для завершения процесса. |
| Шаг 5 | После завершения удаления программы, выполните поиск и удаление оставшихся файлов и папок, связанных с программой в системных директориях или на диске C. |
| Шаг 6 | Очистите реестр операционной системы от регистрационных записей программы с использованием специализированных инструментов, таких как реестровый редактор. |
| Шаг 7 | После завершения всех вышеперечисленных действий, рекомендуется перезагрузить компьютер для полной очистки следов программы. |
Следуя представленной выше инструкции, вы сможете безопасно удалить программу и очистить все ее файлы с компьютера, освободив дисковое пространство и улучшив производительность системы.
Устранение связанных файлов и папок вручную
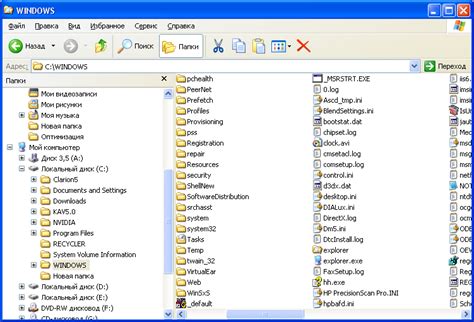
После успешного удаления программы с компьютера важно также удалить все связанные файлы и папки, чтобы полностью очистить систему. В данном разделе мы рассмотрим подробную инструкцию по удалению этих файлов и папок вручную без использования специальных программ.
- Первым шагом является проверка папки "Program Files" или "Program Files (x86)" на наличие оставшихся файлов и папок, связанных с удаленной программой. Вы можете использовать проводник Windows для этой задачи.
- Затем важно проверить папку "AppData", которая скрыта по умолчанию. Для ее отображения в проводнике Windows, вам нужно включить отображение скрытых элементов.
- После этого вам следует просмотреть реестр Windows и удалить любые записи, связанные с удаленной программой. Чтобы открыть редактор реестра, нажмите клавиши Win + R, введите "regedit" и нажмите "OK". Обратите внимание, что редактирование реестра может быть опасным. Пожалуйста, сделайте резервную копию реестра перед внесением изменений.
- Дополнительно, рекомендуется проверить папку "Temp" и удалить любые временные файлы, связанные с удаленной программой.
- После того как вы удалили все связанные файлы и папки, рекомендуется провести проверку реестра и системы на наличие оставшихся следов удаленной программы с помощью специальных программ, таких как CCleaner.
Очищение реестра от следов программы
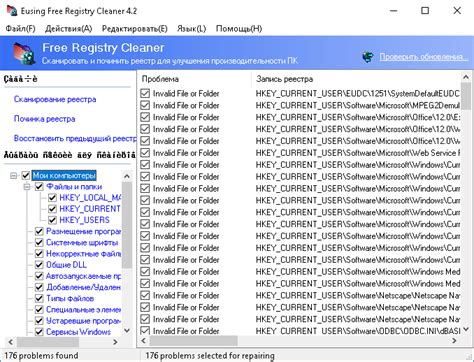
Для тщательного очищения реестра от данных программы вам потребуется использовать системную утилиту – редактор реестра. Каждая программа оставляет в реестре свои следы, такие как ключи, настройки и ссылки на свои файлы. Эти следы должны быть удалены, чтобы обеспечить полное удаление программы и предотвратить возможные конфликты с другими программами или системой в целом.
Очистка реестра от следов программы может быть выполнена вручную или с помощью специальных программ, которые автоматизируют процесс. При выполнении этой процедуры рекомендуется быть осторожными и внимательными, чтобы не удалить важные системные записи или настройки. Прежде чем проводить очистку реестра, рекомендуется создать его резервную копию для возможного восстановления.
В процессе очистки реестра следует искать и удалять ключи и значения, связанные с программой, используя редактор реестра. В таблице ниже приведены основные шаги для успешной очистки реестра от данных программы:
| Шаг | Описание |
|---|---|
| Шаг 1 | Откройте редактор реестра, нажав клавишу Win + R и введя "regedit" в командной строке. |
| Шаг 2 | Перейдите к разделу HKEY_CURRENT_USER\Software, HKEY_LOCAL_MACHINE\SOFTWARE или HKEY_USERS\Software, в зависимости от того, где хранятся настройки программы. |
| Шаг 3 | Найдите ключи или значения, связанные с программой, и выберите их для удаления. Будьте внимательны и удаляйте только те записи, которые полностью соответствуют программе, чтобы избежать ошибочного удаления системных записей. |
| Шаг 4 | Выберите опцию "Удалить" или нажмите клавишу Delete, чтобы удалить выбранные ключи или значения. |
| Шаг 5 | Повторите шаги 3-4 для всех ключей и значений, связанных с программой. |
| Шаг 6 | Закройте редактор реестра после удаления всех связанных записей программы. |
После завершения процесса очистки реестра рекомендуется перезагрузить компьютер, чтобы изменения вступили в силу. Теперь ваша система должна быть полностью очищена от данных программы, и не должно остаться никаких следов ее присутствия в реестре.
Полная проверка удаления программы
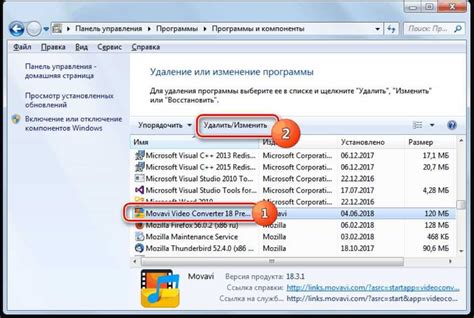
В данном разделе мы рассмотрим шаги, которые следует предпринять для полной проверки удаления программы с вашего компьютера. Различные приложения могут оставлять следы своей установки и работы, поэтому важно убедиться, что программа удалена полностью и не оставила никаких нежелательных компонентов.
Для начала, рекомендуется обратить внимание на системные настройки и список установленных программ, чтобы убедиться, что программа удалена из списка и не активна на вашем устройстве. Также, проверьте наличие остаточных файлов и папок, связанных с программой. Это может включать конфигурационные файлы, временные файлы и прочие данные, которые могут быть связаны с работой программы.
После этого, рекомендуется выполнить поиск и удаление записей в реестре, связанных с удаленной программой. Реестр – это база данных, где хранятся различные настройки и информация о программах на компьютере. Удаление соответствующих записей в реестре поможет избежать проблем и ошибок в будущем.
Также, не забудьте проверить автозапуск и службы, связанные с удаленной программой. Они могут продолжать работать на фоне даже после удаления самой программы. В этом случае, необходимо выключить их или удалить соответствующие записи.
Важно отметить, что точные шаги проверки удаления программы могут немного различаться в зависимости от операционной системы и программы, которую вы хотите удалить. Тем не менее, общие принципы и рекомендации, описанные в данном разделе, могут быть применены для большинства случаев.
- Проверьте системные настройки и список установленных программ.
- Удалите остаточные файлы и папки, связанные с программой.
- Выполните поиск и удаление записей в реестре, связанных с программой.
- Проверьте автозапуск и службы, связанные с программой.
Вопрос-ответ

Как удалить программу полностью с компьютера?
Для полного удаления программы с компьютера вам необходимо следовать нескольким шагам. Сначала откройте меню "Пуск" и выберите "Панель управления". В панели управления найдите раздел "Программы" и выберите "Удаление программ". В открывшемся окне вы увидите список всех установленных программ. Найдите программу, которую вы хотите удалить, щелкните по ней правой кнопкой мыши и выберите "Удалить". После этого следуйте инструкциям мастера удаления программы. Обычно вам будет предложено подтвердить удаление, а затем процесс удаления будет запущен. После завершения удаления рекомендуется перезагрузить компьютер, чтобы убедиться, что программа полностью удалена и все ее файлы и компоненты удалены.
Можно ли удалить программу без помощи специальных программ?
Да, можно удалить программу без помощи специальных программ. В операционных системах Windows есть встроенный инструмент для удаления программ, который называется "Удаление программ". Чтобы удалить программу без специальных программ, выполните следующие шаги: откройте меню "Пуск", выберите "Панель управления", найдите раздел "Программы" и выберите "Удаление программ". В открывшемся окне найдите программу, которую вы хотите удалить, щелкните по ней правой кнопкой мыши и выберите "Удалить". Следуйте инструкциям мастера удаления программы, подтвердите удаление и дождитесь завершения процесса.
Как удалить программу полностью, чтобы не осталось следов на компьютере?
Для полного удаления программы и ее следов на компьютере вам необходимо выполнить несколько дополнительных шагов. После удаления программы через "Удаление программ" в панели управления, вам следует проверить, нет ли остаточных файлов и папок программы на жестком диске. Перейдите в папку программы, обычно она находится в папке "Program Files" на системном диске, и удалите все файлы и папки, связанные с программой. Также вы можете воспользоваться поиском файлов и папок на компьютере, чтобы найти и удалить все остаточные элементы программы. После удаления всех файлов и папок, связанных с программой, рекомендуется провести очистку реестра, чтобы удалить записи программы из системного реестра. Для этого выполните команду "regedit" в меню "Пуск" и удалите все ключи реестра, связанные с программой. Однако будьте осторожны при работе с реестром, так как неправильная модификация реестра может привести к проблемам с системой. Если вы не уверены, как правильно удалить ключи реестра, рекомендуется обратиться за помощью к специалисту.