В наше время ситуация, когда при открытии Zoom возникают трудности, может возникнуть у каждого из нас. Возможно, вы пробовали открыть приложение и столкнулись с каким-то непонятным сообщением или затруднением. Расслабьтесь, не стесняйтесь, такие проблемы встречаются даже у опытных пользователей!
Для успешного открытия Zoom достаточно последовать нескольким простым шагам, о которых вам расскажем в данной статье. Не нужно паниковать и бежать к специалистам за помощью, давайте справимся с этим сами! Чтобы избежать нервной суеты и сэкономить время, запомните основные советы и рекомендации, которые обеспечат вам безперебойный доступ к Zoom.
Не обязательно иметь особые навыки или быть экспертом в IT-сфере, чтобы справиться с подобными проблемами. Все решения, которые предлагаются в этой статье, просты и доступны каждому. Главное - научиться правильно использовать основные функции Zoom и следовать нашим рекомендациям. Мы уверены, что после прочтения данной статьи вы сможете легко открыть Zoom и наслаждаться его возможностями без каких-либо проблем!
Проверка стабильности интернет-соединения

Проверка скорости интернета Скорость вашего интернет-подключения может оказаться важным фактором, влияющим на возможность открытия Zoom. Используйте специальные онлайн-сервисы или мобильные приложения для проверки скорости вашего интернета. Убедитесь, что скорость загрузки и скорость передачи данных соответствуют минимальным требованиям Zoom. Если скорость ниже рекомендуемого уровня, свяжитесь с вашим интернет-провайдером для решения проблемы. | Подключение по проводу Если вы используете беспроводное интернет-подключение, возможно, проблема может быть вызвана низким качеством сигнала Wi-Fi. Рекомендуется подключаться к роутеру через провод Ethernet для стабильного и надежного интернет-соединения. Проверьте, нет ли неполадок в вашем Wi-Fi-маршрутизаторе или роутере. Если возникли проблемы с сигналом, попробуйте переместиться ближе к роутеру или перезагрузить устройства. |
Устранение перегрузки сети Если ваша сеть перегружена большим количеством подключенных устройств или одновременным использованием высокоресурсных приложений, это может привести к проблемам со скоростью и стабильностью интернет-подключения. Отключите все ненужные устройства и программы, которые могут потреблять большую пропускную способность сети. Проверьте, работает ли Zoom лучше после этого. Если нет, обратитесь к вашему интернет-провайдеру для более надежного и высокоскоростного интернет-подключения. | Проверка наличия блокировок или ограничений Некоторые организации или провайдеры интернет-услуг могут блокировать доступ к определенным приложениям или сервисам, включая Zoom. Проверьте наличие любых таких блокировок или ограничений, установленных вашим работодателем, учебным заведением или провайдером. Если вы обнаружили блокировку или ограничение, свяжитесь с соответствующей организацией, чтобы получить необходимую поддержку и разрешение на использование Zoom. |
Убедитесь, что на вашем устройстве установлена последняя версия приложения Zoom

Перед тем, как приступить к использованию приложения Zoom, необходимо убедиться, что у вас установлена последняя версия этого приложения. Обновление программного обеспечения может обеспечить более стабильную работу и добавить новые функции.
Если у вас возникли трудности с открытием Zoom, в первую очередь проверьте, установлена ли на вашем устройстве последняя версия приложения. Возможно, у вас установлена устаревшая версия, которая может вызывать конфликты или несовместимость с новыми операционными системами.
Для того чтобы установить последнюю версию Zoom, вам необходимо перейти на официальный сайт Zoom и скачать актуальный дистрибутив приложения. Следуйте инструкциям на сайте, чтобы выполнить установку без проблем.
Обновление приложения не только поможет вам открыть Zoom, но и может улучшить качество видео, аудио и общей производительности. Постоянно обновляйте приложение, чтобы быть в курсе последних изменений и исправлений, выпущенных командой разработчиков Zoom.
Проверьте наличие проблем с брандмауэром
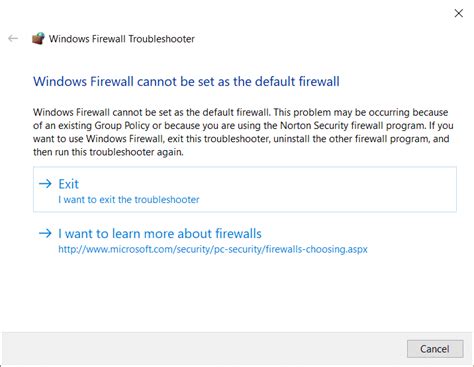
Удостоверьтесь, что доступ к программе Zoom не блокируется брандмауэром вашего устройства.
Когда вы сталкиваетесь с проблемой открытия Zoom, одной из возможных причин может быть блокировка программы брандмауэром. Брандмауэр является защитным механизмом вашего устройства, который контролирует трафик в сети и может блокировать определенные приложения или порты.
Если Zoom не открывается, проверьте наличие проблемы с брандмауэром, которая может быть ее причиной. Убедитесь, что настройки брандмауэра не запрещают доступ к программе или блокируют ее порты. Это особенно важно, если вы используете Zoom в рабочей сети или на компьютере в организации, где могут быть установлены строгие правила безопасности и защиты данных.
Обратите внимание, что точные шаги для проверки наличия проблем с брандмауэром могут различаться в зависимости от операционной системы и типа брандмауэра, установленного на вашем устройстве. Рекомендуется обратиться к документации или службе поддержки вашей операционной системы для получения более подробной информации по данной теме.
Очистите память вашего устройства от временных данных и кэша
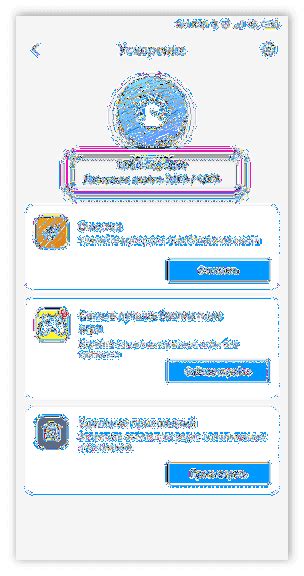
В ходе использования различных приложений и программ на вашем устройстве, в памяти накапливаются временные файлы и кэш, которые могут замедлять работу и вызывать проблемы с открытием определенных приложений, в том числе и Zoom. Для того чтобы решить эту проблему, необходимо освободить память и очистить накопившиеся временные данные.
Очистка кэша
Кэш - это временные данные, которые сохраняются на вашем устройстве для облегчения работы приложений и ускорения доступа к данным. Однако, со временем накопление кэша может привести к проблемам с работой программ. Для того чтобы очистить кэш на вашем устройстве, выполните следующие шаги:
- Откройте настройки устройства;
- Найдите раздел "Память" или "Хранилище" и кликните на него;
- Выберите "Внутренняя память" или "Встроенное хранилище";
- Найдите и выберите раздел "Кэш данных" или "Кэш приложений";
- Нажмите на "Очистить кэш" или "Удалить временные файлы".
После выполнения этих шагов, кэш на вашем устройстве будет успешно очищен, что может помочь в решении проблемы с открытием Zoom.
Удаление временных файлов
Временные файлы - это файлы, создаваемые и использованные приложениями на вашем устройстве во время их работы. Они могут накапливаться и занимать дополнительное пространство, что влияет на работу программ, в том числе и Zoom. Чтобы удалить временные файлы с вашего устройства, следуйте этим шагам:
- Откройте настройки вашего устройства;
- Перейдите в раздел "Хранилище" или "Память";
- Выберите "Внутренняя память" или "Встроенное хранилище";
- Найдите и выберите раздел "Временные файлы" или "Файлы для временного хранения";
- Нажмите на "Удалить временные файлы" или "Очистить временные файлы".
После очистки временных файлов на вашем устройстве, вы освободите дополнительное пространство и возможно решите проблему с открытием Zoom.
Проверьте правильность ввода учетных данных
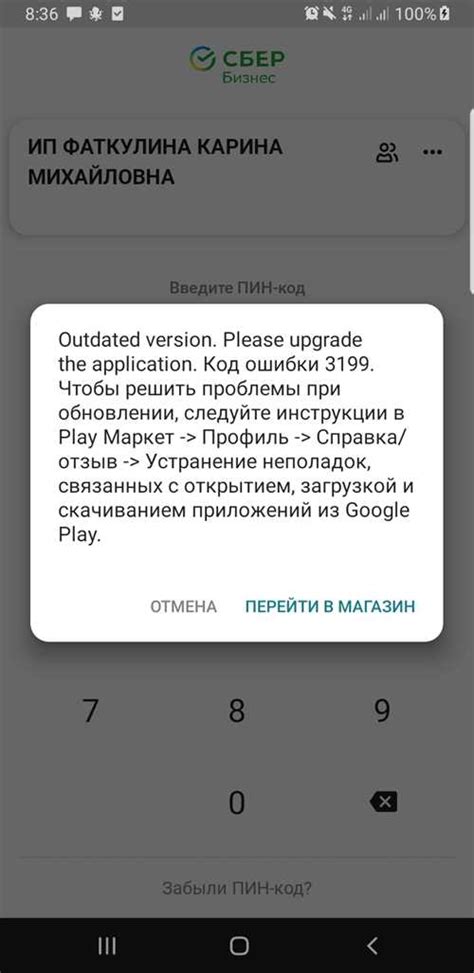
В данном разделе вы узнаете, как проверить правильность введенных учетных данных при попытке открыть Zoom. Ошибки при вводе логина или пароля могут быть причиной возникновения проблем с открытием программы. Подобные ситуации могут произойти, когда вы забыли свой пароль, случайно неправильно набрали логин или использовали неправильную раскладку клавиатуры. Чтобы избежать подобных проблем, следует обратить внимание на несколько важных моментов при вводе данных для входа.
Первым шагом при проверке правильности ввода данных является внимательная проверка логина. Убедитесь, что вы правильно набрали имя пользователя, используя пароль без лишних символов или пробелов. Важно также учесть регистр символов при вводе логина, поскольку система может различать прописные и строчные буквы.
Далее следует проверить правильность ввода пароля. При вводе пароля следует обращать особое внимание на правильность последовательности символов и использование верных специальных символов, если требуется. Если вы не уверены в правильности введенного пароля или забыли его, рекомендуется использовать функцию "Восстановить пароль", которую обычно предоставляет сервис Zoom.
Необходимо также учесть возможность наличия ошибки в раскладке клавиатуры. Если после нескольких попыток ввода пароля остается непоняткой причина возникновения проблемы, рекомендуется проверить, не активирована ли другая раскладка клавиатуры на вашем устройстве. Переключение на нужную раскладку может помочь в корректном вводе пароля.
Используйте веб-платформу Zoom для доступа к совещаниям онлайн
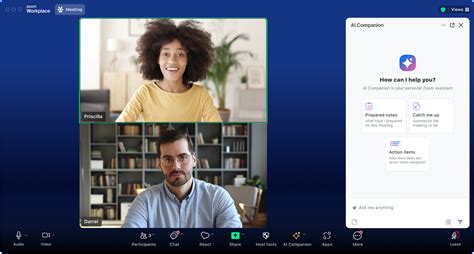
Для того чтобы воспользоваться веб-версией Zoom, вам надо просто открыть браузер на устройстве, подключенном к интернету, и перейти по ссылке на официальный сайт Zoom. Затем введите данные для входа, как обычно, и вы сможете присоединиться к совещанию со своего компьютера или мобильного устройства.
Веб-версия Zoom предлагает такие же основные функции, как и приложение Zoom, включая возможность просматривать и слушать презентации, участвовать в чате и виртуальных комнатах, а также управлять настройками аудио и видео. Однако, следует отметить, что некоторые дополнительные функции могут быть недоступны в веб-версии Zoom.
Таким образом, если у вас возникли проблемы с запуском приложения Zoom или вы просто предпочитаете использовать веб-платформу, воспользуйтесь веб-версией Zoom для участия в важных совещаниях и видеоконференциях. Это удобный и надежный способ присоединиться к совещению, даже если приложение Zoom не работает или не доступно на вашем устройстве.
Причина неработоспособности Зума может быть в отсутствии обновлений операционной системы

Чтобы успешно запустить Зум и избежать ошибок при открытии, необходимо своевременно обновлять операционную систему вашего устройства. Проверка наличия обновлений может помочь в устранении проблем, связанных с запуском Зума.
Актуализация операционной системы может принести множество положительных изменений, включая устранение ошибок, улучшение безопасности и исправление совместимости со сторонними программами, такими как Зум. Регулярные обновления являются неотъемлемой частью поддержания стабильной работы устройства и программ.
Для проверки наличия обновлений операционной системы необходимо перейти в настройки вашего устройства. В зависимости от операционной системы, это может быть раздел "Обновление программного обеспечения", "Параметры системы" или что-то подобное. Затем следует нажать на кнопку "Проверить обновления" или выполнить аналогичное действие в вашей операционной системе.
Если обновления доступны, рекомендуется установить их, чтобы обеспечить максимальную стабильность и совместимость с Зумом. После установки обновлений рекомендуется перезагрузить устройство, чтобы изменения вступили в силу.
Если обновления не найдены или после их установки проблема с запуском Зума не решается, возможно, проблема заключается в других аспектах вашей системы, и рекомендуется обратиться к специалисту или службе поддержки, чтобы получить дальнейшие рекомендации и решения.
Перезагрузите свое устройство
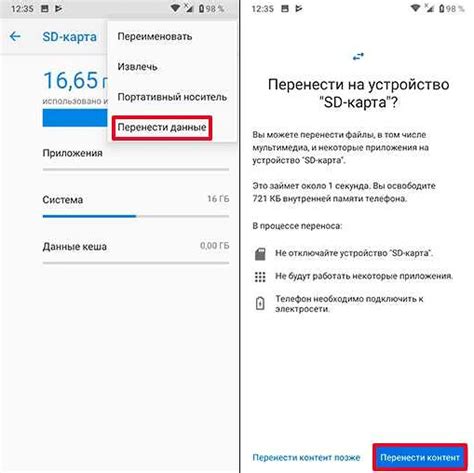
В данном разделе представлена простая и эффективная методика для решения проблемы с открытием Zoom. Если возникли трудности при запуске программы, может быть полезным попробовать перезагрузить ваше устройство.
Перезагрузка – это процесс полного выключения и последующего включения устройства, который позволяет очистить временную память и перезапустить все системные процессы. Это может помочь устранить возможные ошибки или конфликты программных компонентов, которые могут быть причиной неполадок в работе Zoom.
Для выполнения перезагрузки достаточно просто выключить свое устройство, подождать несколько секунд и включить его обратно. Однако перед перезагрузкой рекомендуется сохранить все незавершенные работы и закрыть все активные приложения для предотвращения потери данных.
| Шаги для перезагрузки устройства: |
| 1. Нажмите кнопку питания на вашем устройстве, чтобы выключить его. |
| 2. Подождите несколько секунд, чтобы устройство полностью выключилось. |
| 3. Нажмите кнопку питания еще раз, чтобы включить устройство. |
После перезагрузки устройства попробуйте открыть Zoom снова. Если проблема не была связана с другими факторами, то, скорее всего, она будет успешно решена. Если же проблема сохраняется, рекомендуется обратиться к другим возможным решениям, представленным в нашей статье.
Свяжитесь с службой поддержки Zoom

В случае возникновения проблем с открытием приложения Zoom, вы можете обратиться в техническую поддержку данного сервиса для получения помощи и решения проблемы. Они предоставят профессиональную помощь и указания по устранению возникших трудностей.
Для связи с технической поддержкой Zoom вы можете воспользоваться следующими способами:
- Найдите контактные данные технической поддержки Zoom на официальном сайте компании. Вы можете обратиться по телефону, электронной почте или воспользоваться онлайн-чатом для получения помощи.
- Если вы уже являетесь участником какой-либо конференции Zoom, обратитесь к организатору или администратору конференции, чтобы они помогли вам связаться с технической поддержкой.
- В случае отсутствия контактных данных на официальном сайте Zoom, воспользуйтесь поиском в интернете или обратитесь к другим пользователям Zoom, которые могут поделиться рекомендациями или контактными данными технической поддержки.
Не стесняйтесь обращаться в техническую поддержку Zoom при возникновении проблем с открытием приложения, так как они всегда готовы помочь вам и предоставить решение для продолжения работы с данной платформой.
Вопрос-ответ

Что делать, если у меня не открывается приложение Zoom?
Если у вас возникла проблема с открытием приложения Zoom, есть несколько простых шагов, которые можно попробовать. Первым делом, убедитесь, что у вас установлена последняя версия приложения. Если нет, обновите его. Если проблема не исчезает, попробуйте перезапустить компьютер или устройство, на котором вы пытаетесь открыть Zoom. Если это не помогло, возможно, приложение было удалено или у вас проблемы с интернет-соединением. Попробуйте повторно установить Zoom или проверить свое интернет-подключение.
Почему я получаю сообщение об ошибке при открытии Zoom?
Сообщение об ошибке при открытии Zoom может быть вызвано различными причинами. Наиболее частыми из них являются: нестабильное интернет-соединение, проблема с установкой или обновлением приложения, неправильные настройки безопасности, конфликт с другими программами или наличие вредоносного ПО на компьютере. Чтобы решить эту проблему, попробуйте проверить свое интернет-соединение, обновить или переустановить Zoom, проверить настройки безопасности, закрыть другие программы или выполнить антивирусную проверку вашего компьютера.
Как я могу решить проблему с открытием Zoom, если я использую мобильное устройство?
Если вы испытываете проблему с открытием Zoom на мобильном устройстве, есть несколько решений, которые можно попробовать. Первым делом, убедитесь, что у вас установлена последняя версия приложения Zoom из официального магазина приложений для вашего устройства. Если это не помогает, попробуйте перезагрузить свое устройство или очистить кэш приложения Zoom. Если ничто из этого не работает, попробуйте удалить и повторно установить приложение Zoom на свое мобильное устройство.
Почему я не могу открыть Zoom?
Есть несколько возможных причин, почему вы не можете открыть Zoom. Во-первых, убедитесь, что вы правильно установили программу Zoom на своем устройстве. Если вы не уверены, попробуйте удалить и повторно установить приложение Zoom. Вторая причина может быть в том, что у вас проблемы с интернет-соединением. Убедитесь, что у вас есть стабильное и надежное подключение к Интернету. Если ваше соединение нестабильно или слабое, попробуйте подключиться к другой сети Wi-Fi или использовать подключение с помощью LAN-кабеля. Третья возможная причина - конфликт с другими программами или приложениями на вашем устройстве. Закройте все лишние программы или перезагрузите устройство перед запуском Zoom. Если все эти шаги не помогают, возможно, вам стоит обратиться в службу поддержки Zoom для получения дополнительной помощи.



