В наши дни цифрового прогресса, отсутствие доступа к популярному мобильному приложению ощущается как некая утрата. Для многих пользователей, внедрение в мир Google Play на компьютере может стать настоящим источником радости и новых возможностей. Сегодня мы предлагаем вам ознакомиться с детальной инструкцией о том, как присоединиться к виртуальной мобильной команде через ваш доверенный компьютер.
Стремительное развитие технологий открывает новые горизонты для людей по всему миру. Времена, когда мобильные устройства использовались только для совершения звонков или отправки сообщений, позади. Богатый функционал и широкий выбор приложений делают смартфоны и планшеты наиболее привлекательными для пользователей. Основная проблема, с которой сталкиваются многие, заключается в доступе к этому разнообразию возможностей с помощью компьютера. Но не стоит отчаиваться, ведь здесь мы приходим на помощь!
Забудьте о привычной и неудобной ситуации, когда вы тратите время на поиск альтернативных методов взаимодействия с любимыми приложениями. Заводите новые знакомства с уникальными возможностями Google Play, теперь прямо с вашего компьютера. Мы позаботились о том, чтобы сопроводить вас в том, как открыть двери в этот процесс и извлечь максимальную выгоду из виртуального магазина приложений, предлагая подробное руководство по достижению вашей цели.
Создание учетной записи в сервисе Google: необходимые шаги
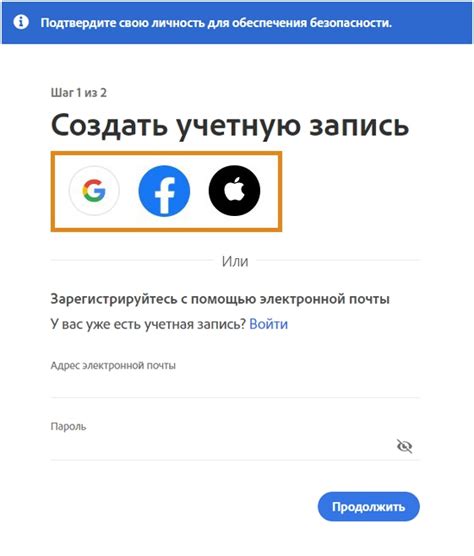
В данном разделе мы рассмотрим необходимую последовательность действий для создания учетной записи в популярном сервисе от компании Google. Без создания такой учетной записи невозможно воспользоваться множеством функций и сервисов, предоставляемых Google.
Для начала, вам необходимо пройти процедуру регистрации в системе. Для этого выберите соответствующую опцию на странице входа. Вам понадобится указать ваше имя, фамилию и выбрать уникальное имя пользователя, которое будет использоваться при входе в сервисы Google.
После этого вам будет предложено задать пароль для вашей учетной записи. Будьте внимательны при выборе пароля и убедитесь, что он является надежным и одновременно запоминающимся. Не забудьте записать пароль в надежное место, чтобы избежать потери доступа к вашей учетной записи.
После создания пароля, вам может быть предложено ввести дополнительную информацию, такую как ваш номер телефона или альтернативный адрес электронной почты. Предоставление такой информации может повысить уровень безопасности вашей учетной записи и помочь вам восстановить доступ в случае утери пароля.
После успешного прохождения всех шагов регистрации, ваш аккаунт будет создан и готов к использованию. Вы сможете входить в сервисы Google, включая Google Play, с использованием вашей учетной записи и наслаждаться всеми предоставляемыми возможностями.
Создание учетной записи Google для доступа к Google Play с персонального компьютера
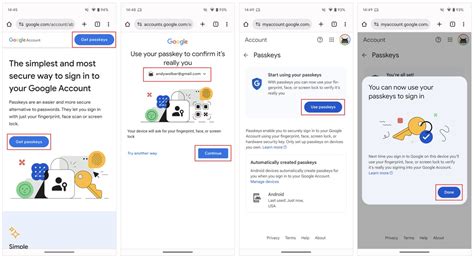
Для того чтобы получить полный доступ к многочисленным приложениям, играм, фильмам и музыке, предлагаемым в магазине Google Play, необходимо создать учетную запись Google. Эта учетная запись будет позволять вам входить в систему и пользоваться всеми возможностями Google Play, независимо от того, на каком устройстве вы находитесь.
1. Шаг: Откройте браузер и перейдите на страницу создания учетной записи Google.
Воспользуйтесь браузером на вашем компьютере и перейдите на страницу создания учетной записи Google. Здесь вам будет предложено заполнить некоторые обязательные поля, такие как имя, фамилия и предпочтительный адрес электронной почты для вашей новой учетной записи.
2. Шаг: Создайте надежный пароль для вашей учетной записи Google.
Чтобы гарантировать безопасность вашей учетной записи и защитить ваши личные данные, необходимо создать надежный пароль. Используйте комбинацию заглавных и строчных букв, цифры и специальные символы. Запомните свой пароль или сохраните его в надежном месте.
3. Шаг: Добавьте запасные данные для вашей учетной записи Google.
Для обеспечения дополнительной безопасности вашей учетной записи Google рекомендуется добавить запасный адрес электронной почты и/или мобильный номер телефона. Это поможет восстановить доступ к вашей учетной записи в случае утери пароля.
4. Шаг: Примите условия использования и завершите создание учетной записи Google.
Прочтите условия использования Google и нажмите кнопку "Создать учетную запись", чтобы завершить процесс создания учетной записи. После этого вы сможете входить в систему с помощью вашего нового адреса электронной почты и пароля.
Теперь, имея учетную запись Google, вы можете полноценно пользоваться множеством предложений, доступных в Google Play, прямо с вашего персонального компьютера.
Вход в аккаунт Google
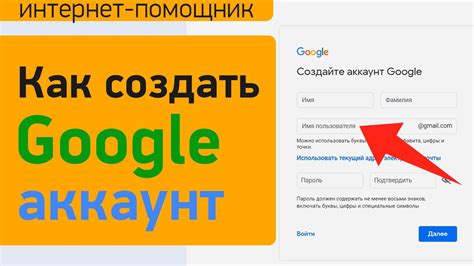
В этом разделе мы рассмотрим процесс входа в вашу учетную запись Google, которая позволяет вам иметь доступ к различным сервисам и приложениям Гугл.
Для входа в ваш аккаунт Google вы должны ввести ваш адрес электронной почты (также известный как Gmail) и пароль, который вы использовали при создании учетной записи. Учтите, что вам может потребоваться ввести код подтверждения безопасности, если у вас настроена двухэтапная аутентификация.
Прежде чем вводить информацию для входа, убедитесь, что вы находитесь на официальной странице входа в аккаунт Google. Используйте верные URL-адреса и проверьте наличие корректного шифрования. Это поможет обеспечить безопасность вашей учетной записи и предотвратить взлом.
Если вы забыли пароль от аккаунта Google, вы можете восстановить его, перейдя по ссылке "Забыли пароль?" на странице входа в аккаунт. Следуйте инструкциям, чтобы сбросить пароль и получить доступ к вашей учетной записи.
После успешного входа в учетную запись Google с компьютера, вы сможете пользоваться всеми сервисами и приложениями, связанными с вашим аккаунтом. Не забывайте соблюдать меры безопасности, такие как регулярное обновление пароля и включение двухэтапной аутентификации, чтобы защитить вашу учетную запись от несанкционированного доступа.
Вход в Google Play через учетную запись Google
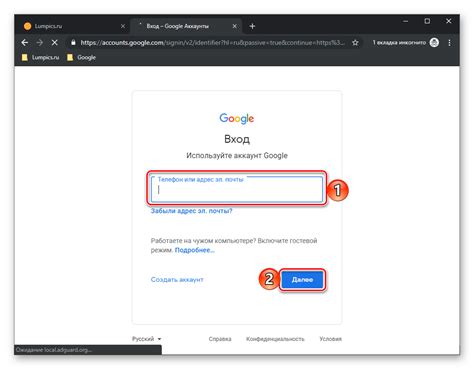
В этом разделе мы рассмотрим пошаговую инструкцию по тому, как получить доступ к Google Play с компьютера, используя вашу учетную запись Google. Здесь вы найдете детальные указания и полезные советы для успешного входа в Google Play и получения доступа к его функциям и контенту.
Шаг 1: Откройте веб-браузер и перейдите на официальный сайт Google.
Для начала вам потребуется открыть веб-браузер на вашем компьютере. Выберите любой популярный и удобный вам браузер, например, Google Chrome, Mozilla Firefox или Microsoft Edge. Затем введите в адресной строке адрес официального сайта Google.
Шаг 2: Войдите в свою учетную запись Google.
Как только вы окажетесь на официальном сайте Google, найдите и нажмите на кнопку "Войти" или "Вход". После этого система перенаправит вас на страницу входа в вашу учетную запись Google. Введите ваш адрес электронной почты или телефон и пароль, связанный с вашей учетной записью Google. Если вы используете общий компьютер или не доверяете местной сети, помните, чтобы не отмечать опцию "Запомнить меня".
Шаг 3: Перейдите на страницу Google Play.
После успешного входа в вашу учетную запись Google вы будете перенаправлены на главную страницу Google. В верхнем правом углу экрана вы увидите значок с девятью точками, который представляет собой выпадающее меню. Нажмите на этот значок, и из списк разделов выберите "Play" или "Google Play".
Шаг 4: Пользуйтесь Google Play с компьютера.
Теперь вы находитесь на главной странице Google Play. Слева отобразятся различные категории приложений и мультимедиа контента. Вы можете свободно бродить по разделам меню и искать интересующие вас приложения, игры, фильмы, музыку и многое другое. Нажимайте на разные категории, исследуйте различные приложения и контент, и наслаждайтесь возможностями, которые предлагает Google Play.
Примечание: При входе в Google Play с компьютера не забывайте использовать свою учетную запись Google для авторизации. Это дает вам доступ к вашей истории приложений, списку желаемого и другим функциям, связанным с вашим Google аккаунтом.
Ориентируйтесь в Google Play: легкий путь к нужному контенту

1. Используйте категории
При огромном количестве контента в Google Play, категории становятся незаменимым инструментом для понимания и нахождения нужного вам материала. Вам предлагается широкий выбор разделов, от приложений и игр до фильмов и книг. Ознакомьтесь с разными категориями и выберите то, что наиболее соответствует вашим интересам и потребностям.
2. Используйте фильтры и сортировку
Фильтры и сортировка – отличные инструменты для уточнения результатов поиска и нахождения идеального контента. Выберите желаемую категорию, а затем примените фильтры, чтобы отсортировать материал по цене, рейтингу, популярности и другим параметрам. Это позволит вам быстрее найти то, что ищете.
3. Читайте отзывы и рейтинги
Прежде чем скачать приложение или купить фильм, полезно ознакомиться с отзывами и рейтингами пользователей. Это поможет вам сделать обоснованный выбор и узнать о плюсах и минусах контента. Обратите внимание на общий рейтинг и не пропустите интересные комментарии и рекомендации.
4. Используйте рекомендации
Не знаете, с чего начать? Google Play предлагает вам персонализированные рекомендации, основанные на вашем профиле и предпочтениях. Обратите внимание на раздел "Рекомендуемые для вас", где вы найдете новый и интересный контент, который может подойти именно вам. Это отличный способ открыть что-то новое и узнать о том, что актуально и популярно.
5. Сохраняйте в избранное
Ваши впечатления о контенте Google Play могут быть положительными, и вы захотите снова вернуться к определенным приложениям, фильмам или играм. В таком случае, не забудьте использовать функцию "Добавить в избранное" для сохранения контента в специальной папке. Так вы всегда сможете быстро найти то, что вам понравилось и хотите еще раз использовать.
- Используйте категории для поиска нужного контента;
- Применяйте фильтры и сортировку для точного поиска;
- Ознакомьтесь с отзывами и рейтингами пользователей;
- Воспользуйтесь персонализированными рекомендациями;
- Сохраняйте понравившееся вам контент в избранное.
Ориентация и навигация в Google Play на ПК: полезные подсказки и функции

Когда мы попадаем в мир Google Play через компьютер, необходимо знать, как ориентироваться и находить нужные приложения, игры и другие контенты. В этом разделе мы расскажем о полезных советах и функциях, которые помогут вам освоиться в Google Play и сделать поиск и просмотр контента более удобными.
1. Умный поиск: Введите ключевые слова или фразы в строку поиска и используйте синонимы, чтобы получить более точные результаты. Например, вместо "игры для детей" можно использовать "детские игры" или "игры для малышей".
2. Фильтрация результатов: Используйте фильтры для уточнения результатов поиска. Вы можете фильтровать по цене, рейтингу, жанру и другим критериям. Это поможет вам быстро найти то, что вам нужно.
3. Устранение нежелательных приложений: Есть возможность скрыть или блокировать приложения, которые вам не интересны или которые вы не хотите видеть в рекомендациях. Просто откройте страницу приложения и выберите соответствующие функции.
4. Отзывы и оценки: Обратите внимание на отзывы пользователей и рейтинг приложения, чтобы получить представление о его качестве и надежности. Также вы можете оставить свой отзыв и оценку после установки и использования приложения.
5. Рекомендации: Google Play предлагает персонализированные рекомендации на основе ваших предпочтений и установленных приложений. Используйте эту функцию, чтобы найти новые интересные приложения и игры.
6. Синхронизация между устройствами: Если вы входите в свою учетную запись Google на разных устройствах, то все ваши приложения, игры и другой контент будут автоматически синхронизироваться. Это удобно, если вы хотите установить то же самое приложение на другом устройстве без необходимости повторной установки.
Настройте свою навигацию в Google Play, используя описанные функции, чтобы получить максимум удовольствия от обзора и загрузки приложений!
Поиск и установка программного обеспечения

Для того чтобы получить доступ к приложениям доступным в маркетплейсе Google Play, необходимо произвести несложные действия. В этом разделе мы подробно рассмотрим процесс поиска и установки приложений, предоставляя вам все необходимые инструкции и рекомендации.
Поиск приложений:
Перед установкой нового приложения важно определиться с тем, какую именно программу вы хотите получить. Найдите приложение, которое соответствует вашим потребностям и предоставляет необходимый функционал. Для этого воспользуйтесь поиском, который находится в верхней части экрана.
Фильтрация результатов:
Чтобы получить более точные результаты, можно использовать фильтры поиска. Нажмите на значок настроек, который находится рядом с полем поиска, и выберите необходимые фильтры, такие как категория приложения или рейтинг пользователя. Это поможет сузить область поиска и найти именно то, что вам нужно.
Установка приложений:
Когда вы нашли интересующее вас приложение, нажмите на его иконку или название, чтобы открыть страницу с подробными сведениями о нем. На этой странице вы найдете описание приложения, оценки и отзывы других пользователей. Чтобы установить приложение, нажмите на кнопку "Установить" и следуйте инструкциям на экране. Если у вас уже есть учетная запись Google, вам может потребоваться войти, чтобы завершить установку.
Управление установленными приложениями:
В случае необходимости удалить или обновить установленное приложение, вы можете воспользоваться функцией управления приложениями. Для этого откройте боковую панель навигации, выберите раздел "Мои приложения и игры" и найдите нужное вам приложение. Нажмите на него и выберите необходимые действия, такие как удаление или обновление. Таким образом, вы сможете контролировать список установленных приложений и поддерживать их в актуальном состоянии.
Следуя указанным инструкциям, вы сможете легко найти и установить приложения из магазина Google Play, чтобы расширить возможности вашего компьютера и наслаждаться новыми функциями и возможностями.
Вопрос-ответ

Как зайти в Google Play с компьютера?
Для того чтобы зайти в Google Play с компьютера, нужно открыть любой веб-браузер, ввести в адресную строку "play.google.com" и нажать Enter. После этого вы перейдете на главную страницу Google Play, где можно просматривать приложения, игры, фильмы и музыку.
Могу ли я установить приложение с Google Play на компьютер?
Нет, нельзя установить приложения с Google Play на компьютер напрямую. Google Play предназначен для установки приложений на мобильные устройства на базе операционных систем Android. Однако, вы можете использовать эмуляторы Android на компьютере, чтобы запускать приложения с Google Play.
Что делать, если не получается зайти в Google Play через компьютер?
Если у вас возникают проблемы с доступом к Google Play через компьютер, вам стоит попробовать следующие решения: 1) Проверить подключение к интернету; 2) Очистить кэш и файлы cookie веб-браузера; 3) Попробовать зайти в Google Play с другого веб-браузера; 4) Перезагрузить компьютер.
Можно ли скачивать приложения с Google Play на компьютер и переносить их на устройство?
Нет, нельзя скачивать приложения с Google Play на компьютер и переносить их напрямую на устройство. Чтобы установить приложение на мобильное устройство, необходимо войти в Google Play на самом устройстве и найти необходимое приложение в каталоге Google Play. Есть также возможность удаленной установки приложений с компьютера через интернет, если на устройстве включена функция "Удаленная установка".
Как создать аккаунт на Google Play через компьютер?
Для создания аккаунта на Google Play через компьютер, нужно перейти на главную страницу Google Play, нажать на кнопку "Войти" в верхнем правом углу экрана и выбрать "Создать аккаунт". Затем следуйте инструкциям и заполните требуемые данные, такие как имя, фамилия, желаемое имя пользователя и пароль. После этого ваш аккаунт на Google Play будет создан и вы сможете пользоваться всеми его функциями.



