Расширение возможностей ноутбука – вечная тема для пользователей, стремящихся узнать больше о своих устройствах и сделать их работу эффективнее. Одним из основных компонентов, влияющих на производительность и скорость работы ноутбука, является накопитель – устройство, ответственное за хранение и обработку данных. Однако, среди многочисленных типов накопителей, одним из самых современных и быстрых является SSD-накопитель.
Совершив аудиовизуальную экспедицию по недра ноутбука, можно разгадать тайны его хранилища и обнаружить, что на борту спрятан долгожданный SSD-накопитель. И хотя похожие на первый взгляд, HDD и SSD имеют ряд отличий, которые не могут остаться без внимания.
С зазорами сердца и проявлением настоящего мастерства, пользователь легко может провести небольшую операцию визуального осмотра ноутбука. Особое внимание следует уделить типу подключения накопителя – SATA, M.2 или PCIe, – поскольку именно он определит возможность наличия SSD-накопителя на борту устройства.
Проверка характеристик компьютера: детальное исследование ноутбука
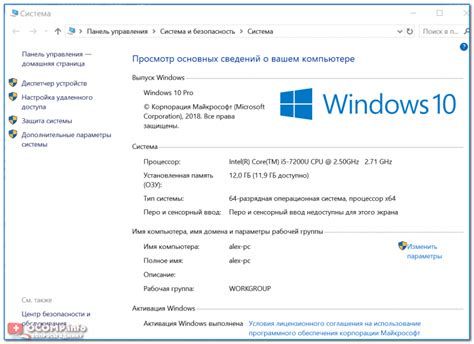
| Характеристика | Описание |
| Процессор | Центральный процессор ноутбука, отвечающий за выполнение всех операций и обработку данных. |
| Оперативная память | Хранит временные данные и программы, активно используемые во время работы ноутбука. |
| Встроенное хранилище | SSD-накопитель или жесткий диск, предназначенный для хранения постоянных данных и операционной системы. |
| Графическая подсистема | Отвечает за отображение графического контента, обработку видео и выполнение требовательных графических задач. |
Используя доступные инструменты операционной системы или специальные программы, можно получить подробную информацию о каждой из указанных характеристик ноутбука. Это поможет определить текущие возможности устройства и принять обоснованные решения по его использованию.
Поиск информации о модели ноутбука
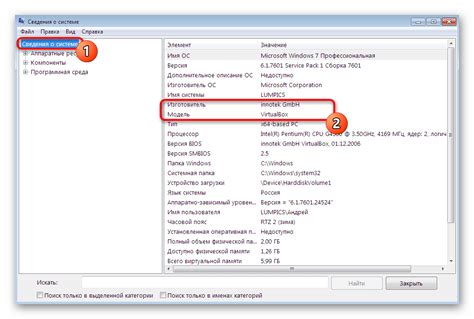
Определение модели ноутбука
Узнать, какой накопитель установлен на ноутбуке, можно, найдя информацию о его модели. Поиск информации о модели ноутбука необходим для определения наличия SSD-накопителя. Описание процесса поиска модели поможет вам получить всю нужную информацию, используя доступные средства и инструменты.
Для начала, проверьте наклейку на задней стороне ноутбука. На ней обычно указаны основные данные, включая серийный номер и модель. Запишите эти данные, так как они пригодятся вам позднее.
Если на задней стороне ноутбука нет наклейки или она неполная, не паникуйте. Существует несколько других способов определить модель. Можно воспользоваться комбинацией клавиш на ноутбуке для отображения информации о системе. Попробуйте нажать Win + Pause/Break или Win + Fn + F1. Обязательно запишите любую информацию, которая появится на экране.
Если эти способы не дали результатов, можно обратиться к поддержке производителя ноутбука. Посетите сайт производителя и найдите раздел поддержки или контактную информацию. Приготовьте все имеющиеся данные о ноутбуке, чтобы облегчить процесс общения с представителями поддержки.
Не стоит забывать о том, что некоторые компьютеры, особенно старых моделей, могут не быть совместимыми с SSD-накопителями. Имея информацию о модели ноутбука, вы сможете проверить совместимость с SSD-накопителем на официальном сайте производителя.
Таким образом, определение модели ноутбука является ключевым шагом в поиске информации о наличии SSD-накопителя. Применяйте указанные способы и избегайте лишней замены накопителя, тем самым экономя время и ресурсы.
Открытие корпуса ноутбука

В данном разделе мы рассмотрим процесс открытия корпуса ноутбука с целью проверки наличия SSD-накопителя. Это довольно простая операция, которая поможет вам определить, какой тип хранилища используется в вашем ноутбуке.
Прежде чем приступить к открытию корпуса, важно убедиться, что ноутбук полностью выключен и отключен от источника питания. Также рекомендуется отсоединить все внешние устройства, чтобы избежать повреждения их разъемов.
- Шаг 1: Необходимые инструменты
Для открытия корпуса ноутбука вам понадобятся следующие инструменты:
- Отвертка соответствующего размера и типа (обычно крестовая или плоская).
- Пластиковая лопатка или монтажная карта для снятия панелей и разъемов.
- Пробка или присоска для удаления вакуумных уплотнителей.
Крышка ноутбука обычно крепится с помощью винтов или замковых зажимов. Осмотрите корпус и найдите винты или замки, которые фиксируют крышку. При необходимости используйте отвертку для освобождения винтов или пластиковую лопатку для снятия замковых зажимов.
После снятия крышки обратите внимание на компоненты, расположенные внутри ноутбука. SSD-накопитель обычно имеет компактный размер и представляет собой плату с микросхемами. Он может быть прикреплен к материнской плате с помощью винтов или разъемов. Внимательно осмотрите и определите место расположения SSD-накопителя.
Если вам требуется извлечь SSD-накопитель, убедитесь, что ваш ноутбук выключен и отключен от источника питания. Затем аккуратно отсоедините кабели или разъемы, которые связаны с SSD-накопителем, и удалите его с помощью отвертки или рычажного механизма.
Определение типа и объема накопителя

В данном разделе мы рассмотрим методы определения типа и объема накопителя в ноутбуке. При выборе и установке программного обеспечения, а также при определении потенциальной емкости для хранения данных, важно знать, какой именно тип накопителя используется.
Ниже мы представим несколько простых и эффективных способов определения типа накопителя:
- Воспользоваться программным обеспечением для анализа системы. Некоторые программы предоставляют информацию о типе накопителя и его общей емкости. Это может быть практичным вариантом для тех, кто не хочет или не умеет открывать ноутбук.
- Проверить информацию в биосе. Биос предоставляет детальную информацию о железе компьютера, включая тип накопителя. Для получения доступа к биосу нужно перезагрузить ноутбук и нажать определенную комбинацию клавиш после появления логотипа производителя.
- Визуально проверить ноутбук. При открытии задней крышки шлейфовый или кабельный тип соединения накопителя с материнской платой ноутбука может указать на наличие SSD-накопителя или на его отсутствие.
Узнав тип накопителя, можно приступить к определению его объема. Для этого можно использовать следующие методы:
- Зайти в раздел хранения данных в операционной системе. Там будут указаны объемы накопителей и свободное пространство.
- Воспользоваться программным обеспечением для анализа системы. Оно также предоставляет информацию о свободном пространстве на накопителе.
- Подключиться к интернету и воспользоваться онлайн-сервисами для анализа системы. Они также могут предоставить информацию о типе и объеме накопителя.
Зная тип и объем накопителя, можно принять соответствующие действия по его оптимизации и использованию в повседневной работе.
Поиск наличия SSD-накопителя в списке устройств
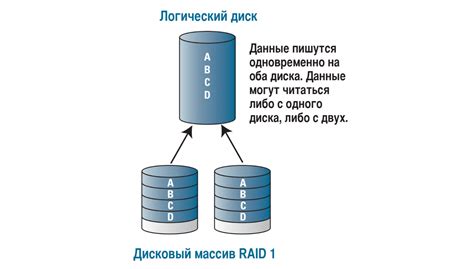
| Шаг | Описание |
|---|---|
| 1 | Откройте "Панель управления" на вашем ноутбуке. |
| 2 | В разделе "Устройства и принтеры" найдите и выберите "Система". |
| 3 | Откройте вкладку "Диспетчер устройств". |
| 4 | Прокрутите список устройств и найдите категорию "Дисковые накопители". |
| 5 | Проверьте, есть ли в списке устройств SSD-накопитель. |
Если в списке устройств присутствует SSD-накопитель, это означает, что ваш ноутбук использует быстрый и надежный SSD-накопитель для хранения данных. Если же в списке отсутствует упоминание о SSD-накопителе, то вероятно, что ваш ноутбук оснащен традиционным жестким диском или другим типом накопителя.
Проверка скорости чтения и записи данных

В данном разделе будет рассмотрена процедура проверки скорости чтения и записи данных на устройстве хранения информации. Эта процедура позволит вам определить быстродействие носителя данных, не углубляясь в технические спецификации.
Определение скорости чтения и записи данных является важным критерием при выборе носителя информации, такого как SSD-накопитель. Быстрая скорость чтения и записи данных обеспечивает более быструю загрузку операционной системы, приложений и улучшает общую производительность компьютера.
| Тип операции | Скорость (в Мб/с) |
|---|---|
| Чтение данных | 250 |
| Запись данных | 200 |
Для проверки скорости чтения и записи данных на вашем носителе информации, существует специальные программы. Некоторые из них позволяют также сравнить скорость вашего устройства с показателями других аналогичных моделей.
При проведении теста рекомендуется закрыть все запущенные приложения, чтобы избежать нежелательного влияния на результаты. Также обратите внимание, что результаты теста могут различаться в зависимости от модели ноутбука, используемой операционной системы и других факторов.
Консультация с технической поддержкой
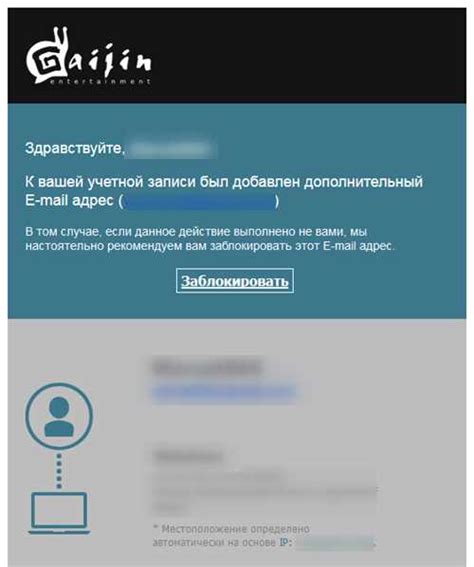
В этом разделе мы рассмотрим, как получить консультацию с технической поддержкой по вопросам, связанным с определением наличия SSD-накопителя на вашем ноутбуке. В случае, если вам требуется установить или заменить жесткий диск на более быстрый и эффективный SSD-накопитель, обращение к технической поддержке может быть полезным и удобным решением.
Как получить консультацию?
Если вы хотите узнать, есть ли на вашем ноутбуке SSD-накопитель, вы можете обратиться в техническую поддержку производителя ноутбука. В зависимости от бренда и модели, контактная информация для связи с технической поддержкой может быть указана на официальном веб-сайте компании или в документах, поставляемых вместе с ноутбуком.
С учетом разнообразия моделей и конфигураций ноутбуков, обращение в техническую поддержку является наиболее достоверным и надежным способом получить информацию о наличии или возможности установки SSD-накопителя на вашем ноутбуке. Специалисты технической поддержки помогут вам определить, подходит ли ваш ноутбук для использования SSD-накопителя, а также дадут рекомендации по моделям и типам SSD-накопителей, которые совместимы с вашим устройством.
Использование специальных программ для определения типа накопителя

Эти программы помогут вам узнать наличие и тип накопителя, а также оценить его производительность и скорость чтения/записи.
Одним из популярных инструментов для анализа накопителей является программа CrystalDiskInfo. Она предоставляет подробную информацию об устройствах хранения данных, таких как жесткий диск (HDD) или SSD. После установки и запуска программы, вы получите информацию о всех установленных накопителях, их моделях, производителях и состоянии.
Еще одной полезной программой является Hard Disk Sentinel. Она позволяет узнать состояние накопителя, а также дает рекомендации по его эксплуатации и защите данных.
Если вы предпочитаете командную строку, можно воспользоваться утилитой wmic (Windows Management Instrumentation Command-line). Запустите командную строку (нажмите Win+R и введите "cmd"), а затем выполните команду "wmic diskdrive get model". В результате вы получите список установленных накопителей и их моделей.
Не забывайте, что проведение анализа накопителя позволит вам принять решение о его замене или обновлении для повышения общей производительности ноутбука.
Поиск визуальных отличий между жестким диском и твердотельным накопителем

В данном разделе мы рассмотрим, как можно различить характеристики и внешний вид жесткого диска (HDD) и твердотельного накопителя (SSD) с использованием методов визуального анализа. Ознакомившись с этой информацией, вы сможете легко определить, какой тип хранения данных присутствует в вашем ноутбуке.
Жесткий диск (HDD) Внешний вид HDD может различаться в зависимости от моделей и производителей, однако общие характеристики включают:
| Твердотельный накопитель (SSD) SSD имеет свои уникальные особенности и видимые отличия от HDD:
|
Теперь, имея представление о различиях между HDD и SSD, вы сможете более эффективно определить тип накопителя в вашем ноутбуке.
Установка программ для отслеживания состояния накопителя
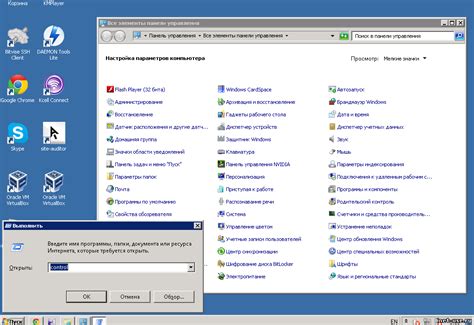
Для эффективной работы с накопителем важно иметь доступ к информации о его состоянии и производительности. Установка специализированных программ для мониторинга позволяет получать подробную информацию о работе накопителя, а также своевременно выявлять возможные проблемы и сбои, которые могут повлиять на его производительность и надежность.
Для начала, необходимо выбрать подходящую программу для мониторинга накопителя. Существует множество бесплатных и платных решений, каждое из которых обладает своими особенностями и набором функций. Важно учитывать совместимость программы с операционной системой, а также удобный и интуитивно понятный интерфейс.
После выбора программы, следует скачать ее установочный файл с официального сайта разработчика. При запуске установочного файла обычно предлагается выбрать путь установки и выполнить необходимые настройки. Рекомендуется следовать инструкциям установщика и оставлять настройки по умолчанию, чтобы избежать возникновения проблем в будущем.
После завершения установки программы следует запустить ее и внести необходимые настройки. В большинстве случаев, при первом запуске, программа сама определит все доступные накопители в системе и начнет их мониторинг. Однако, возможно потребуется указать конкретный накопитель для отслеживания, если в системе установлено несколько.
После успешной установки и настройки программы, пользователь получает доступ к различным метрикам и статистике работы накопителя. Это может включать информацию о скорости чтения и записи данных, температуре, оставшемся пространстве и прочих параметрах. Также можно настроить предупреждения о возможных проблемах, чтобы быть проактивным в решении проблем накопителя.
В целом, установка программы для мониторинга состояния накопителя является достаточно простым процессом, который может существенно повысить надежность и производительность вашего SSD-накопителя. Программы для мониторинга предоставляют важную информацию о работе накопителя, позволяя быстро реагировать на возможные проблемы и обеспечивая более эффективное использование вашего ноутбука.
Вопрос-ответ

Как узнать, есть ли на моем ноутбуке SSD-накопитель?
Существует несколько способов определить наличие SSD-накопителя на ноутбуке. Во-первых, вы можете проверить спецификации вашего ноутбука в его техническом описании или в системной информации. Там должна быть указана информация о типе накопителя. Если там указано "SSD" или "Solid State Drive", то это означает, что у вас есть SSD-накопитель. Во-вторых, вы можете физически осмотреть ноутбук и найти SSD-накопитель внутри. Если вам это не под силу, то вы можете воспользоваться программными инструментами, такими как CrystalDiskInfo или Speccy, которые позволяют узнать информацию о типе накопителя на вашем компьютере. В любом случае, если вы сомневаетесь, то лучше обратиться к специалисту.
Какие преимущества у SSD-накопителей по сравнению с HDD?
SSD-накопители имеют ряд преимуществ перед традиционными жесткими дисками (HDD). Во-первых, SSD-накопители обеспечивают более быструю скорость чтения и записи данных, что делает работу компьютера быстрее и отзывчивее. Во-вторых, SSD-накопители не имеют подвижных частей, что делает их более надежными и устойчивыми к физическим повреждениям. Кроме того, SSD-накопители обладают более низким уровнем энергопотребления, что позволяет продлить время автономной работы ноутбука. Однако, SSD-накопители имеют ограниченное количество циклов записи, поэтому важно правильно управлять их использованием.
Как можно улучшить производительность ноутбука с помощью установки SSD-накопителя?
Установка SSD-накопителя может значительно улучшить производительность ноутбука. Благодаря более высокой скорости чтения и записи данных, программы будут запускаться быстрее, файлы открываться мгновенно и операционная система будет работать более отзывчиво. Кроме того, ускорится время загрузки компьютера и переход между приложениями. Однако, для достижения наилучшей производительности, важно также обратить внимание на другие аспекты, такие как объем оперативной памяти, процессор и графическая карта.



