Взглянув на монитор вашего компьютера, вы, быть может, задумались: "Каково разрешение этого широкоформатного экрана?"
Некоторые могут считать это второстепенным вопросом. Однако, знать разрешение вашего дисплея может оказаться полезным, особенно если вы работаете с графикой, фотографиями или видео. Разрешение дисплея важно для оптимального отображения контента и максимального комфорта при работе с компьютером.
Шагните в мир терминов и попробуйте разобраться в этом сложном вопросе. Разрешение экрана - это количественный показатель, определяющий, сколько точек может быть отображено на дисплее вашего компьютера. Большое разрешение обеспечивает более четкое и детализированное изображение, в то время как низкое разрешение может привести к нечеткости и пикселяции.
Теперь установить разрешение вашего экрана можно несколькими способами. Один из самых простых и доступных - это использование настроек системы операционной системы. Если у вас Windows 10, просто перейдите в "Настройки" и найдите раздел "Экран". Здесь вы сможете увидеть текущее разрешение экрана и внести изменения в соответствии с вашими предпочтениями и потребностями.
Значимость понимания параметров изображения на экране ПК
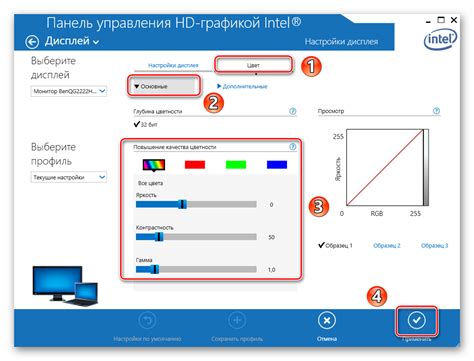
Получение информации о разрешении экрана ПК приносит значимую пользу различным категориям пользователей. Для веб-разработчиков и дизайнеров важно иметь представление о рабочих параметрах пользователей, чтобы создавать сайты и приложения, которые будут корректно отображаться на мониторах разных разрешений и размеров.
Для аналитиков и маркетологов информация о разрешении экрана компьютера является ключевым фактором при проведении исследований и анализе клиентской аудитории. Данные о разрешении экрана позволяют лучше понять предпочтения и потребности пользователей, адаптировать сайт или приложение для оптимального взаимодействия с конкретной группой потребителей.
Разрешение экрана также влияет на качество отображения графики, изображений и видео. Понимание этих параметров помогает контент-креаторам и видео-редакторам высокого уровня создавать контент, который будет максимально эффективен и приятен для зрителей с различными разрешениями экранов.
Соединение технического и творческого подходов позволяет создавать инновационные и интерактивные веб-приложения, учитывая потребности и предпочтения пользователей. Поэтому, узнавая разрешение экрана компьютера, мы можем обогатить нашу работу разнообразием и качеством, помогая улучшать пользовательский опыт и достигать поставленных целей.
Визуальное распознавание пиксельной плотности дисплея

Определение пиксельной плотности дисплея
Пиксельная плотность дисплея, также известная как DPI (dots per inch) или PPI (pixels per inch), определяет количество точек или пикселей, которые умещаются на один дюйм экрана. Понимание этого значения позволяет разработчикам адаптировать свои веб-страницы и приложения таким образом, чтобы они выглядели оптимально на разных устройствах и разрешениях экрана.
Визуальное определение пиксельной плотности дисплея
Взаимодействие с разными устройствами и их экранами может позволить визуально распознать пиксельную плотность дисплея. Различия в размере и резкости отображаемых элементов могут указывать на более высокую или более низкую плотность пикселей. Например, экран с более высокой пиксельной плотностью будет отображать более мелкие и четкие детали, в то время как экран с более низкой плотностью пикселей будет показывать более крупные и менее резкие элементы.
Смотрите на изображения или текст на экране и обратите внимание на их четкость и размер.
Однако, стоит отметить, что визуальное определение пиксельной плотности может быть не всегда точным. Разные производители могут использовать различные методы отображения, которые могут влиять на результат. Поэтому для более точного определения разрешения экрана компьютера требуется использование специальных программ и инструментов.
Определение параметров отображения через системные настройки
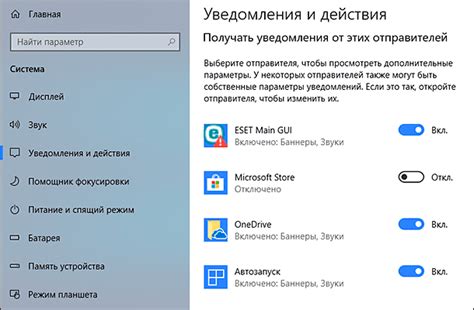
В данном разделе мы рассмотрим методы использования системных настроек для определения характеристик отображения на мониторе. Это позволит нам получить данные о разрешении экрана и других важных параметрах, без необходимости использования программного обеспечения сторонних разработчиков.
- Использование операционных систем
- Панель настроек видеокарты
- Командная строка
В большинстве современных операционных систем предусмотрены встроенные инструменты, способные предоставить информацию о настройках экрана. Например, в Windows можно воспользоваться "Панелью управления", где можно найти раздел "Настройки отображения", содержащий информацию о текущем разрешении и частоте обновления экрана. Аналогичные настройки присутствуют и в других популярных операционных системах.
Если вы используете дискретную видеокарту, установленную на компьютер, то вы можете обратиться к специальным программам управления, поставляемым производителем вашей видеокарты. Так как эти программы имеют прямой доступ к системным настройкам видеокарты, они способны предоставить более детальную информацию о разрешении, частоте обновления и других параметрах отображения.
Для определения разрешения экрана можно также воспользоваться командной строкой. В операционных системах, основанных на Unix, можно использовать команду "xrandr" для получения информации о текущем разрешении и доступных режимах отображения. В Windows команда "wmic desktopmonitor get screenwidth, screenheight" предоставляет информацию о разрешении экрана.
С помощью данных методов вы сможете определить разрешение экрана компьютера и использовать эту информацию для адаптации веб-сайтов, программ и других приложений под конкретные параметры отображения пользовательского монитора.
Использование специализированных веб-ресурсов для проверки разрешающей способности компьютерного экрана

Определение разрешения экрана
Одним из таких веб-ресурсов является «Выя'sни разрешение». Данный сайт предоставляет возможность определить разрешение вашего экрана без необходимости сложных манипуляций и специальных настроек. Он отображает информацию о разрешении в виде числа горизонтальных и вертикальных пикселей, что помогает визуализировать размер и пропорции экрана.
Преимущества использования таких веб-сайтов
Использование специальных веб-ресурсов для проверки разрешения экрана компьютера обладает несколькими преимуществами. Во-первых, это позволяет сэкономить время и усилия, обеспечивая мгновенный доступ к нужной информации. Во-вторых, такие веб-сайты оснащены интуитивно понятным интерфейсом, что делает процесс определения разрешения экрана максимально простым и удобным для всех пользователей, даже не имеющих специализированных знаний в области техники.
Таким образом, использование специализированных веб-сайтов для проверки разрешения экрана является эффективным и удобным способом получить важные данные для веб-разработки и дизайна. Это помогает обеспечить отличное отображение веб-страниц на различных устройствах и упрощает процесс создания адаптивных интерфейсов.
Проверка разрешения экрана с помощью графического редактора
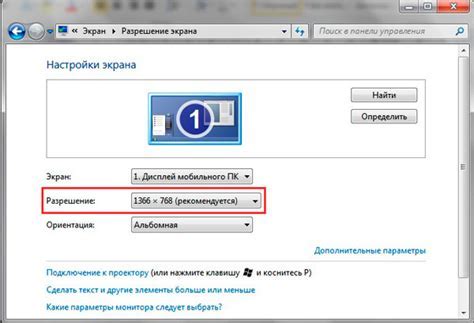
Шаги по проверке разрешения экрана с использованием графического редактора:
- Откройте графический редактор, такой как Adobe Photoshop или GIMP.
- Создайте новый документ и выберите желаемые параметры.
- Установите разрешение документа, используя синонимы такие как "плотность пикселей" или "размер изображения".
- Проверьте текущее разрешение экрана, нажав на соответствующую опцию или иконку.
- Сравните разрешение экрана с разрешением нового документа и внесите необходимые корректировки для оптимального отображения материала.
Графический редактор - это удобный инструмент, который позволяет не только создавать и редактировать изображения, но и адаптировать их под различные разрешения экранов. Будучи осведомленным о разрешении экрана, вы сможете создавать контент, который будет выглядеть привлекательно и профессионально на любом устройстве.
Определение физического размера дисплея компьютера
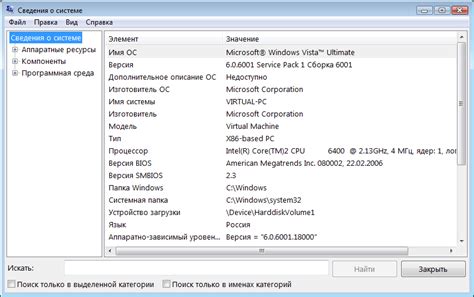
Также современные операционные системы и устройства имеют встроенные программы и инструменты, которые позволяют узнать физические размеры экрана. Например, в настройках операционной системы можно найти сведения о размере экрана, которые обычно представлены в дюймах или сантиметрах. Кроме того, с помощью специальных приложений и программ можно получить подробную информацию о характеристиках монитора или ноутбука, включая физический размер дисплея. В таких приложениях предусмотрены возможности измерения и определения размера экрана путем наложения виртуальной линейки на изображение экрана.
- Использование измерительных инструментов
- Получение информации из настроек операционной системы
- Использование специальных приложений и программ
Таким образом, для определения физического размера экрана компьютера можно использовать измерительные инструменты, информацию из настроек операционной системы или специальные приложения и программы. Выбор метода зависит от доступных средств и предпочтений пользователя.
Поиск дополнительной информации о разрешении экрана в системных настройках
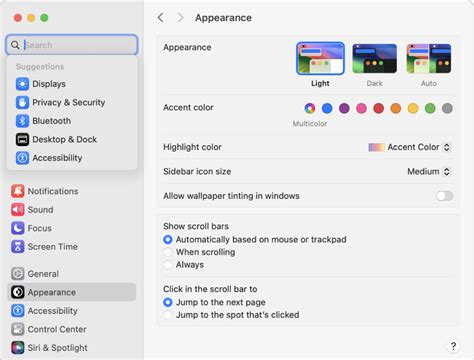
Узнать больше о параметрах, связанных с качеством отображения и графических возможностях вашего устройства можно при помощи доступных системных настроек.
Дополнительная информация о технических характеристиках экрана, таких как его размер, плотность пикселей и поддерживаемые разрешения, может быть полезной при выборе подходящих приложений, игр и настроек. Проверка системных настроек может помочь вам получить точную информацию о свойствах дисплея.
Помимо разрешения экрана, системные настройки могут предоставить вам дополнительную информацию о цветовом профиле, глубине цвета и частоте обновления экрана. Это может быть полезно для определения возможностей вашего устройства при работе с графическими приложениями и мультимедийным контентом.
Чтобы получить доступ к системным настройкам вашего устройства, откройте соответствующую панель управления или настройки. В зависимости от операционной системы, они могут находиться в разных местах. Обычно информацию о разрешении экрана можно найти в разделе "Дисплей" или "Монитор". Там вы сможете найти детальную информацию о разрешении экрана, а также другие параметры, связанные с отображением.
Изменение расширения монитора: шаги и рекомендации
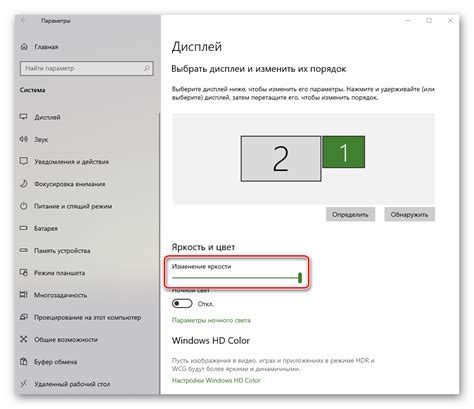
В этом разделе мы рассмотрим процесс изменения конфигурации и настроек вашего монитора, чтобы обеспечить максимально комфортное и качественное отображение информации на экране.
Шаг 1: Поиск настроек экрана
Первым шагом необходимо найти панель управления вашей операционной системы, где находятся настройки монитора и дисплея. Это может быть раздел "Настройки" или "Контрольная панель", где вы сможете найти различные параметры и настройки, включая резкость, контрастность и цветовую гамму.
Шаг 2: Выбор нового разрешения
После нахождения настроек экрана, необходимо выбрать опцию, связанную с разрешением. Здесь вам может предоставиться несколько вариантов, которые зависят от типа вашего монитора и его драйверов. Выберите разрешение, которое наиболее соответствует вашим потребностям и предпочтениям, обратив внимание на четкость и размер отображаемых элементов.
Шаг 3: Применение и проверка
После выбора нового разрешения, примените изменения и перезапустите компьютер, чтобы они вступили в силу. Проверьте результаты, обратите внимание на то, какие изменения произошли в качестве изображения и размере элементов интерфейса программ и приложений.
Учтите, что некорректные настройки разрешения могут привести к искажениям изображения, неразборчивости текста или проблемам с графикой в играх и программном обеспечении. Поэтому рекомендуется выбирать разрешение, поддерживаемое вашим монитором и графической картой, и тщательно проверять результаты изменений.
Рекомендации по выбору оптимального разрешения экрана
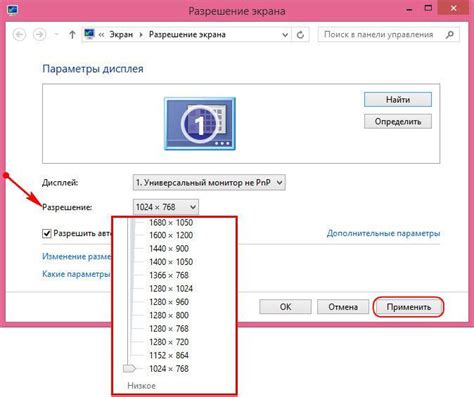
- Учитывайте размер монитора: выбирайте разрешение, которое обеспечивает комфортное отображение информации и не вызывает напряжения глаз. На маленьких мониторах рекомендуется выбирать более высокое разрешение, чтобы избежать мелкого шрифта и нечеткости изображения. На больших мониторах, напротив, можно снизить разрешение, чтобы увеличить размер элементов интерфейса и улучшить их читаемость.
- Удобство чтения текста: для повышения удобства чтения и работы с текстовым контентом, выбирайте разрешение, при котором текст не будет слишком мелким или размытым. Размер шрифта должен быть удобным для чтения без напряжения глаз, а контрастность должна быть высокой.
- Адаптация к программам: если вы работаете с конкретными программами, учитывайте их требования к разрешению экрана. Некоторые программы могут иметь оптимальное разрешение, при котором они отображаются наиболее эффективно и удобно. Проверьте рекомендации производителей программ и адаптируйте разрешение под их требования, чтобы обеспечить наилучший опыт работы.
- Плотность пикселей: плотность пикселей относится к количеству пикселей на дюйм (PPI) и влияет на четкость отображения. Рекомендуется выбирать разрешение, учитывая плотность пикселей монитора. Высокое разрешение на мониторе с низкой плотностью пикселей может привести к нечеткому изображению, а низкое разрешение на мониторе с высокой плотностью пикселей может снизить четкость отображения.
Следуя этим рекомендациям, вы сможете выбрать оптимальное разрешение экрана компьютера, которое обеспечит наилучшую читабельность, качество изображений и комфорт при работе с программами. Помните, что оптимальное разрешение может различаться в зависимости от ваших индивидуальных потребностей и предпочтений, поэтому экспериментируйте и находите наиболее подходящий вариант для себя.
Вопрос-ответ

Как узнать разрешение экрана компьютера в операционной системе Windows?
Для того чтобы узнать разрешение экрана компьютера в операционной системе Windows, необходимо выполнить несколько простых шагов. Сначала щелкните правой кнопкой мыши по свободной области рабочего стола и выберите пункт "Разрешение экрана". В открывшемся окне вы увидите текущее разрешение экрана компьютера, указанное в пикселях. Также вы можете изменить разрешение, выбрав подходящий вариант из предложенного списка. Если вам необходимо получить более подробную информацию о разрешении экрана, вы можете нажать на ссылку "Дополнительные параметры дисплея".
Можно ли узнать разрешение экрана компьютера в операционной системе macOS?
Да, можно узнать разрешение экрана компьютера в операционной системе macOS. В верхней панели меню щелкните на значке "Apple" и выберите пункт "О этом Mac". В открывшемся окне нажмите на кнопку "Дисплей". Здесь вы увидите текущее разрешение экрана и другую информацию о вашем дисплее. Также есть возможность изменить разрешение, выбрав один из предложенных вариантов.
Как определить разрешение экрана компьютера в операционной системе Linux?
В операционной системе Linux различные дистрибутивы могут иметь разные способы определения разрешения экрана компьютера. Один из основных способов - использование команды xrandr в терминале. Наберите команду "xrandr" и выполните ее. В выводе вы увидите информацию о разрешении экрана и других параметрах дисплея. Также, в некоторых дистрибутивах Linux есть графические инструменты для настройки разрешения экрана, которые можно найти в меню настроек дисплея.
Как определить разрешение экрана компьютера на мобильных устройствах?
На мобильных устройствах с операционной системой Android или iOS есть простой способ определить разрешение экрана. Просто откройте на устройстве веб-браузер и введите в строку поиска фразу "определить разрешение экрана". Появится несколько онлайн-инструментов, которые автоматически определят и покажут разрешение экрана вашего устройства. Также, в настройках устройства можно найти информацию о разрешении экрана.